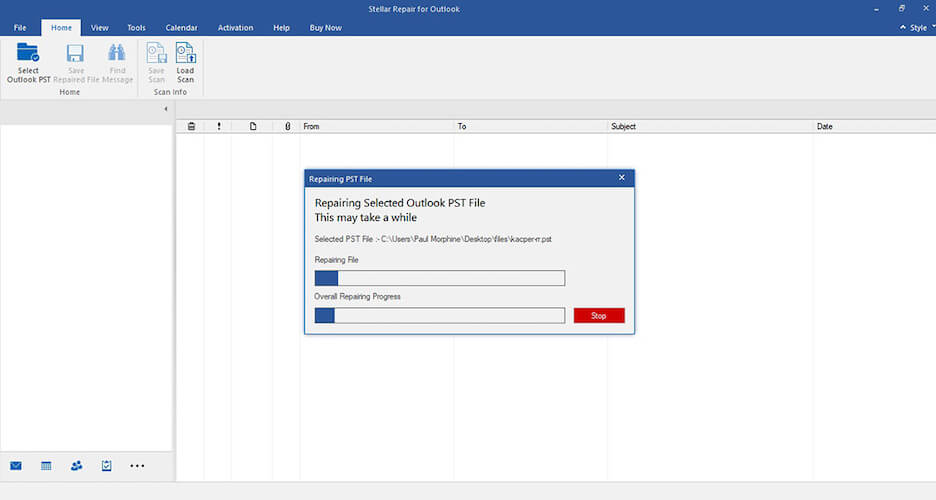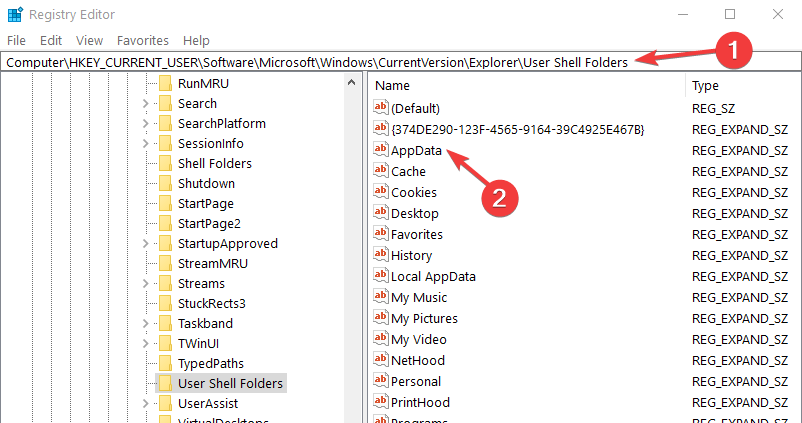Outlook won't connect to server & Gmail [Solved]
7 min. read
Updated on
Read our disclosure page to find out how can you help Windows Report sustain the editorial team Read more
Key notes
- Outlook is extremely popular in the business world. It's part of the Microsoft Office Suite, and generally a very good email client.
- If it can't connect to a server or to your Gmail account you can't access your latest emails.
- For specific error codes or messages, check out the Outlook Errors collection.
- Don't hesitate to visit the Fix Outlook Hub for related articles.
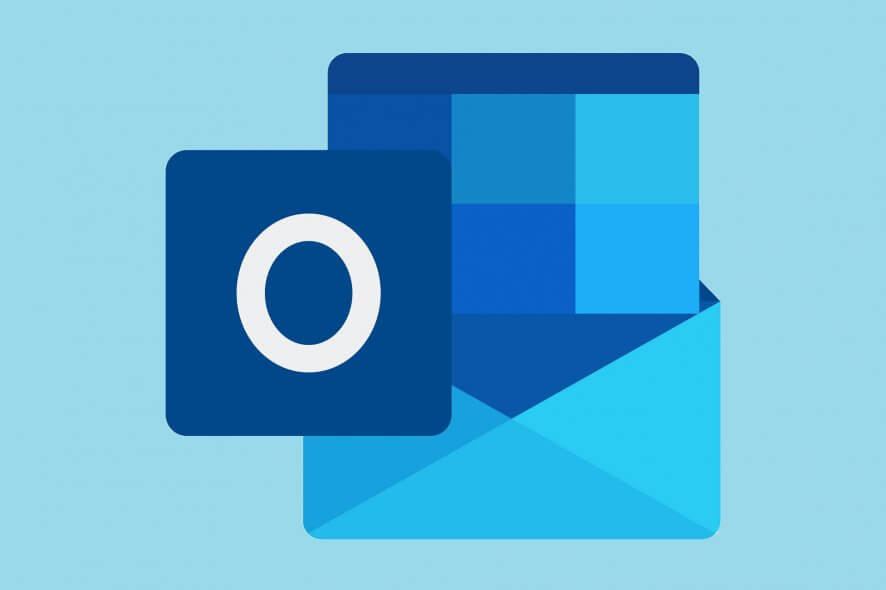
Outlook is the defacto email service used by most businesses and individuals, and just like other programs, this too can have issues in performance, among other technical issues.
One of the common and known issues is Outlook not responding or won’t connect, which usually happens for one of the reasons below:
- Latest updates have not been installed
- Outlook is being used by another process
- Outlook is loading external content in an email
- An installed add-in is interfering with the program
- Mailboxes are too large
- AppData folder is redirected to a network location
- Office programs need repairing
- Data files are corrupted or damaged
- Security software is outdated or in conflict with Outlook
- Your user profile is corrupted
Other causes have to do with software and hardware like insufficient computer specifications, insufficient write performance for Outlook files, search indexing issues, incomplete file (PST/OST) closure, and many RSS feeds, among others.
Similar issues that can be solved the same way:
- Outlook not connecting to exchange server – since the error is not related to the type of server, the solutions will fix this issue as well.
- Outlook won’t connect over VPN – it might be possible that SMTP is blocked by the VPN. See how to fix Outlook if it won’t connect via VPN.
- Outlook won’t connect to Office 365 account – if the credentials are all right, apply the solutions from this article.
Whatever the case, if you find Outlook not responding or won’t connect, try the solutions below to resolve it.
How do I fix Outlook not responding or not connecting?
- General fixes
- Fix PST file
- Disable AppData directory redirection
- Cancel Outlook integration with Microsoft Office Communicator
- Disable antivirus software add-ins installed in Outlook
- Create a separate send/receive group for your RSS feeds
- Create a new Outlook profile
- Close any open dialog box
- Repair Office programs
1. General fixes
- Ensure your computer meets system requirements for the Office suite you’re using – minimum system requirements don’t give optimal performance
- Check that you’re running the latest Outlook build
- Check that your PST/OST files are not large as size may cause performance issues like the app pausing during typical operations in Outlook like reading, moving, or deleting emails.
- A size of up to 2GB will give a good user experience.
- More than 4GB is where pauses start, and as it increases to 10GB or larger, you’ll get Outlook not responding or won’t connect.
- Check that your computer has a first-gen SSD or slow rotational HDD s these will cause Outlook not responding or won’t connect issue due to performance in the operations
- Check that you don’t have too many items in one folder as these will affect performance. move several items to separate folders in one store or an archive store, and use Arrange By: Date
- If you connect to Exchange in Online mode, it affects Outlook’s performance and overall user experience
- If you have nonessential add-ins installed, remove them from Outlook.
- To view the installed add-ins, click Trust Center>Tools>Add-ins.
- Outlook can also use Microsoft Exchange Server client extensions that may cause performance issues.
- To see these extensions, click
Exchange Client Extensions > Managelist > Add-ins > click Go. - The Add-In Manager dialog box will display these extensions.
- To see these extensions, click
- Run Outlook in Safe Mode to determine if the performance problem is caused by add-ins.
- In Safe Mode, Outlook’s COM add-ins and Exchange Server client extensions are disabled.
- If the problem goes away in safe mode, then probably one of the add-ins is causing the performance issue.
- Disable any items that you do not use regularly, then restart Outlook, or, disable the remaining add-ins one by one.
- If that does not fix Outlook not responding and won’t connect issue, then it may not be caused by an add-in.
2. Fix .PST file
Use Stellar Repair for Outlook to perform a repair operation on the .pst file.
Since the .PST file is crucial for how Outlook performs, keeping it in a good shape is critical. Microsoft Outlook already performs some cleanup operations in the background.
A combination of factors, however, can prevent the cleanup to perform and the file to get corrupted.
IT technicians usually repair damaged pst files in order to fix a number of issues with Outlook such as low response time from the app, Outlook search not working, and connection issues.
This tool has low system requirements and is compatible with all Windows versions. It supports MS Outlook 2019, 2016, and earlier.
3. Disable AppData directory redirection
- Exit Outlook.
- Right-click Start and select Run, then type regedit.exe and then press OK.
- In Registry Editor, locate and then click the following subkey:
HKEY_CURRENT_USERSoftwareMicrosoftWindowsCurrentVersionExplorerUser Shell Folders - Locate and then double-click AppData
- In the Value data box, type %USERPROFILE%AppDataRoaming and then click
- Exit Registry Editor.
If your AppData folder is redirected to a network location, this can affect Outlook’s performance, as some data like email signatures and dictionaries are stored in that folder, which it must wait for reading and write operations in the directory to finish.
4. Cancel Outlook integration with Microsoft Office Communicator
- In Outlook, click Options under Tools
- Click Other tab, and uncheck the Display online status next to a person name checkbox under Person Names
- Click OK.
- Restart Outlook.
5. Disable antivirus software add-ins installed in Outlook
If your antivirus includes Outlook integration, performance issues may arise. You can disable the integration or antivirus software add-ins installed in Outlook.
You may have to contact the antivirus manufacturer on how to configure the antivirus software to exclude any integration or scanning in Outlook.
6. Create a separate send/receive group for your RSS feeds
Outlook won’t respond or won’t connect if you’re synchronizing many RSS feeds into Outlook.
By default, the RSS feeds are automatically synchronized at set intervals. If you have too many feeds, Outlook may become unresponsive.
A separate send/receive group for your RSS feeds will allow you to sync them on-demand compared to set intervals.
7. Create a new Outlook profile
- Close Outlook.
- Open Control Panel
- Choose User Accounts
- Click Mail
- Click Show Profiles.
- In TE103999994, open the Apps menu, choose Control Panel > Mail > Show Profiles.
- Choose Add, and in the Profile Name box,
- Type a profile name, and click OK.
- Enter an email address and a password for the primary email account you use in Outlook and then follow the steps to create the profile.
- Go to Show Profiles dialog
- Choose Prompt for a profile to be used.
- Start Outlook and choose your new profile.
Your Outlook messaging profile may be misconfigured, so creating a new profile may fix Outlook not responding or won’t connect.
If this fixes Outlook not responding or won’t connect problem, return to Show Profiles dialog and delete your old profile.
8. Close any open dialog box
There are times Outlook won’t respond until you close an open dialog box. Check for these and see which ones may be stopping Outlook from responding.
If there isn’t any, check that Outlook isn’t working on a large or long process as this causes performance issues.
9. . Repair Office programs
This resolves issues with Outlook not responding or won’t connect.
- Quit any running Office programs
- Open Control Panel
- Choose Programs and Features.
- In the list of installed programs, right-click Microsoft Office (your version) and then choose Repair
Did any of these solutions help fix Outlook not responding or won’t connect? Let us know by leaving a comment below.