Steam vil ikke gå online: fiks det for alltid med disse 5 tipsene
4 min. read
Published on
Les siden for affiliate-avsløring for å finne ut hvordan du kan hjelpe Windows Report uten anstrengelse og uten å bruke penger. Read more
Key notes
- Mange brukere har klaget over at Steam sitter fast i frakoblet modus eller ikke kan gå online.
- Appens cache kan være noe av årsaken til dette problemet, så du må kanskje tømme dem.
- Å installere Steam på nytt er en siste utvei; forhåpentligvis kommer du ikke til den delen.

Du må ha snublet over denne artikkelen fordi din Steam ikke kan gå online. Noen få brukere har rapportert dette problemet, mens andre ikke kan logge på lenger etter for mange forsøk.
Vi har undersøkt de faktiske årsakene og løsningene. I noen ekstreme tilfeller klaget brukere over at Steam gikk inn i offline-modus tilfeldig, noe som kan være svært frustrerende for ivrige brukere.
Hvorfor kan jeg ikke gå online på Steam?
Noen få brukere har sagt at Steam ikke vil gå online, men jeg har internett . Her er de vanligste triggerne for denne Steam-feilen:
- Winsock-feil – For de av dere som ikke vet, er Windows Socket API (Winsock) en type appprogrammeringsgrensesnitt (API) dedikert til kommunikasjon mellom Windows-nettverksprogramvare og nettverkstjenester. Det kan noen ganger trenge en omstart.
- Internett-innstillinger – En av de vanligste årsakene som forklarer hvorfor du ikke kan gå online på Steam, er relatert til Internett-innstillingene dine.
- Tilfeldige feil og feil – Steam kan støte på uventede og midlertidige problemer som enhver annen app eller programvare. Som et eksempel har noen brukere opplevd at Steam-vinduer blir svarte. I dette tilfellet er det best å avinstallere det, og deretter utføre en ren reinstallasjon.
- Gammel systembuffer – Siden nettlesere har informasjonskapsler og cacher, holder Steam-appen også midlertidige nedlastinger og andre filer på et bestemt sted. Men hvis du er en daglig Steam-bruker, kan en cache bli overdimensjonert, noe som kan føre til flere problemer, for eksempel det som presenteres i dag.
Heldigvis trenger du ikke å få panikk i noen av de ovennevnte tilfellene. I stedet har vi samlet en rekke trinn for å hjelpe deg med å løse hvert beskrevne problem.
Hvordan kan jeg fikse Steam hvis det ikke kan gå online?
1. Tøm nedlastingsbufferen
- Trykk på Windows- tasten, skriv Steam , og åpne deretter appen.

- Fra øverste venstre hjørne av vinduet, klikk på Steam .
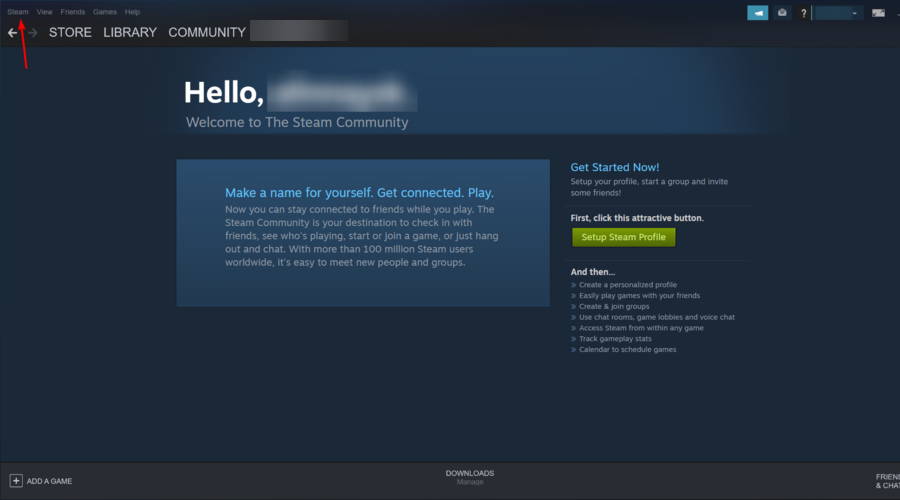
- Naviger til Innstillinger .

- Velg kategorien Nedlastinger .
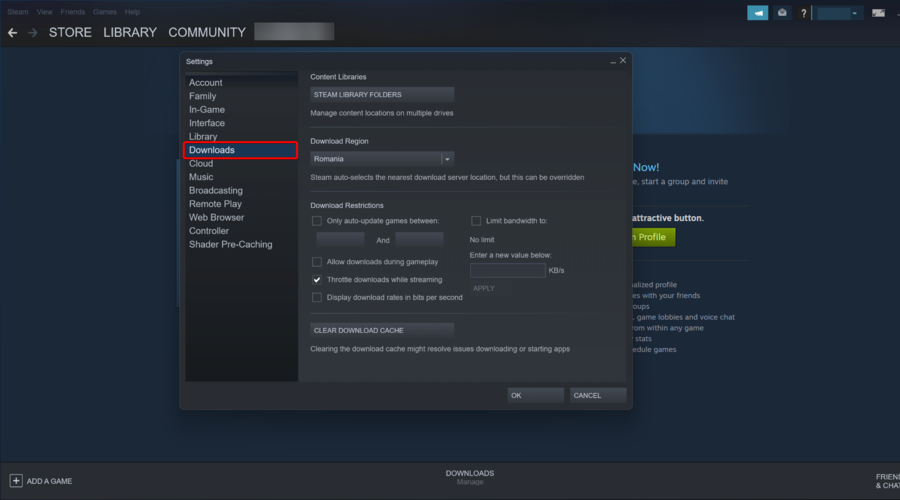
- Klikk på Tøm nedlastingsbuffer .
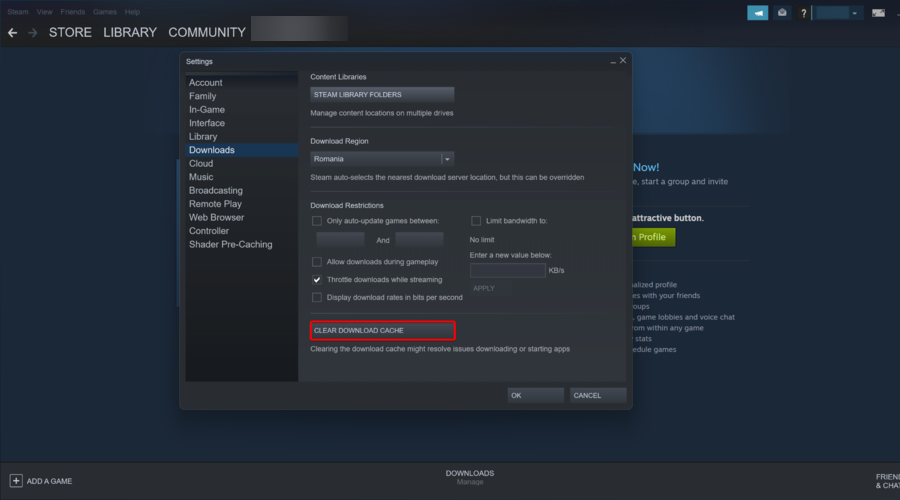
- Klikk deretter OK for å bekrefte valget ditt. Steam vil be om påloggingsinformasjonen din etterpå.
- Etter å ha logget på igjen, starter Steam som forventet.
2. Endre Internett-innstillingene
- Bruk følgende hurtigtast: Windows + S .
- Skriv inn Kontrollpanel , og åpne deretter det første resultatet.
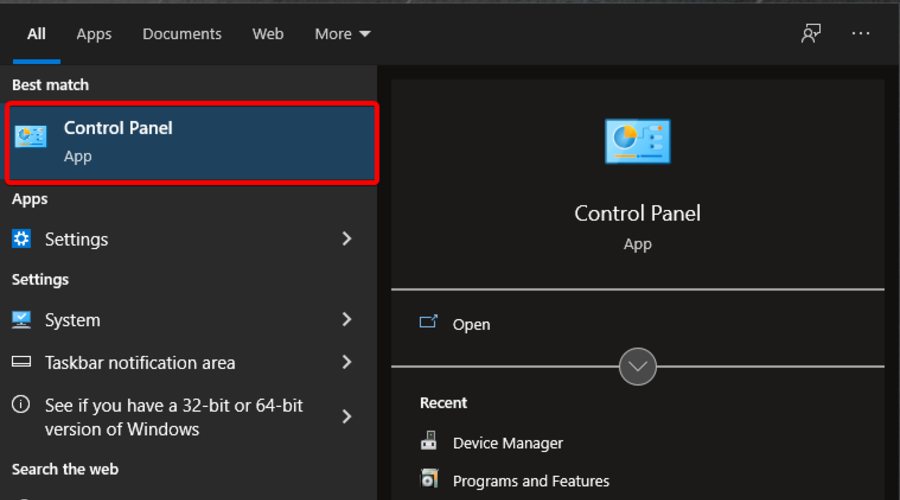
- Naviger til Nettverk og Internett .

- Gå til Nettverks- og delingssenter .

- Klikk på Internett-alternativer nederst til venstre i vinduet.

- Velg kategorien Avansert og bla nedover sikkerhetslistene .

- Fjern merket for Aktiver forbedret beskyttet modus .

- Start maskinen på nytt og start Steam.
Hvis du nylig har endret plassering, sørg for at Steam-tilgangen din ikke er geografisk begrenset.
På dette notatet anbefaler vi å bruke en VPN for å beskytte personvernet ditt på nettet mens du surfer på Internett eller spiller online spill og for å få tilgang til spillinnhold fra hvor som helst i verden.
PIA (Privat Internett-tilgang) er en utmerket VPN, med hundrevis av servere over hele kloden, førsteklasses personvern (ingen logger) og overlegen mobilitet (tilgang på opptil 6 enheter med ett abonnement).
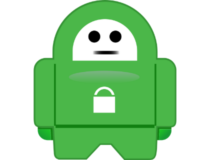
Privat internettilgang
Velg å bruke PIA, og du vil alltid kunne fjerne blokkeringen av favorittinnholdet fra Steam!3. Endre snarveien
- Finn din Steam-klientsnarvei, høyreklikk og velg Egenskaper .
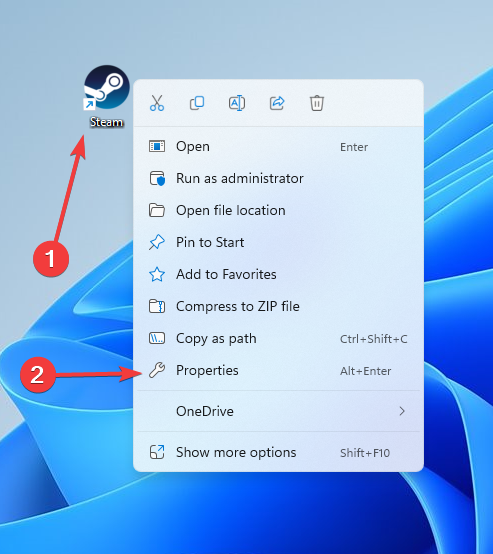
- Gå nå over til Snarvei- fanen, og legg til -tcp i måldialogboksen til slutt.

- Klikk på Bruk , deretter på OK , og bruk denne snarveien for å starte Steam.
4. Tilbakestill Winsock
- Trykk på Windows- tasten, skriv inn cmd , og klikk deretter på Kjør som administrator .
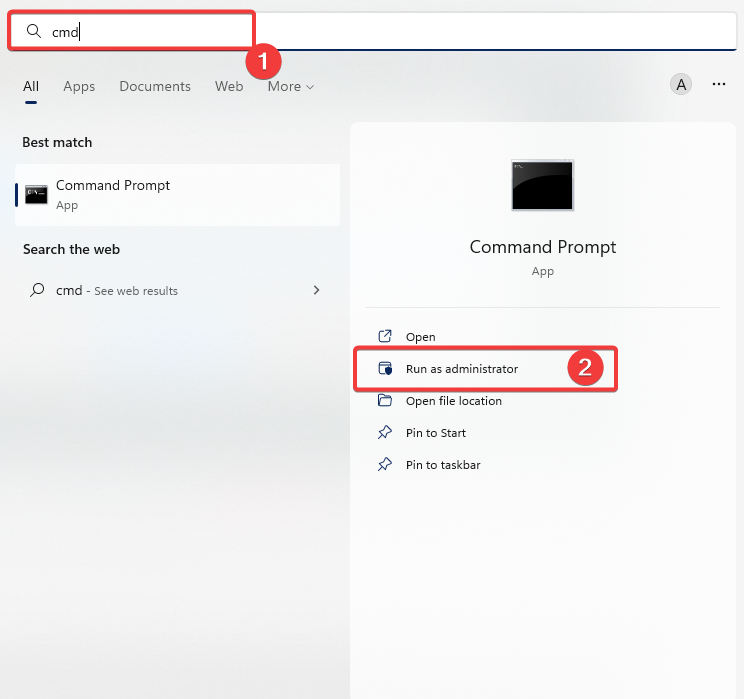
- Skriv inn følgende kommando; trykk deretter Enter :
netsh winsock reset catalog - Kopier og lim inn kommandoen nedenfor, og trykk deretter Enter :
netsh int ip reset reset.log

- Start PC-en på nytt og prøv å starte Steam igjen.
5. Installer Steam på nytt
- Trykk på Windows- tasten, skriv inn Apps og funksjoner , og åpne deretter det første resultatet.

- I høyre vindusrute, søk etter Steam , klikk på det, velg Avinstaller , og bekreft det ved å klikke på Avinstaller igjen.

- Etter at prosessen er fullført, naviger til Steam-nedlastingssiden .
- Klikk på den grønne knappen Installer Steam fra vinduets øverste høyre hjørne.
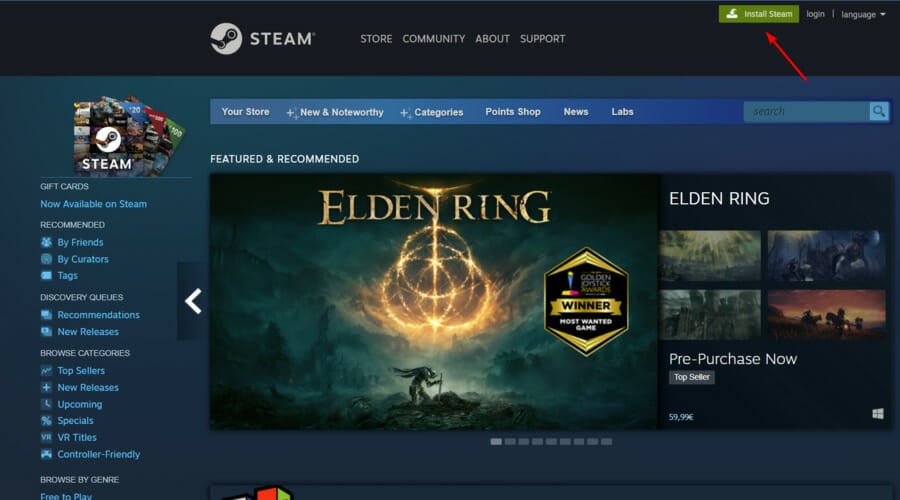
- Åpne den nedlastede filen, og følg deretter instruksjonene på skjermen for å installere appen på nytt.
Start PC-en på nytt og start appen med administrative rettigheter. Steam vil begynne å oppdatere seg selv og prøve å erstatte de manglende filene. Forhåpentligvis vil det fungere som forventet.
Du kan prøve å installere appen på nytt hvis alle andre løsninger mislykkes og Steam fortsatt ikke kan gå online. Hvis du er usikker på å rense alle de relaterte mappene, sjekk hvordan du fjerner programvarerester på Windows 10/11 .
Der går du. Dette er bare noen få løsninger du kan prøve hvis Steam ikke går online på PC-en din eller hvis Steam sitter fast i offline-modus.
Prøv dem alle og gi oss beskjed om de fungerte for deg ved å legge igjen en kommentar i seksjonen nedenfor.








