Windows 11 fryser tilfeldig: Diagnostiser og fiks på 8 ulike måter
7 min. read
Published on
Les siden for affiliate-avsløring for å finne ut hvordan du kan hjelpe Windows Report uten anstrengelse og uten å bruke penger. Read more
Key notes
- Windows 11 fryser stadig for noen brukere på grunn av grafiske problemer, begrenset system-RAM, programkonflikter og ødelagte systemfiler.
- Den første løsningen er å kjøre de innebygde Windows-verktøyene som skanner systemfilene og disken.
- Justering av virtuelt minneallokering er en annen måte du kanskje kan fikse vanlige Windows 11-frysninger på.
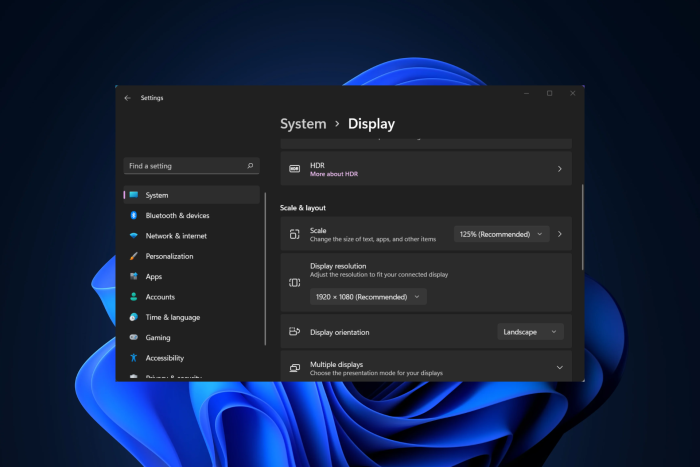
Siden Microsoft ga ut Windows 11, har ganske mange brukere lagt ut på støttefora om at Windows 11 fryser tilfeldig.
Slike Windows 11-frysninger forekommer tilfeldig og regelmessig for disse brukerne. Windows 11-frysefeil kan skje hovedsakelig på grunn av GPU-driverinkompatibilitet eller systemfilkorrupsjon .
Så det er mer enn én måte du kanskje kan løse dette problemet på. Følg med for å finne ut hvordan du kan fikse tilfeldig frysing i Windows 11.
Hvordan kan jeg fikse at Windows 11 fryser tilfeldig?
1. Reduser skjermens oppløsningsinnstilling
1. u003cspanu003eClick the Windows taskbar icon to bring up the Start menu, and select the pinned Settings app there.u003c/spanu003e
2. u003cspanu003eSelect the u003c/spanu003eu003cemu003eDisplay navigationu003c/emu003eu003cspanu003e option on the u003c/spanu003eu003cstrongu003eSystemu003c/strongu003eu003cspanu003e tab.u003c/spanu003e
3. u003cspanu003eClick theu003c/spanu003eu003cstrongu003eu003cspanu003e u003c/spanu003eDisplay resolutionu003c/strongu003eu003cspanu003e option to open a drop-down menu with multiple resolutions to choose from.u003c/spanu003e
4. Select a resolution lower than the one you currently have.
5. u003cspanu003eClick on the u003c/spanu003eu003cstrongu003eKeep changesu003c/strongu003eu003cspanu003e option on the dialog box prompt to confirm the modification.u003c/spanu003e
If you encounter issues with your Windows 11 device freezing, it is likely that your GPU is causing it. Your screen resolution could be too high for your graphics adapter, thus resulting in issues.rnrnThe screen resolution can be easily changed using your device’s built-in Settings, on the u003cstrongu003eDisplayu003c/strongu003e tab.
2. Kjør en systemfilskanning
- Først klikker du på forstørrelsesglassikonet ved siden av Start-menyen på oppgavelinjen.
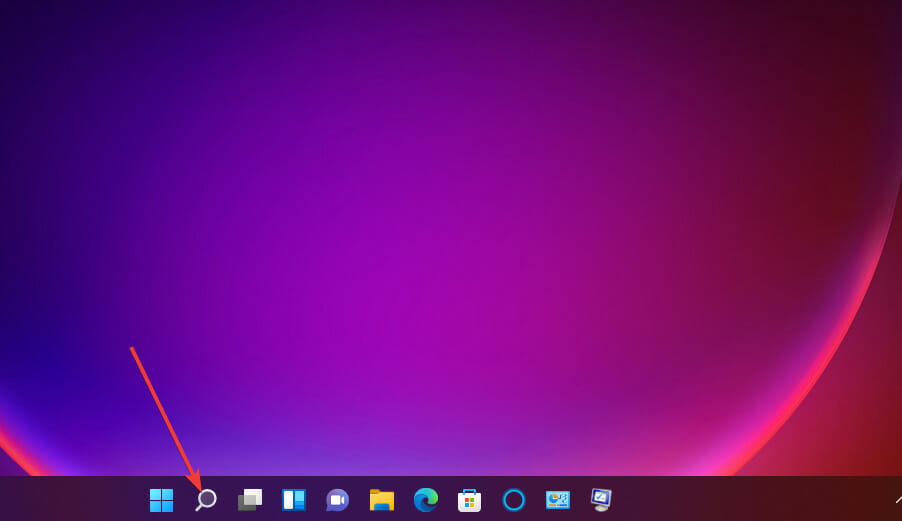
- Du må skrive inn cmd i søkeboksen for å finne ledeteksten.
- Sørg for at du åpner en forhøyet ledetekst ved å høyreklikke på ledetekst-søkeresultatet og velge Kjør som administrator .
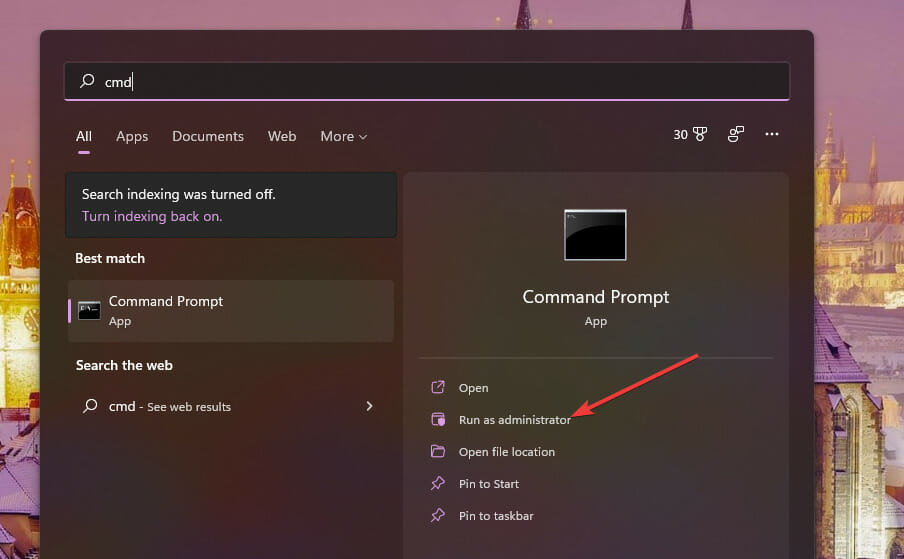
- Skriv inn denne kommandoen og trykk Retur :
DISM.exe /Online /Cleanup-image /Restorehealth
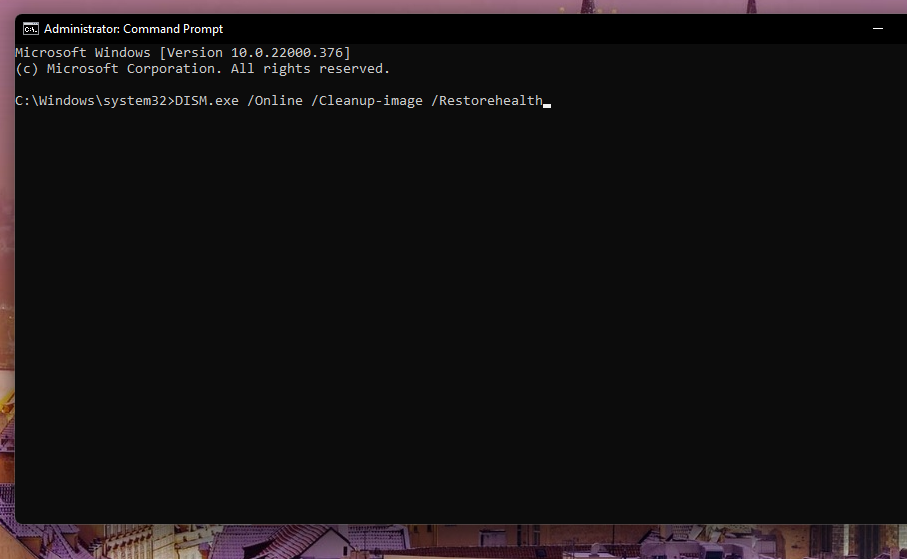
- Deretter skriver du inn følgende SFC-kommando og trykker Enter :
sfc /scannow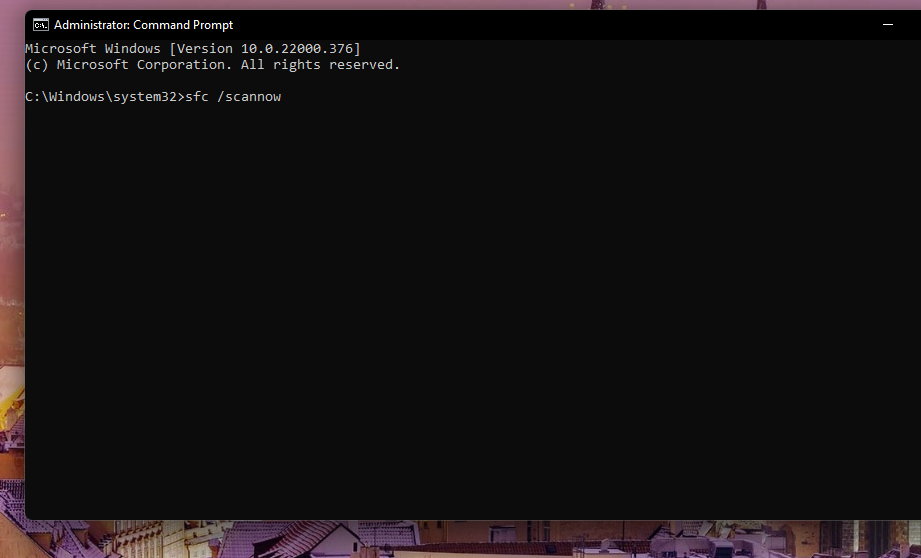
- Vent nå til System File Checker-skanningen er ferdig og viser et resultat i ledetekstvinduet. Problemet med å fryse tilfeldig i Windows 11 vil bli løst.
3. Kjør en diskskanning
- Åpne ledeteksten som administrator som dekket under de tre første trinnene i forrige oppløsning.
- Trykk på denne diskskanningskommandoen og trykk Enter :
chkdsk c: /f /r
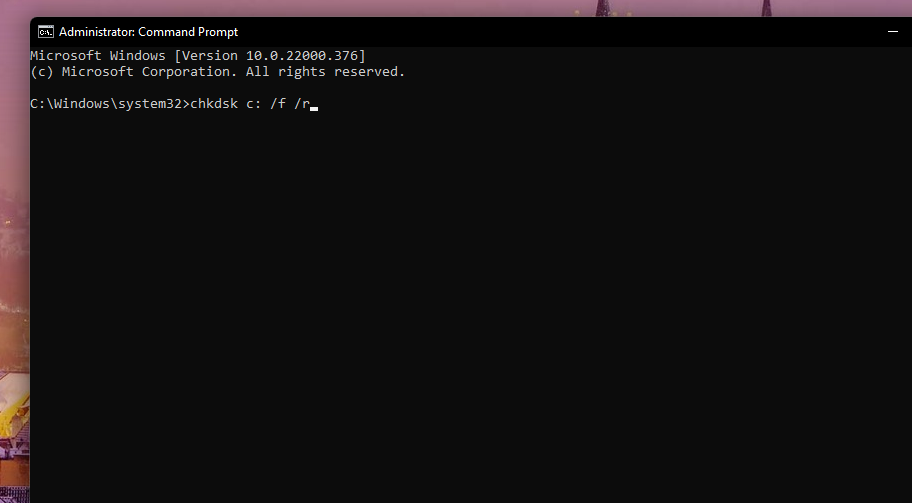
- Nå vil sjekkdiskskanningen være planlagt å kjøre ved omstart. Klikk på Start-menyen, trykk på strømknappen og velg Start på nytt . Dette er en annen flott løsning for frysing av Windows 11.
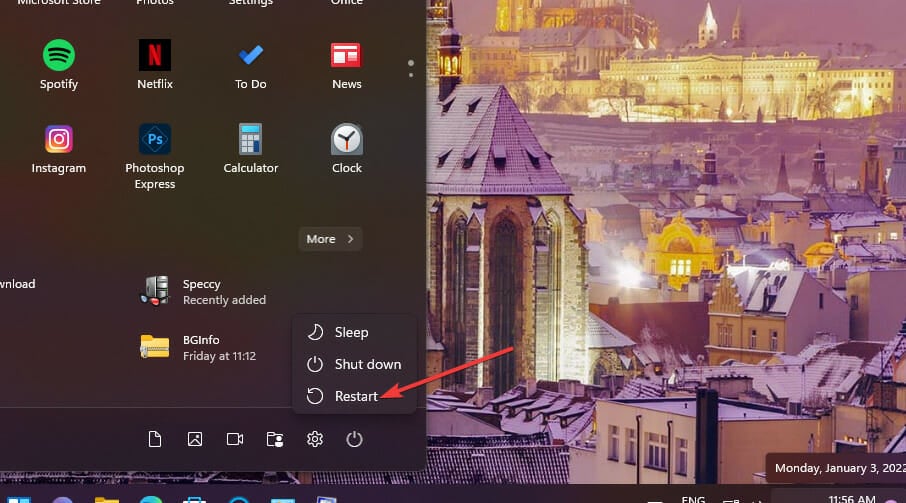
4. Se etter RAM-problemer
- Trykk begge Windows- og S -tastene samtidig.
- Skriv inn Windows Memory Diagnostic i søkeboksen som åpnes.
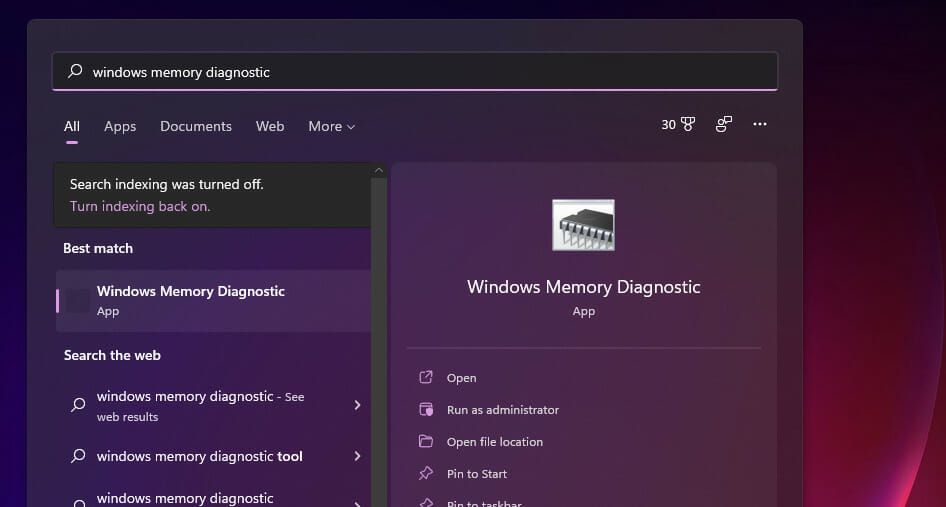
- Klikk på W indows Memory Diagnostic for å åpne den.
- Velg alternativet Start på nytt nå og se etter problemer .
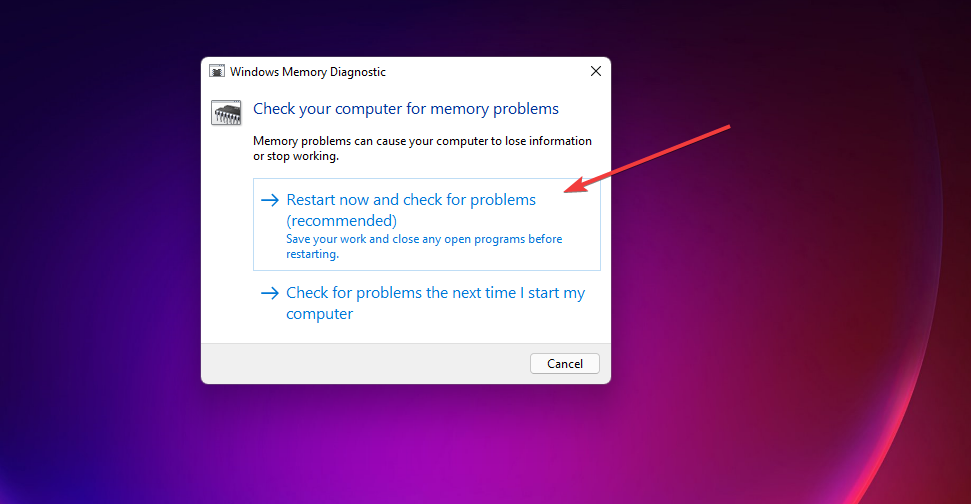
Deretter vil Windows starte på nytt, Windows Memory Diagnostic skanner, og det skal da vise et utfall. Hvis den ikke gjør det, må du imidlertid sjekke skanneresultatet i Event Viewer som beskrevet i vår Memory Diagnostic Tool mdsched.exe -veiledning.
 NOTE
NOTE
5. Utvid tildeling av virtuelt minne
- Få frem søkeverktøyet med oppgavelinjeknappen eller Windows- tasten + S hurtigtasten. Skriv inn nøkkelordytelsen til Windows i søkeboksen.
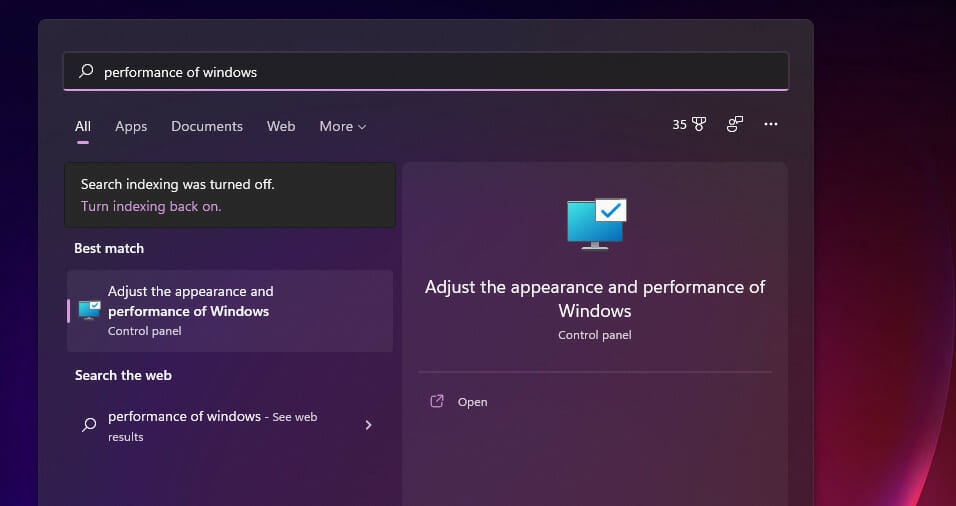
- Velg deretter Juster utseendet og ytelsen til Windows-søkeresultatet for å åpne Visuelle effekter -fanen vist rett nedenfor.
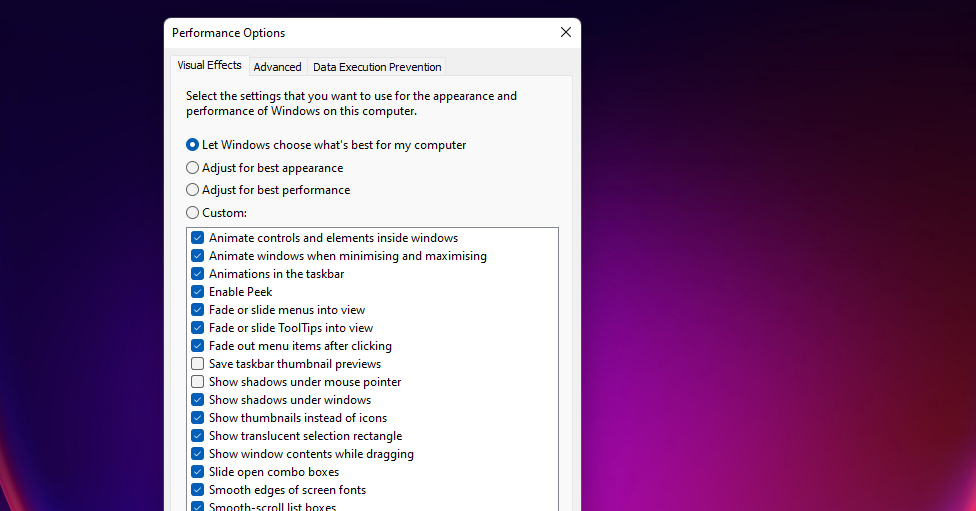
- Klikk på Avansert -fanen. Velg deretter alternativet Endre der.
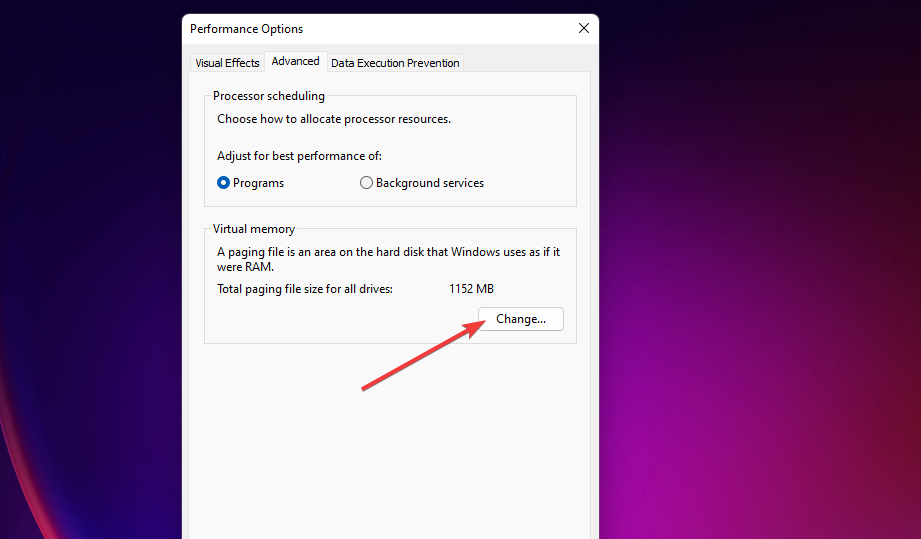
- Fjern merket for Administrer automatisk personsøkingsfilstørrelse for alle stasjoner , og velg den primære C: -stasjonspartisjonen.
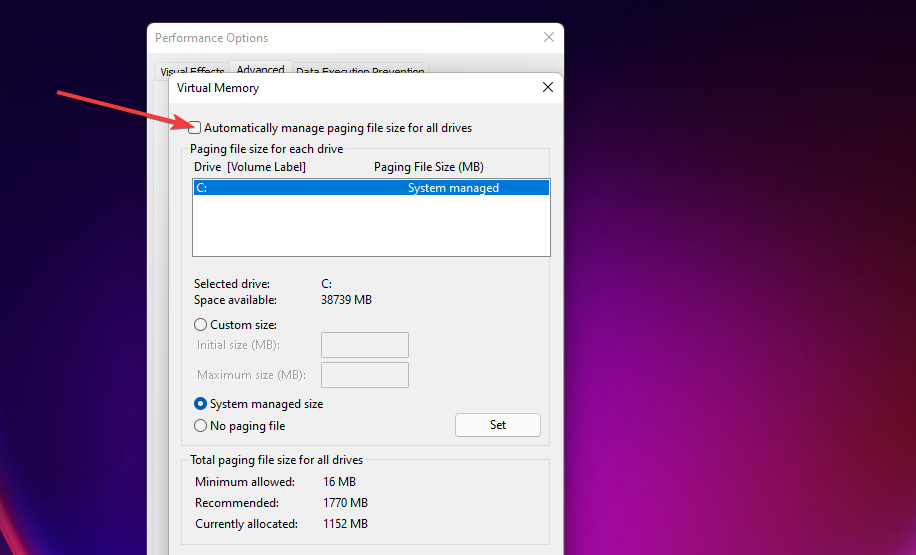
- Klikk deretter alternativknappen Egendefinert størrelse .
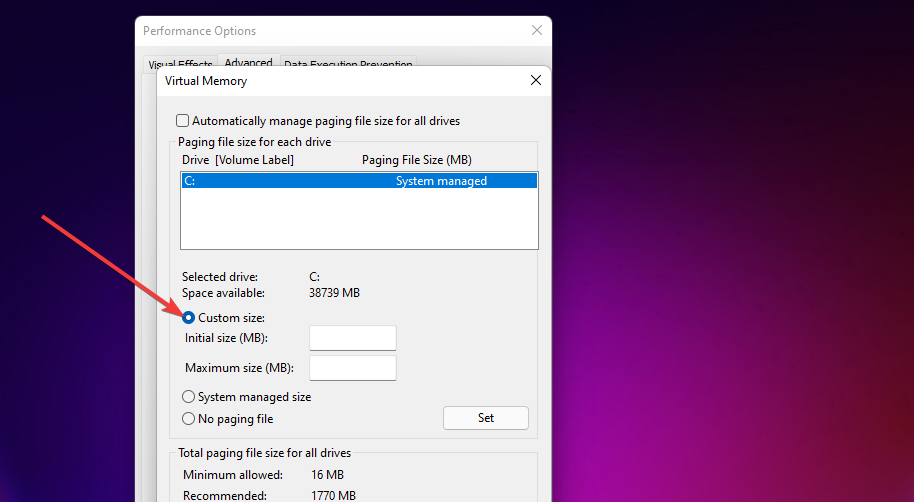
- Skriv inn den anbefalte verdien spesifisert i vinduet Virtuelt minne i tekstboksen Opprinnelig størrelse (MB) .
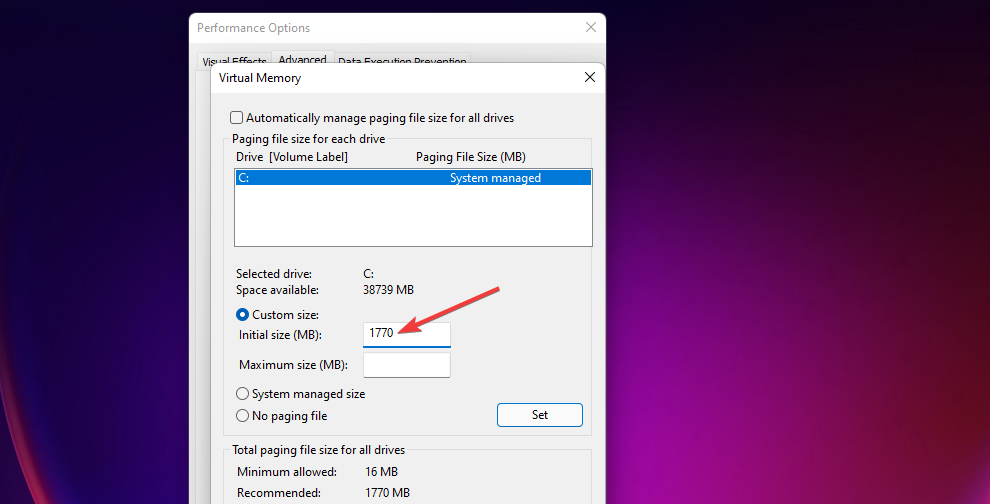
- Skriv inn en større verdi enn den anbefalte i boksen Maksimal størrelse .
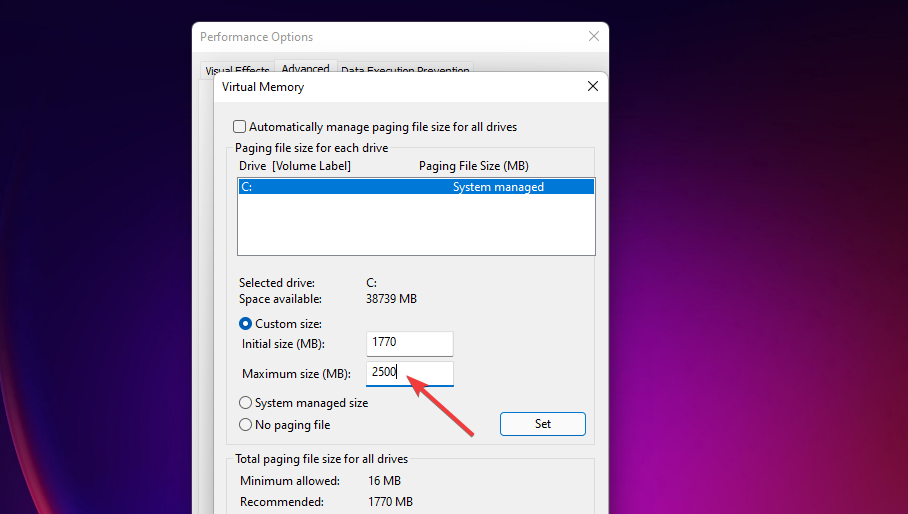
- Klikk OK i Virtual Memory-vinduet.
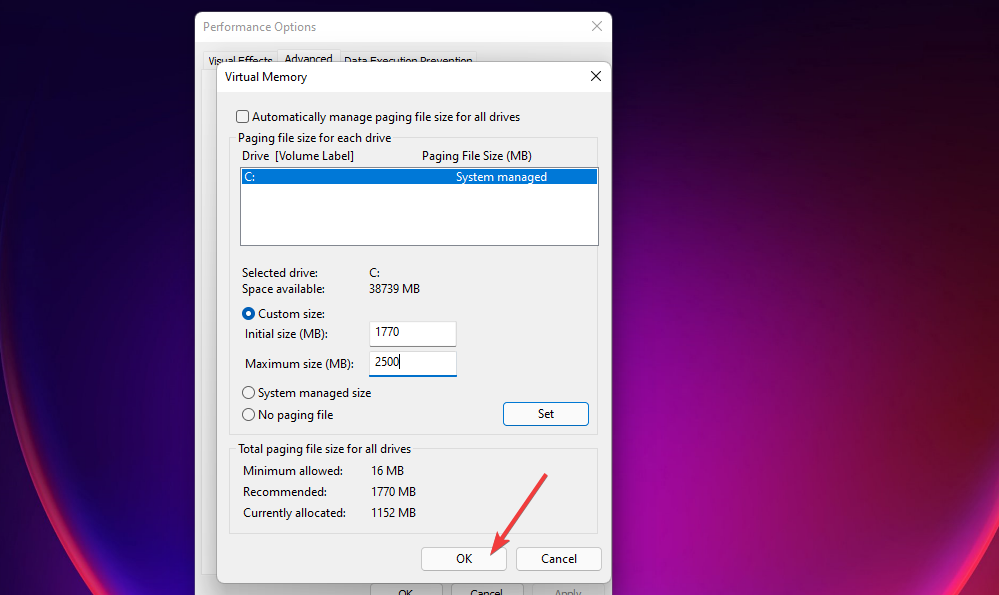
6. Oppdater GPU-driveren
- Åpne produsentens nettsted (NVIDIA, Intel, AMD) for ditt grafikkort. Gå deretter til drivernedlastingsdelen på det nettstedet.
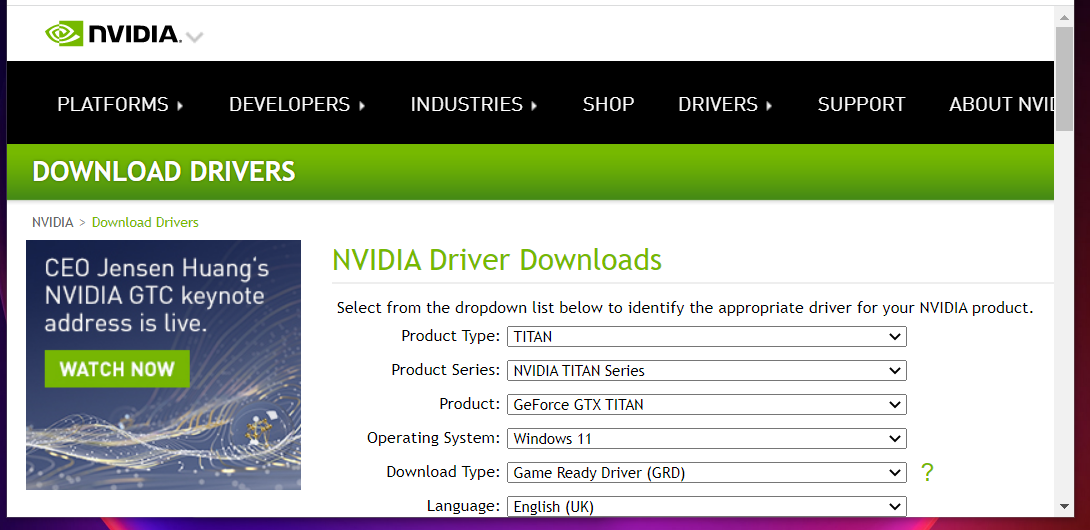
- Velg grafikkortmodellen og Windows-plattformen på menyene i drivernedlastingsdelen. Klikk på Last ned -alternativet for den nyeste driveren som er kompatibel med PC-en.
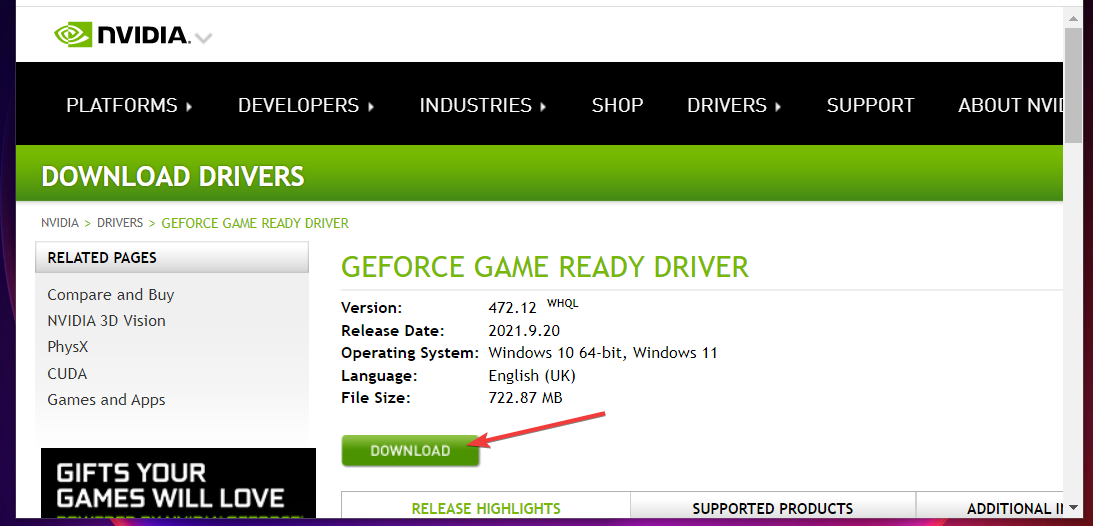
- Deretter får du opp Filutforsker ved å klikke på oppgavelinjeknappen vist rett nedenfor.
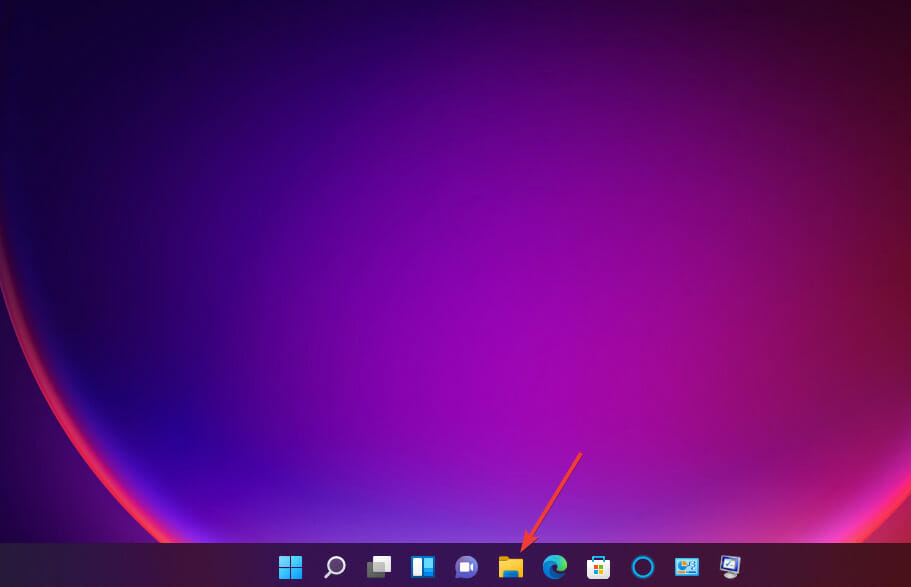
- Åpne mappen som inneholder driverpakken du lastet ned. Dobbeltklikk på driverpakken for å åpne oppsettvinduet. Gå deretter gjennom installasjonsveiviseren for å installere driveren.
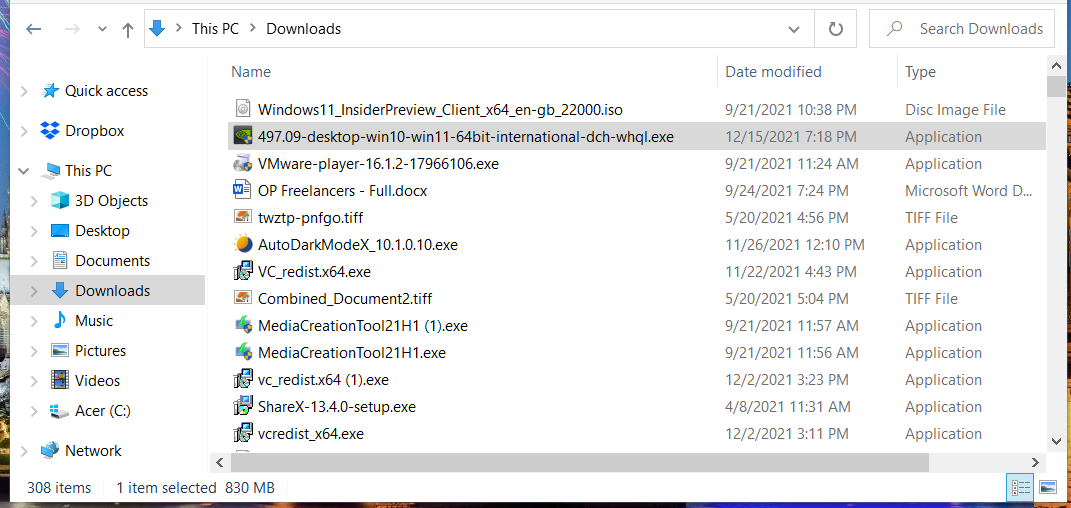
Du kan også oppgradere grafikkortdrivere med tredjeparts driveroppdateringsprogramvare.
7. Avinstaller Sonic Studio 3
- Trykk på Windows + X- tastekombinasjonen, og velg snarveien Kjør .
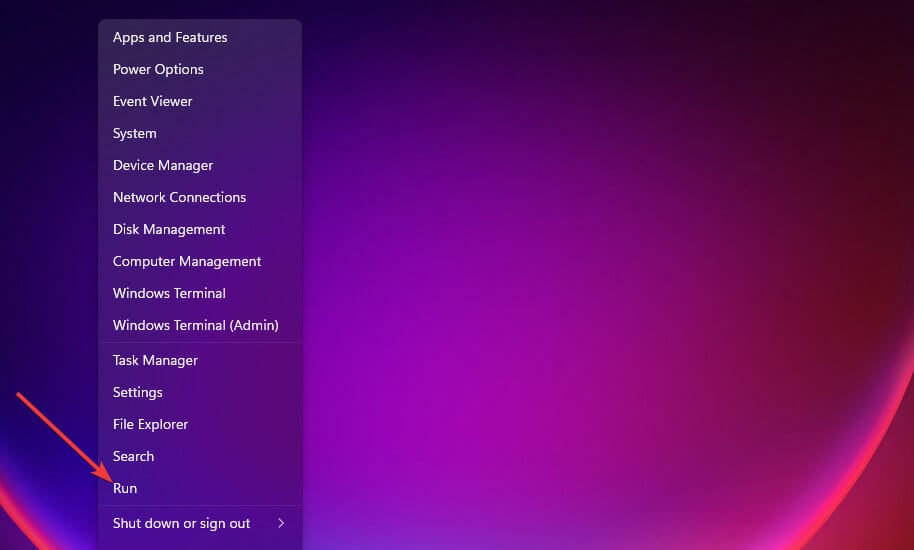
- Skriv inn denne kommandoen i Åpne-boksen og klikk OK :
appwiz.cpl
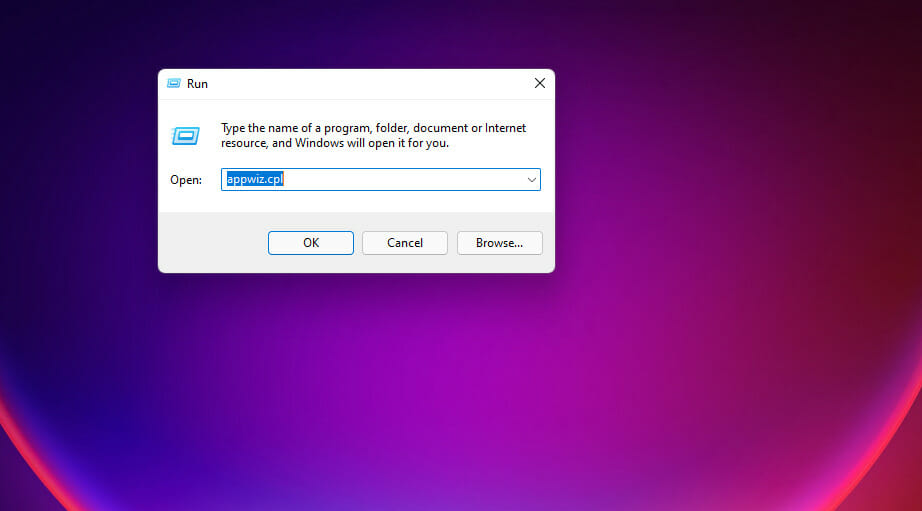
- Velg Sonic Studio 3 i Programmer og funksjoner, og klikk på et Avinstaller- alternativ for den programvaren.
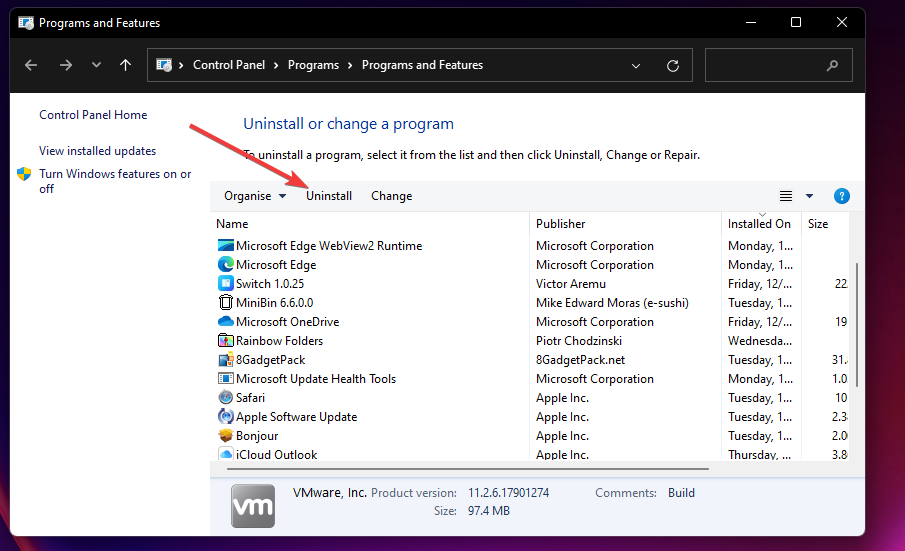
- Klikk Ja på alle avinstalleringsbekreftelser som kan dukke opp.
Noen brukere foretrekker kanskje å avinstallere Sonic 3 med tredjeparts avinstalleringsverktøy som IObit Uninstaller . Med IObit Uninstaller kan du også slette gjenværende filer og registeroppføringer fra installert programvare.
8. Tilbakestill Windows 11 til fabrikkinnstillingene
- Trykk på Windows + I- tastekombinasjonen.
- Velg Gjenoppretting på System- fanen i Innstillinger.
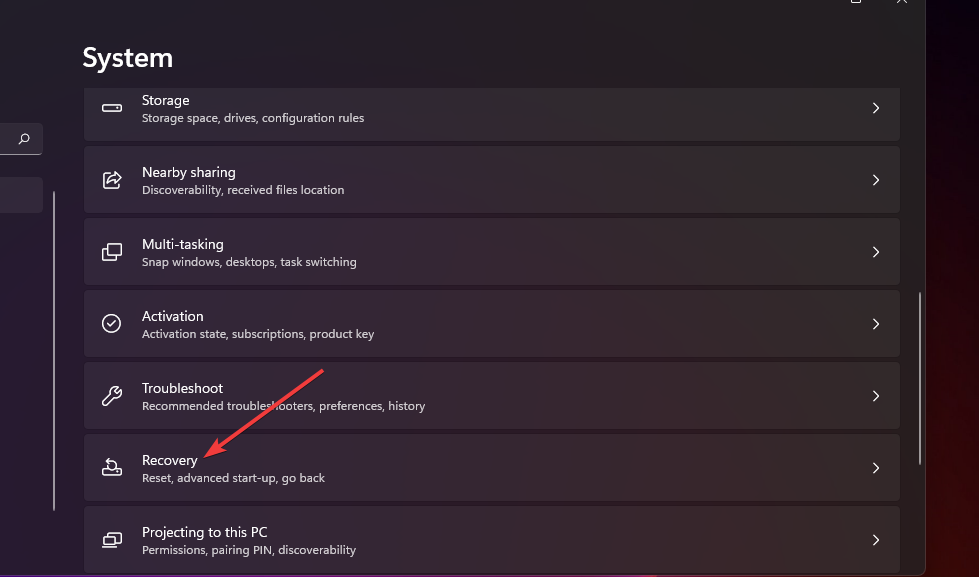
- Klikk på Tilbakestill PC- knappen vist rett nedenfor.
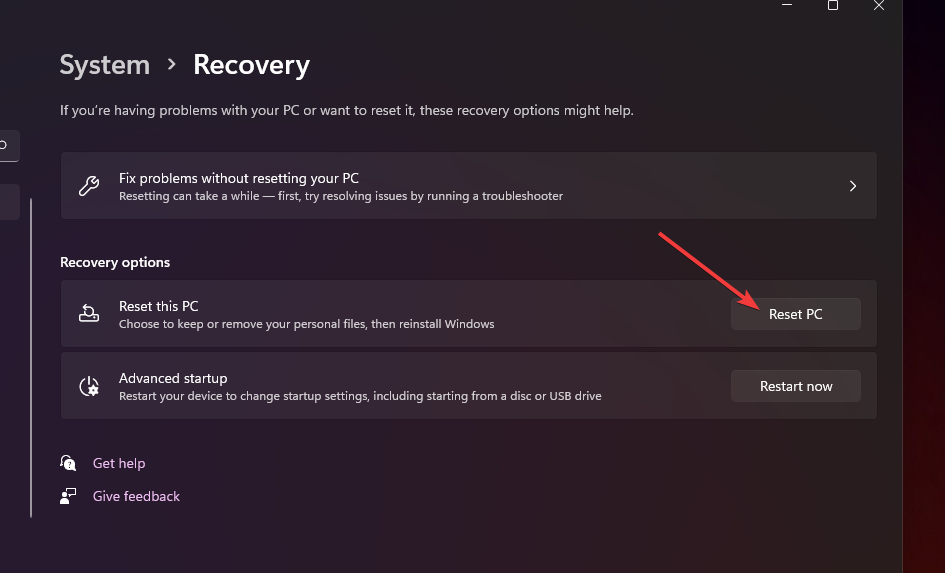
- Velg alternativet Behold filene mine .
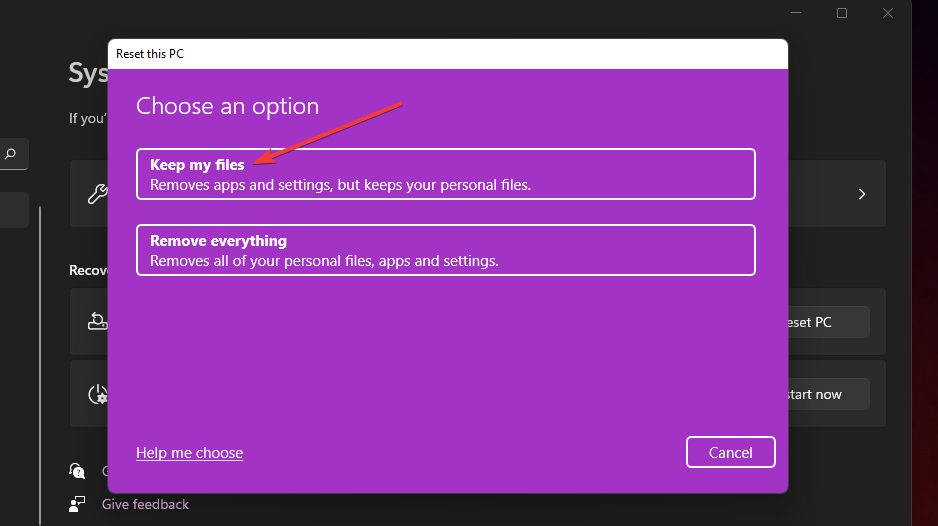
- Deretter velger du enten nedlasting i skyen eller lokal installer på nytt .
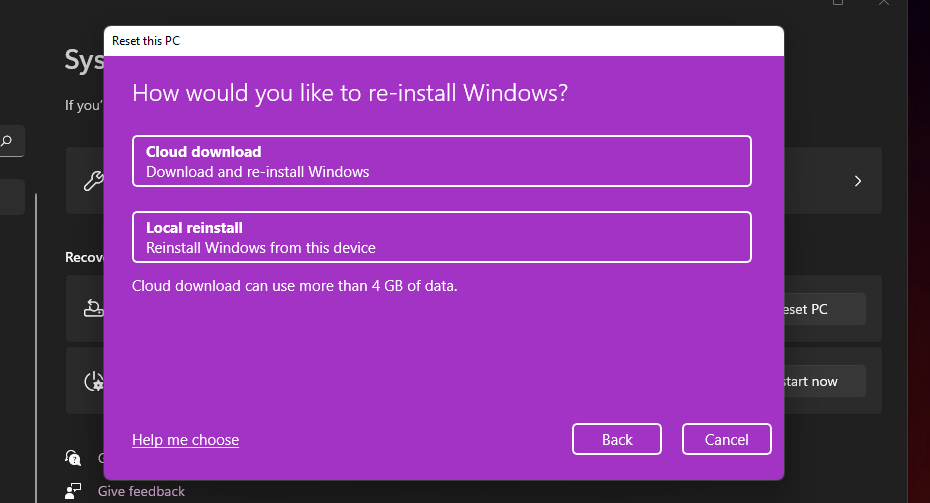
- Klikk Neste > Tilbakestill for å gjenopprette Windows 11 til fabrikkstandard.
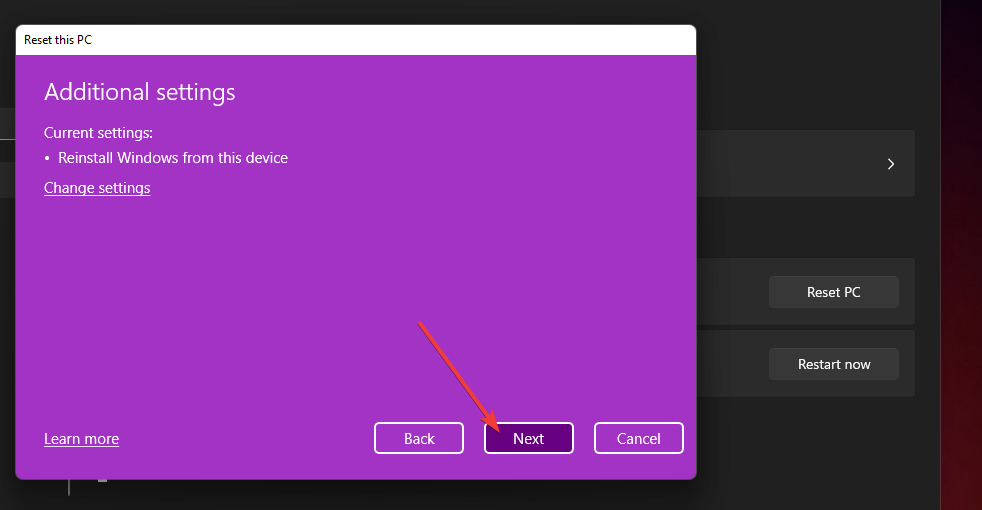
 NOTE
NOTE
Hvorfor fryser PC-en min konstant?
Det er noen mulige årsaker som kan utløse tilfeldig frysing av Windows 11:
- Grafikkproblemer – Det kan være et grafisk problem for brukere som bruker PC-er med begrensede GPUer. Frysingen kan oppstå fordi skjermoppløsningen er satt for høyt for PC-ens grafikkadapter.
- GPU-driverinkompatibilitet – Hvis du nylig har oppgradert til Microsofts nyeste skrivebordsplattform, kan det hende at grafikkortet ditt har en inkompatibel Windows 11-driver. I dette tilfellet må du oppdatere GPU-driveren til en mer kompatibel.
- Begrenset RAM – Begrenset system-RAM kan være en annen faktor bak tilfeldig Windows 11-frysing. Utilstrekkelig systemminne kan føre til slik krasj på Windows 11-PCer med fire GB RAM. Å utvide tildeling av virtuelt minne kan løse slike problemer.
- Systemfilkorrupsjon – Å kjøre en systemfilskanning vil sannsynligvis løse problemet for et slikt scenario. Tilbakestilling av Windows 11 er en mer drastisk alternativ løsning for å reparere systemfiler.
- Motstridende programmer – Sonic Studio 3 er et motstridende program som er kjent for å kollidere med Windows 11. Noen brukere har bekreftet å avinstallere at programvare kan fikse frysing av Windows 11. Kanskje du bør sjekke om du har Sonic Studio 3 installert.
I tillegg til dette er det forskjellige scenarier der Windows 11 kan fryse. De vanligste er følgende:
- Windows 11 fryser etter oppdatering – I dette tilfellet er avinstallering av den siste OS-oppdateringen den beste handlingen.
- Windows 11 fryser når inaktiv – Datamaskinfilene dine kan bli skadet på grunn av ulike årsaker. Den mest effektive løsningen er imidlertid å kjøre systemskanninger som vi har vist nedenfor.
- Windows 11 fryser på påloggingsskjermen – Oppdatering av GPU-driveren viste seg å være en annen effektiv løsning når det gjelder umiddelbar frysing av Windows 11.
- Windows 11 fryser mens du spiller/under spill – Ved å redusere skjermens oppløsning som vi har vist i den tredje løsningen nedenfor, vil du sikre at spillene dine ikke blir avbrutt lenger.
- Windows 11 fryser ved alt-tabbing – Dette har definitivt noe å gjøre med systemfilene dine. Finn ut hvordan du kjører DISM som en proff for å fikse alle slags OS-feil.
- Windows 11 fryser etter hvilemodus – Avinstallering av Sonic Studio 3 vil fjerne eventuelle feilkommunikasjoner på tvers av systemet, og dermed eliminere OS-frysing.
- Windows 11 fryser ved avslutning – RAM-problemer kan påvirke PC-en din på mange måter, inkludert få den til å slutte å svare. I tillegg til å fikse eventuelle RAM-problemer, vil du kanskje også rense og optimalisere den.
Kan det samme problemet oppstå på andre Windows-plattformer?
Ja, brukere har også rapportert at lignende Windows 10 fryser i støttefora. Interessant nok har noen brukere sagt at frysing/krasj startet etter OS-oppdateringer. Slike problemer kan også oppstå på Windows XP, Vista, 7 og 8.
Noen av oppløsningene ovenfor kan bidra til å fikse lignende fryseproblemer på forskjellige Windows-plattformer. Imidlertid inkluderer vår Windows 10-guide for tilfeldig fryser potensielle oppløsninger og instruksjoner spesifikt for den plattformen.
Vi kan ikke garantere at de potensielle oppløsningene i denne veiledningen vil fikse tilfeldig frysing i Windows 11 for alle brukere. Imidlertid er det en god sjanse for at de vil fikse tilfeldig og regelmessig frysing på mange Windows-PCer. Prøv å bruke alle disse rettelsene i den rekkefølgen de er angitt.
De eneste andre potensielle oppløsningene som kan være verdt å prøve er å tilbakestille eller oppdatere BIOS. Vår fremgangsmåte for å enkelt oppdatere BIOS-guiden gir en fullstendig nedlasting om hvordan du oppdaterer BIOS.
Du kan også skrive inn spørsmål du måtte ha om å fikse vedvarende Windows 11-frysing i kommentarfeltet nedenfor. Diskuter gjerne denne problemstillingen der.










User forum
0 messages