Xbox-appen vil ikke installeres: 5 måter å fikse det på
5 min. read
Published on
Les siden for affiliate-avsløring for å finne ut hvordan du kan hjelpe Windows Report uten anstrengelse og uten å bruke penger. Read more
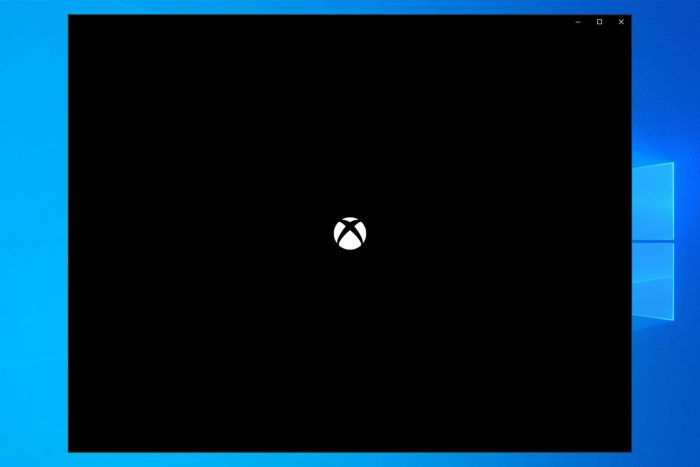
Xbox-appen lar brukere spille spill fra Microsoft Store med andre Xbox-spillere, lage resultattavler, dele sosialt innhold og mer.
For optimal funksjonalitet må Xbox-appen ha Microsoft Store-appen installert først. Hvis det er et problem med App Store-appen, vil mange applikasjoner ikke kjøre, og de vil ikke laste ned noe.
Hvordan fikser jeg Xbox-appen hvis den ikke installeres?
Før du går til de faktiske programvarejusteringene, sørg for at du har en stabil Internett-tilkobling. Hvis du bruker en VPN-klient eller en proxy-server, prøv å deaktivere og fjerne dem hvis Xbox-appen ikke vil installeres.
Last også ned og installer Xbox-appen direkte fra Microsoft Store , ikke fra tredjeparts nettsteder.
1. Tilbakestill Xbox-apppakken
Etter å ha utført denne PowerShell-kommandoen, prøv å kjøre Xbox-appen for Windows 10 igjen. Hvis du fortsatt ikke klarer å kjøre den, prøv løsningen som er oppført nedenfor.
Husk at tilbakestilling av hurtigbufferen vil fjerne alle lagrede passord og privat informasjon som er lagret i appen. Det er ikke ideelt, men noen ganger kan cachen anse programvaren som ubrukelig.
2. Kjør lisenstjenesteskriptet
- Åpne Notisblokk .
- Lim inn følgende tekst i Notisblokk:
echo offnet stop clipsvcif “%1″==”” ( echo ==== BACKING UP LOCAL LICENSES move %windir%serviceprofileslocalserviceappdatalocalmicrosoftclipsvctokens.dat %windir%serviceprofileslocalserviceappdatalocalmicrosoftclipsvctokens.bak )if “%1″==”recover” ( echo ==== RECOVERING LICENSES FROM BACKUP copy %windir%serviceprofileslocalserviceappdatalocalmicrosoftclipsvctokens.bak %windir%serviceprofileslocalserviceappdatalocalmicrosoftclipsvctokens.dat )net start clipsvc - Lagre filen som license.bat .
- Utfør skriptet.
- Skriptet vil avinstallere appen, så gå over til Microsoft Store og kjøp Xbox-appen på nytt.
Dette skriptet ble introdusert i Windows 10 Technical Preview da brukere hadde problemer med å kjøre visse Windows 10-apper.
Du kan prøve det, det skader ikke. Nå, hvis du trenger mer informasjon, hjalp vi med å diagnostisere og fikse et lignende problem med Xbox-appen som ikke åpnes på Windows 10.
Du kan også prøve å oppdatere klientlisenstjenesten. I dette tilfellet må du laste ned ClipSVC.reg-filen på PC-en, dobbeltklikke på den og la den slå seg sammen med den som allerede kjører.
En omstart bør være tilstrekkelig for å få det til å fungere igjen.
3. Tøm Microsoft Store-bufferen
- Trykk Windows + R for å starte Kjør , skriv wsreset.exe, og treffer Tast inn .
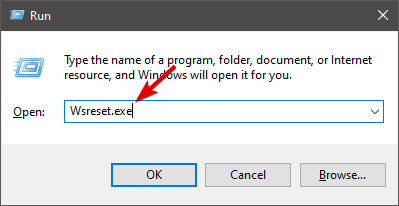
- Når tilbakestillingsprosessen er fullført, start PC-en på nytt og sjekk om Windows Store-appen fungerer som den skal.
Xbox-appen er avhengig av at Microsoft Store-appen fungerer som den skal. Så hvis det er noe galt med Store-appen, vil mange apper ikke starte eller laste ned noe.
I dette tilfellet kan tilbakestilling av Store-bufferen løse problemet, så sørg for at du gjør det ved å følge trinnene ovenfor.
4. Se etter de siste Windows-oppdateringene
- Klikk på Start- knappen og velg Innstillinger .
- Velg Oppdatering og sikkerhet for å åpne Windows Update- vinduet.
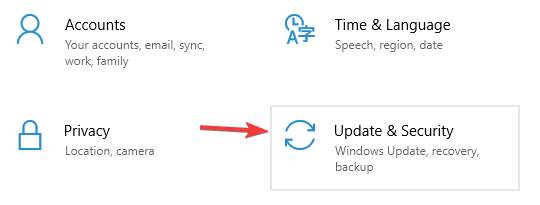
- Klikk på Se etter oppdateringer- knappen og vent noen sekunder for å se om det er noen nye.
- Hvis det er det, klikk på Installer nå . Xbox-appen vil ikke installeres på D-stasjonen problemet vil bli løst etterpå.
Å ikke ha de siste Windows-oppdateringene installert kan forårsake problemer med installasjonen eller kjøringen av apper, så dette er et viktig skritt å ta.
Alternativt kan du oppdatere Windows-oppdateringstjenesten ved å laste ned en .reg-fil og slå den sammen, akkurat som vi viste deg i en av våre tidligere løsninger.
5. Kjør feilsøkingsprogrammet for Windows Apps
- Klikk på Start- knappen og velg Innstillinger .
- Klikk nå på Oppdater og sikkerhet .
- Velg Feilsøking fra venstre rute, og klikk deretter på Tilleggsfeilsøking fra høyre rute.
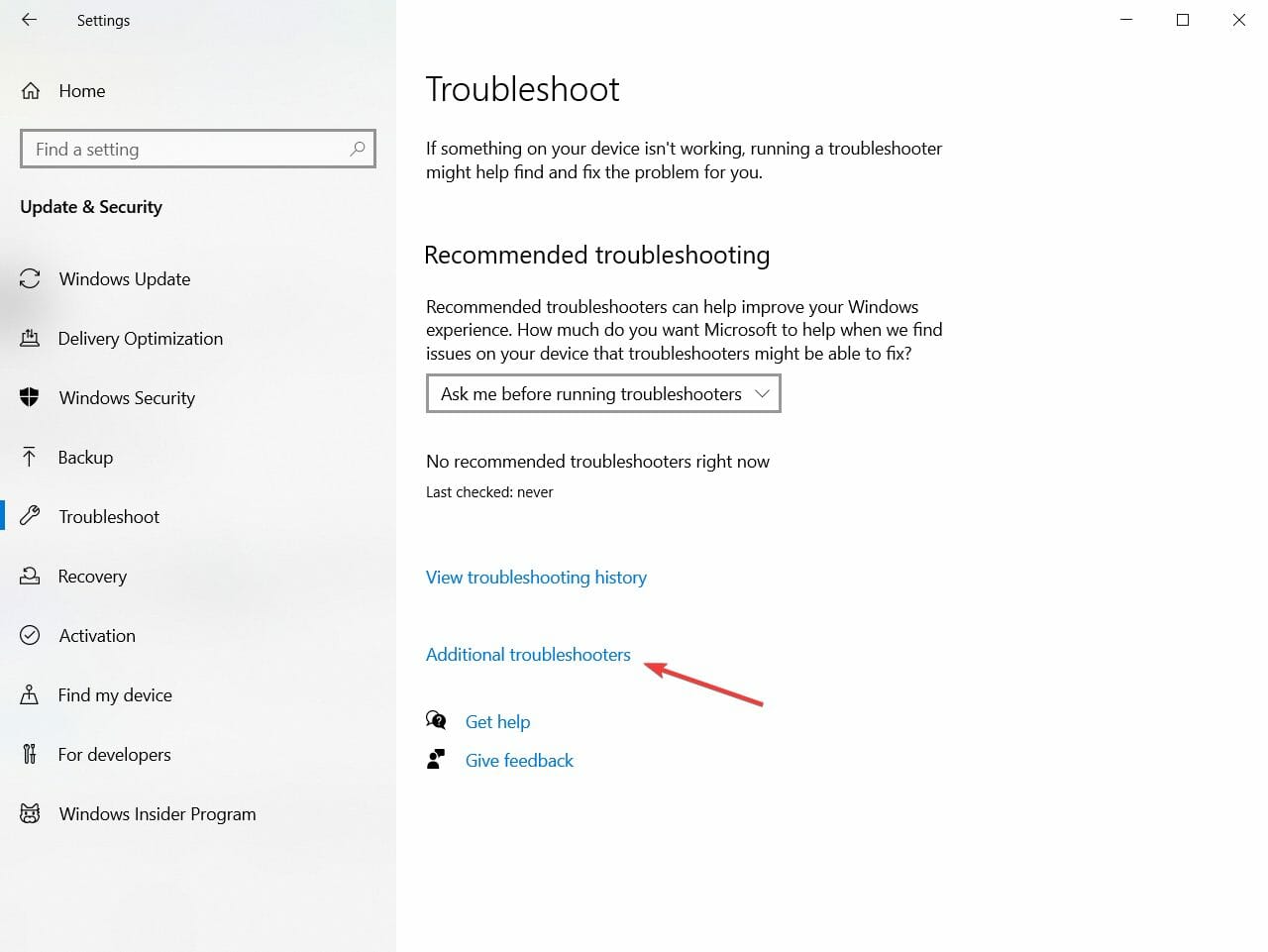
- Rull ned til du finner Windows Store-apper , klikk på den og velg Kjør feilsøkingsknappen .
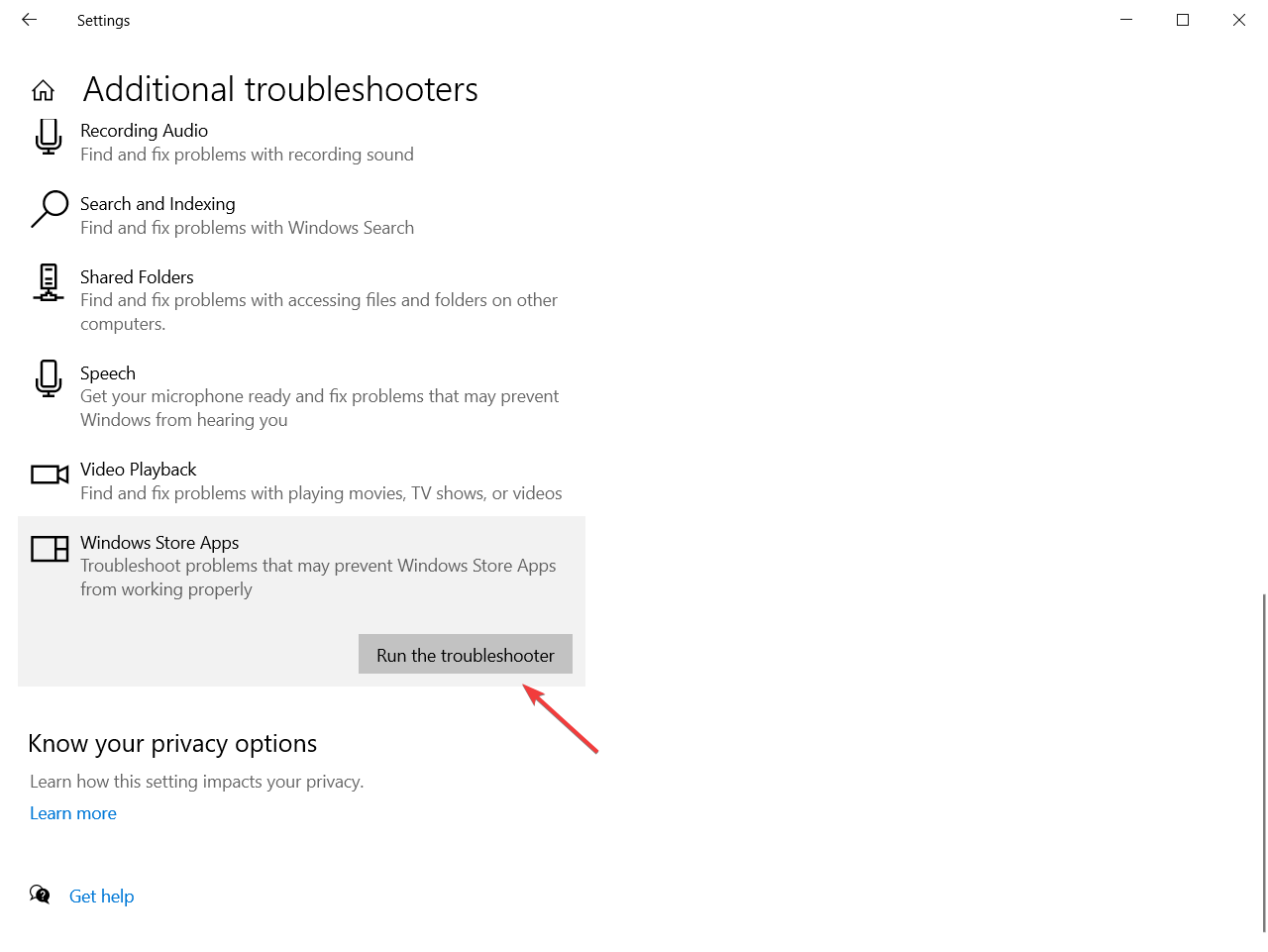
- Følg trinnene for å fortsette feilsøkingsprosessen. Xbox-appen som ikke fungerer på PC-problemet vil bli fikset.
Som enhver app er Xbox One utsatt for vanlige problemer, men du kan fikse dem ved å kjøre feilsøkingsprogrammet for Windows Store Apps som vist i trinnene ovenfor.
Hvordan installerer jeg Xbox-appen manuelt?
- Trykk på Windows og skriv deretter Microsoft Store og åpne toppresultatet.
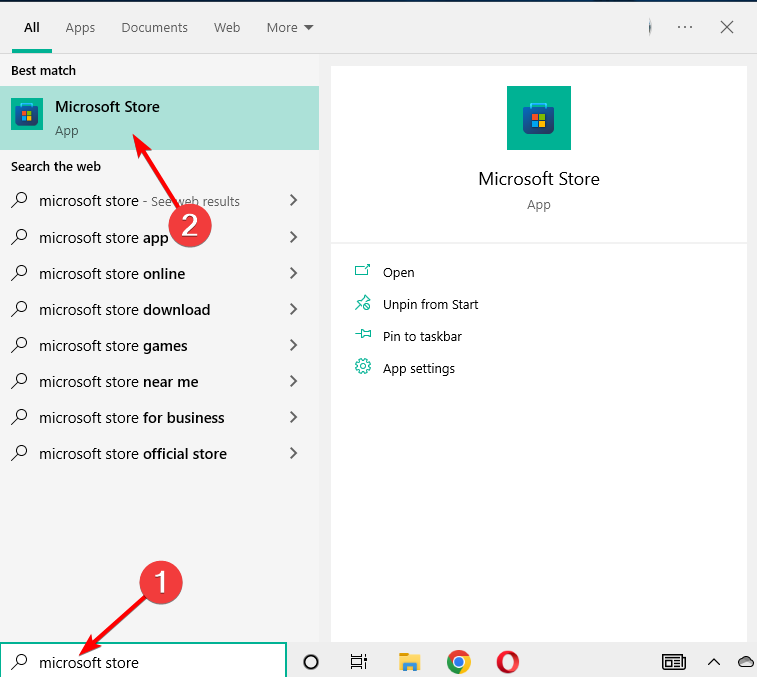
- Skriv inn Xbox i søkefeltet øverst i vinduet, trykk Enter og klikk deretter Get- knappen ved siden av Xbox-appresultatet.
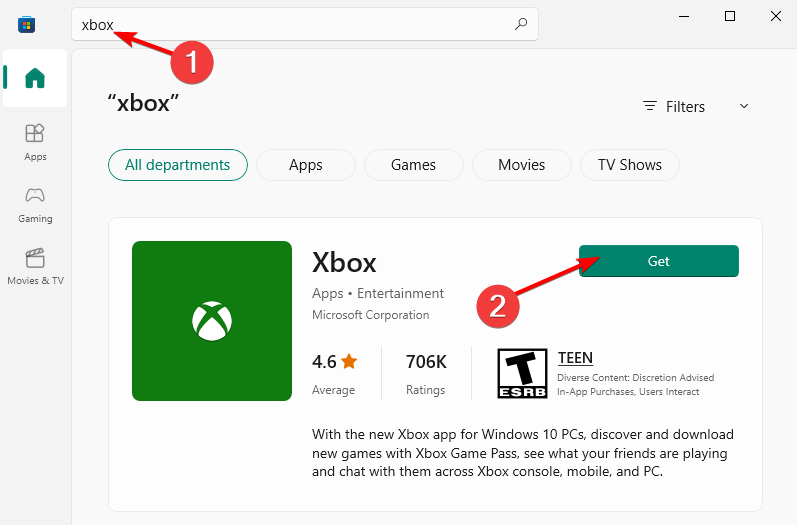
Denne metoden vil åpenbart bare fungere hvis butikken også fungerer etter hensikten. Men hvis Microsoft Store ikke vil laste ned noe , kan det hende du må utføre en oppgradering på stedet.
- For å gjøre det, gå til Windows 11-nedlastingssiden og velg ISO med flere utgaver.
- Bruk alternativet Montering, velg Setup.exe, og følg instruksjonene for å installere.
- Ikke glem å merke av i boksene slik at du kan beholde både dine personlige filer og appene dine.
Mange brukere rapporterte også at Xbox-appen fortsetter å stenge i Windows 10. Vi har en utmerket guide dedikert til å fikse problemer med å lukke Xbox-appen.
Som tilfellet var med løsning #1, må du huske på at sletting av hurtigbufferen vil fjerne all lagret informasjon fra MS Store, inkludert påloggingsinformasjon, betalinger osv.
Noen av våre lesere foreslo også å endre Windows-regionen fra Innstillinger til USA og tilbakestille Microsoft Store-tjenesten før du laster ned og installerer Xbox-appen, så du bør prøve det også.
Hvis du også har problemer med å åpne Xbox-appen i Windows 10, har teamet vårt utviklet en omfattende trinn-for-trinn-guide for å løse dette problemet.
Det er omtrent det, som du kan se, ligger løsningen på dette problemet i å tilbakestille appen. I tilfelle disse løsningene ikke fungerte for deg, eller du har noen egne løsninger, gi oss beskjed i kommentarfeltet.









