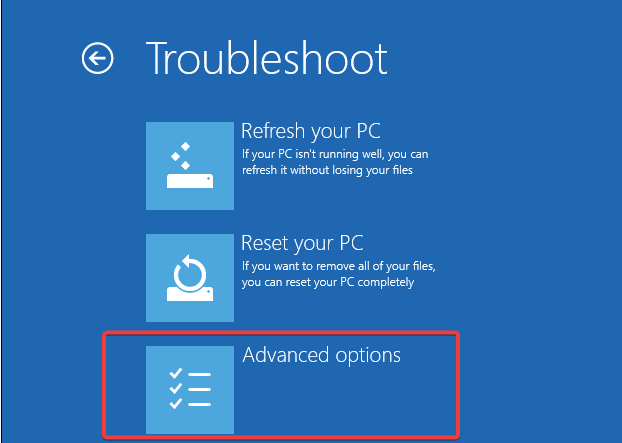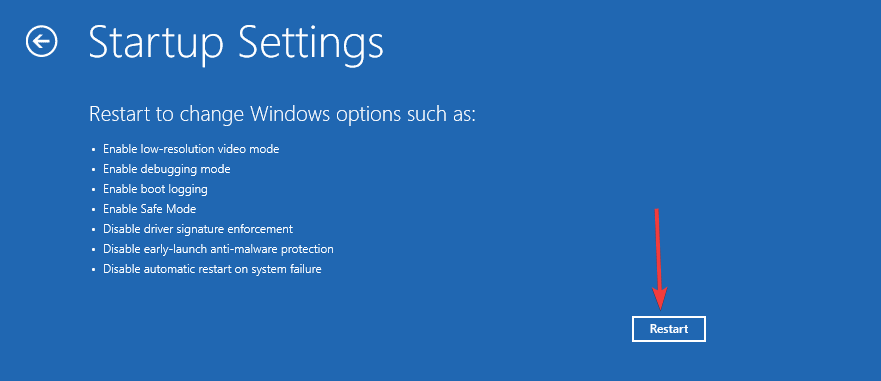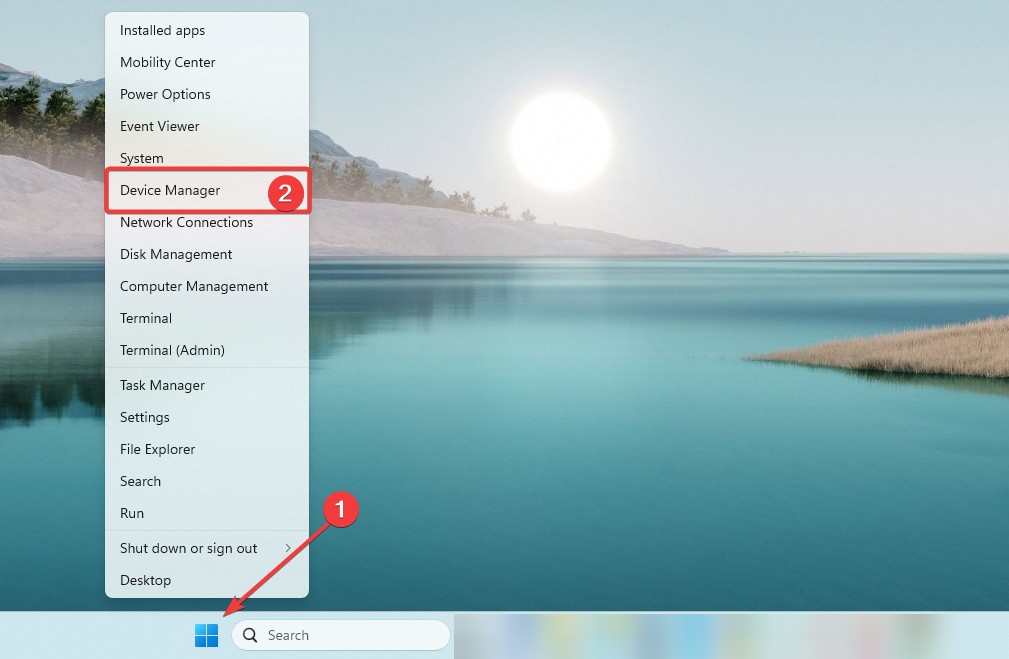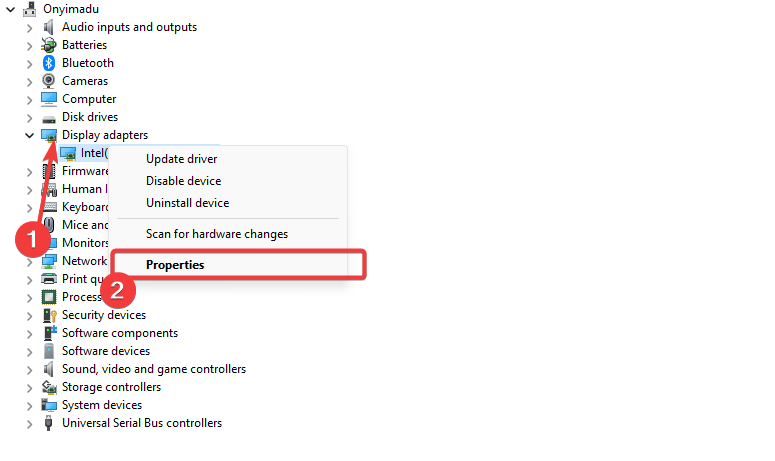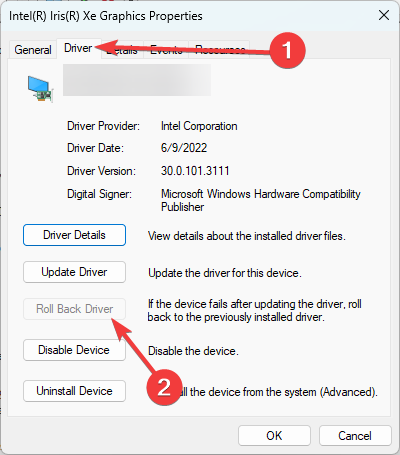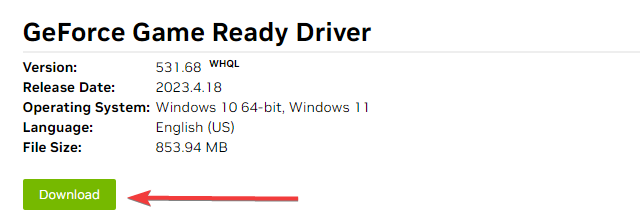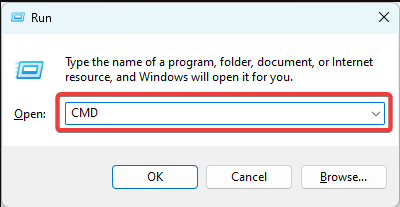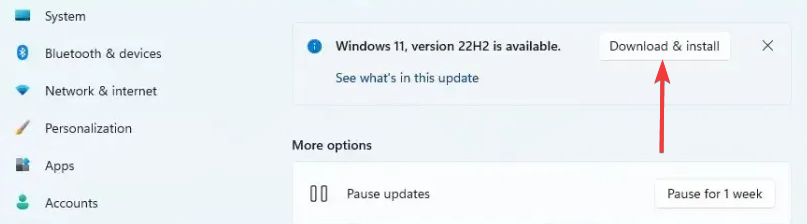Nvhda64v.sys BSoD: 4 Quick Ways to Fix It
Rolling back updated Nvidia drivers is very effective
3 min. read
Updated on
Read our disclosure page to find out how can you help Windows Report sustain the editorial team Read more
Key notes
- Nvhda64v.sys is associated with Nvidia graphics cards and may sometimes trigger a BSoD.
- This error is always caused by issues surrounding the drivers, like corruption, updates, etc.
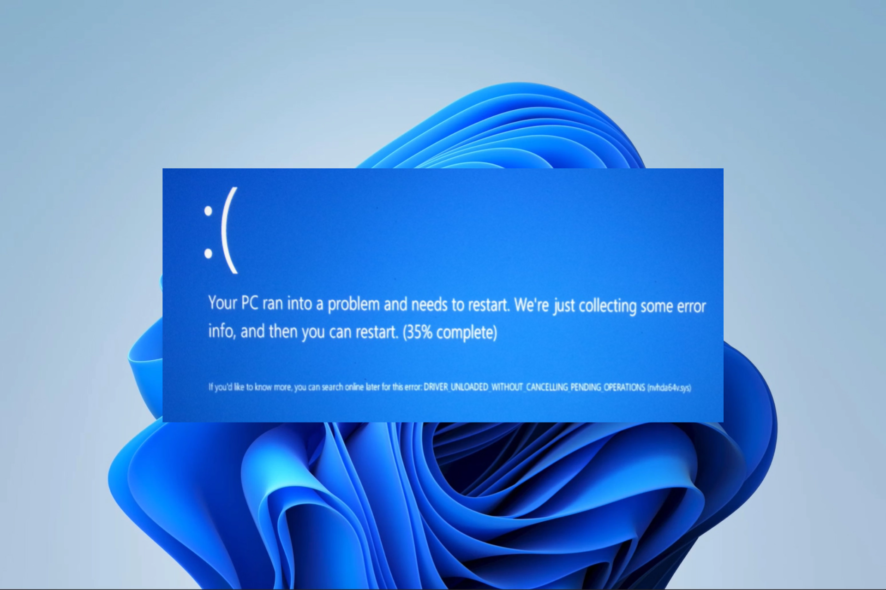
A blue screen of death is very scary for a Windows user. It is a sudden crash that happens without warning. Some of these crashes come with the nvhda64v.sys error code.
In this article, we explore this NVIDIA-related error code, investigate the causes, and offer the most practical solutions.
What causes the nvhda64v.sys BSoD?
Varying elements, especially surrounding your drivers, may contribute to this computer issue. Below we introduce some of the top factors:
- Incompatible or outdated NVIDIA audio driver – This is a primary reason for most users since the device will develop compatibility issues with these bad drivers.
- Damaged or corrupted or nvhda64v.sys file – If this file associated with the NVIDIA High Definition Audio driver is bad, you may experience the error.
- Conflicts with other drivers or software – It may also trigger the error if you have conflicting drivers on your computer.
How do I fix the Nvhda64v.sys BSoD?
1. Roll back updated Nvidia drivers
- Press the Power button for 10 seconds; when it shows the manufacturer logo, press it again to force a shutdown. Repeat this a couple of times, and finally, let it enter the repair screen.
- Choose Troubleshoot, then Advanced options.
- Select Startup Repair.
- Click on the Restart button.
- Press F5 for Safe Mode with Networking.
- When the computer boots into Safe Mode, right-click on the Start menu and select Device Manager.
- Expand the Display adapters, right-click on the Nvidia driver, and select Properties.
- Go to the Driver tab, then click the Roll Back Driver button.
- Select a reason for rolling back and confirm your choice.
- When the roll back is complete, restart the computer.
2. Reinstall Nvidia drivers
- Boot into Safe Mode using the same steps from solution 1.
- Navigate to the Nvidia driver download page.
- Input the details that correspond to your device and click Search.
- Click on the Download button.
- Double-click the downloaded file to install the new drivers.
3. Run a files scan
- Boot into Safe Mode using the same steps from solution 1.
- Press Windows + R, type CMD, and hit Ctrl + Shift + Enter.
- Type the script below and hit Enter to begin execution.
- Follow the instructions to repair any file errors found, and verify that the nvhda64v.sys BSoD is resolved.
4. Update the OS
- Boot into Safe Mode using the same steps from solution 1.
- Press Windows + I to open Settings.
- On the left pane, click Windows update, then click the Check for updates button on the right.
- If there are any updates, click Download & Install.
- After the update, you may need to restart your computer and verify that it has fixed the nvhda64v.sys BSoD.
This blue screen of death should not scare you; as long as you can boot into Safe Mode with our shared steps, any of the solutions should resolve the problem.
As an extra help, here is a comprehensive guide on starting Windows 11 in Safe Mode from BIOS.
Please let us know in the comments section if these steps have been helpful.