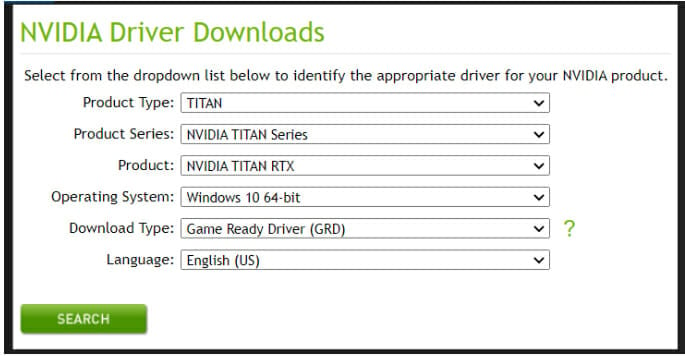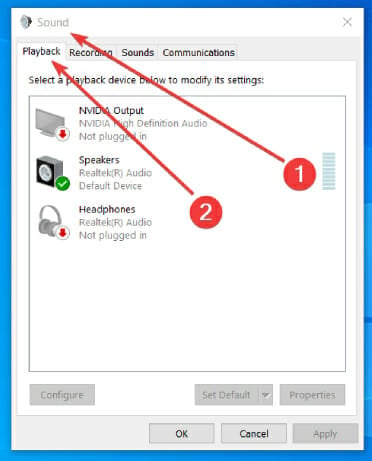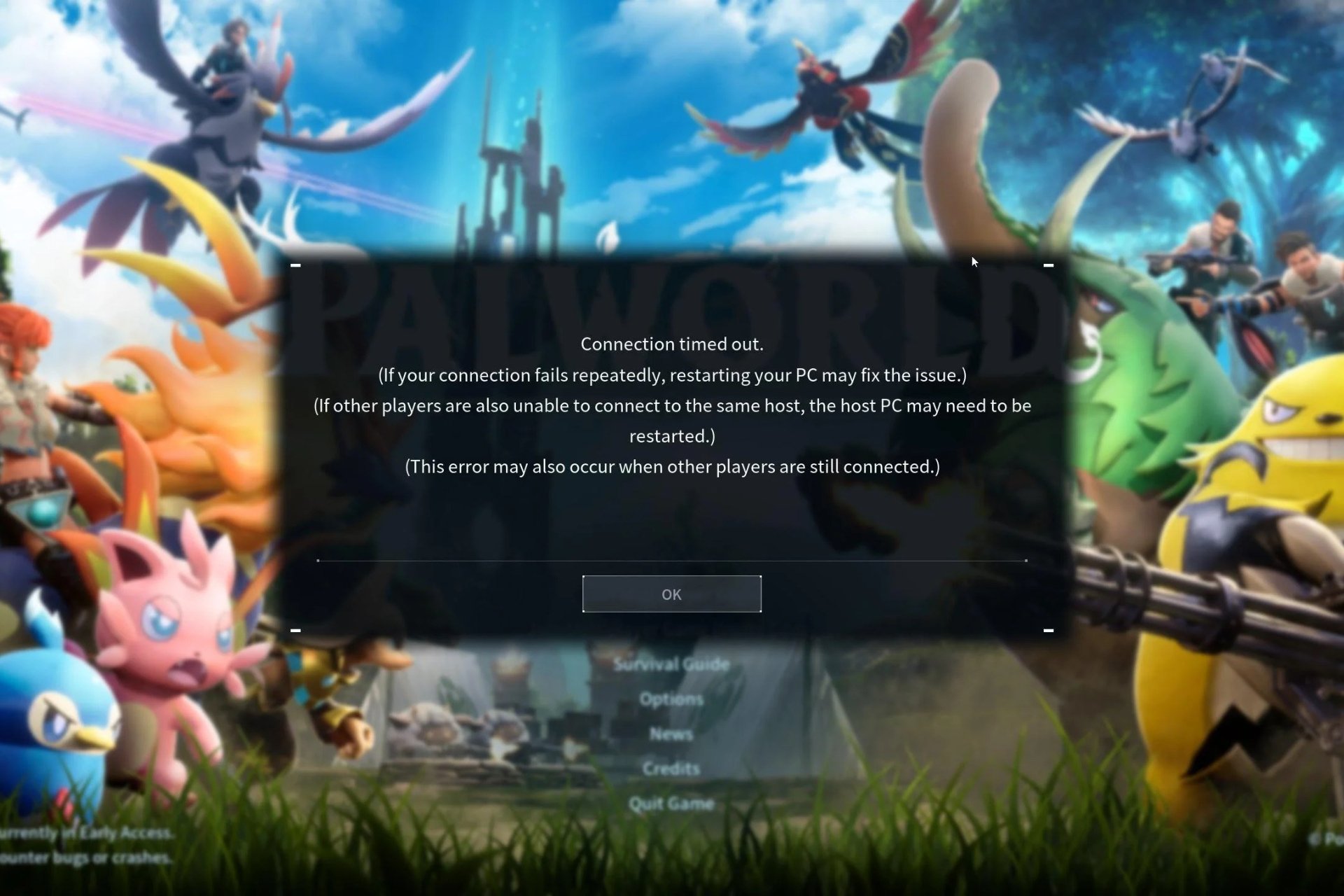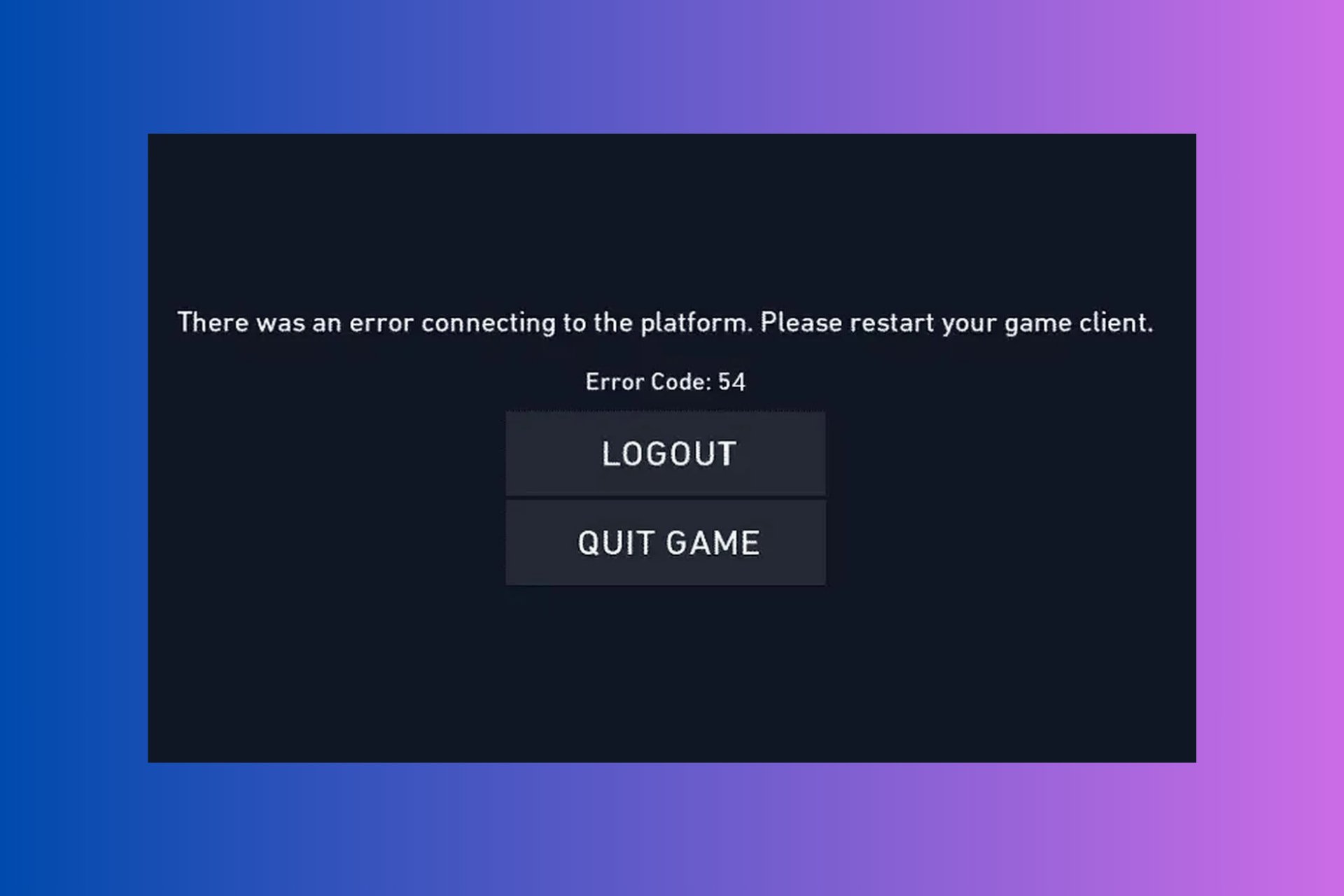FIX: NVIDIA high definition audio not plugged in Windows 10/11
4 min. read
Updated on
Read our disclosure page to find out how can you help Windows Report sustain the editorial team Read more
Key notes
- The NVIDIA high definition audio not plugged in Windows 10 error usually appears in the Sound section of the Control Panel.
- In order to quickly solve it, make sure to update the NVIDIA graphics driver as soon as possible.
- You can use the Roll Back Driver option, assuming that you’ve already installed the latest drivers.
- NVIDIA high definition audio not plugged in issues shouldn’t keep you away from your laptop. Quite the opposite, you can also try to enable the output device.

The NVIDIA output not plugged in Windows 10 message appears to plenty of users. The NVIDIA audio output is shown as unplugged if you check the Playback tab from the Sound settings, in the Control Panel.
Besides this error, many users could enable the sound of their HDMI output. Why is my Nvidia output not plugged in? That’s most likely a question that you have in mind as well.
Even though this error appears in the Sound section of the Control Panel, the real cause is the NVIDIA Graphics Driver that needs to be replaced. Here’s what one concerned user says:
My audio shows that is not plugged in. I can hear the sound in my headphones, but when I go to Sound, I do a right click and go to Playback, I receive the following error: NVIDIA high definition audio not plugged in.
I get zero sound and I need help.
We have prepared three solutions that will help you solve the NVIDIA output not plugged in Windows 10 error. Read our following section in this regard.
How do I fix NVIDIA not plugged in?
1. Update the NVIDIA graphics driver
- Press Windows key +R to open Run.
- Then, type in devmgmt.msc, and click OK.
- Navigate to Display adapters, click the graphic card and select Uninstall Device.
- Go through the uninstallation process, then visit the NVIDIA website.
- While here, type in your card and operating system information, and click Search.
- Verify the list with available drivers, click on your driver name, and select Download.
- Save the file on your computer, then open it, and install the driver.
- At the Installation Options screen, select Custom (Advanced), and click Next.
- Check the box from Perform a clean installation, click Next, and install your required driver.
After you have followed all steps mentioned above, verify if the NVIDIAhigh definition audio not plugged in Windows 10 error has been solved.
This solution is the answer to this error caused by outdated drivers or the newest ones that don’t function well with your computer.
You can also try using a third-party tool to automatically update all your drivers. This software will scan your PC for missing or outdated drivers and update all of them if possible.
- Download and install the Outbyte Driver Updater app.
- Launch the software and wait for the app to detect all incompatible drivers.
- Now, it will show you a list of all faulty drivers to select the ones to Update or Ignore.
- Click on Update & Apply Selected to download and install the newest versions.
- Restart your PC to ensure the applied changes.

OutByte
Keep your GPU in a flawless state without worrying about possible driver issues.2. Use the Roll Back Driver option
- Uninstall your current driver.
- Press the Windows + R keyboard shortcut to open Run, then type in devmgmt.msc, and click OK.
- Navigate to Display Adapters and choose the adapter for rollback.
- Choose Properties, open the Driver tab, and click on Roll Back Driver.
- Follow the necessary steps to perform the rollback process.
This solution is ideal if you have installed the latest drivers for your graphics card. It is an alternative to the previous one, which was for updating your graphics driver.
It is a process that searches for the backup files of the driver you have installed before your latest updates. It will cause that driver to be installed instead.
3. Enable the NVIDIA output device in Control Panel
- Right-click the desktop, choose NVIDIA Control Panel.
- Click the + button from the Display section.
- Select Set up digital audio.
- Navigate under your graphic card name section and search for HDMI.
- Right-click the Volume icon in the bottom right of your screen.
- Set View by to Large icons, then click the Sound tab, and Playback.
- In the Playback tab, right-click to check the boxes.
- Click on the new device and select Set Default.
If after using the fifth step of this solution you will find the NVIDIA output device, then you must set it as default. After that, steps 6 and 7 will not be necessary.
If the opposite case is true, then check the boxes near the Show Disabled Devices and Show Disconnected Devices options.
If incorrect settings were performed in the NVIDIAControl panel, that will cause your HDMI port to be set in the wrong manner. As a consequence, the port will not broadcast audio.
This will display the NVIDIA output not plugged in Windows 10 error when you want to check the playback devices that are connected to your computer.
Enable the NVIDIA output by using this solution and solve the error in no time.
The NVIDIA high definition audio not plugged error message is one that you and other users may encounter.
In this case, just use one of the following solutions: update the NVIDIA graphics drivers, perform a rollback driver operation, or navigate to Control Panel and enable output device.
Take your time to test them and leave us a comment to let us know how they worked in your situation.