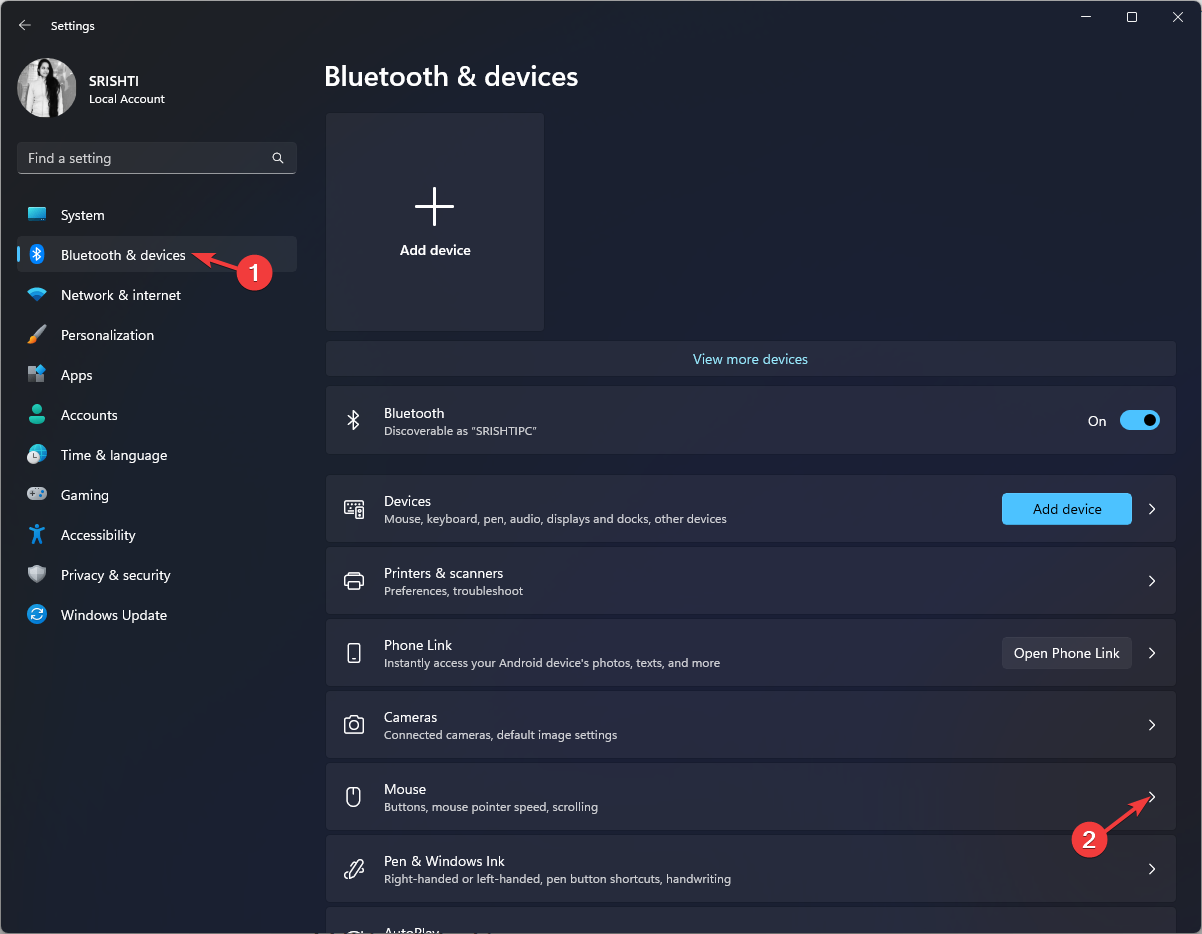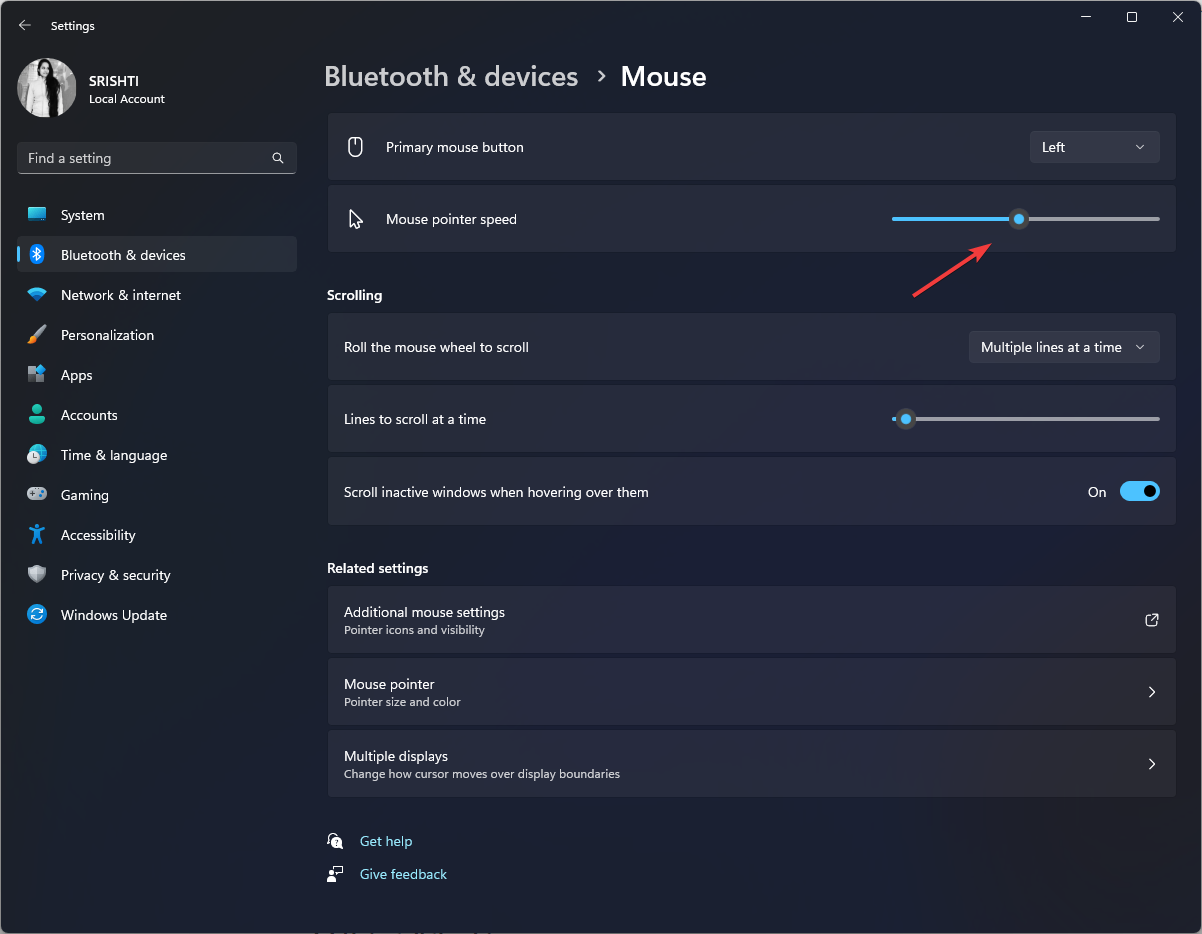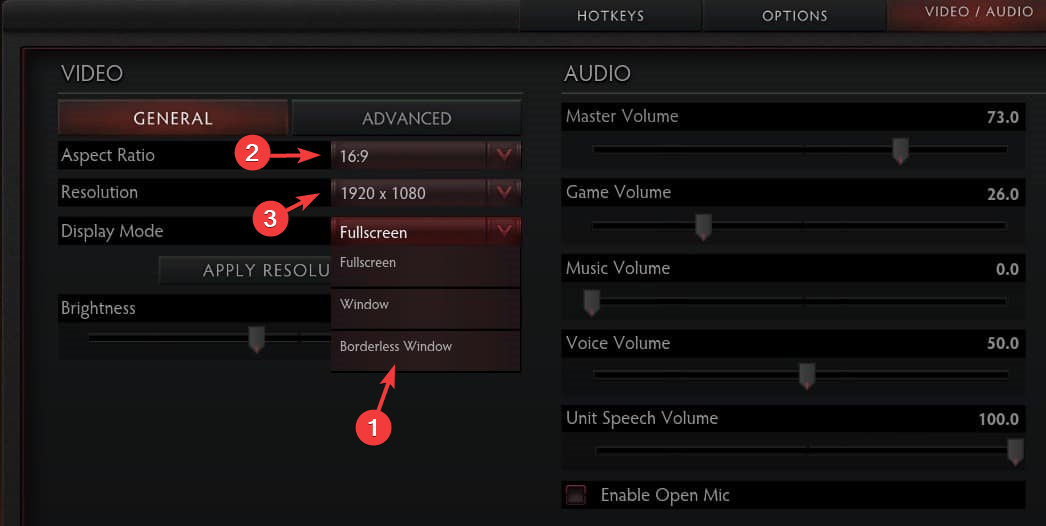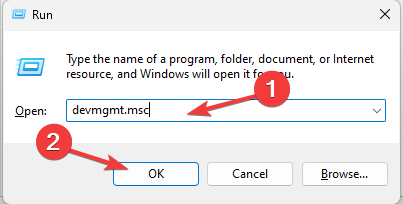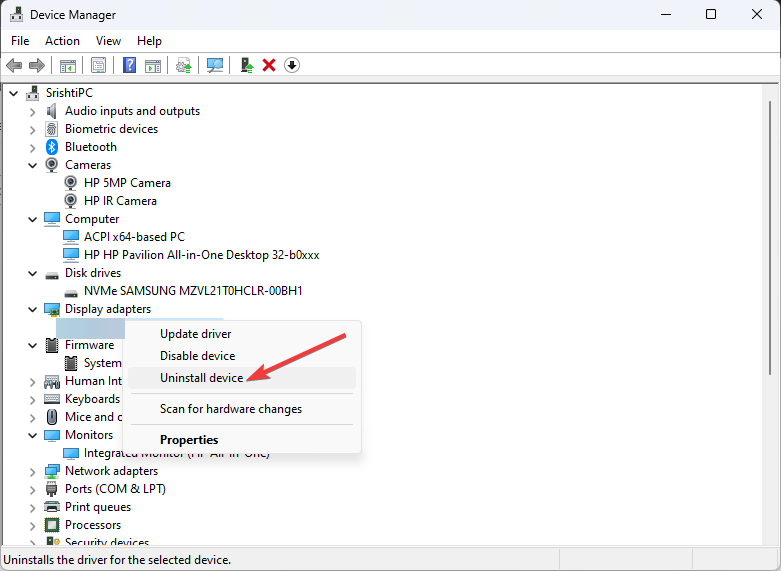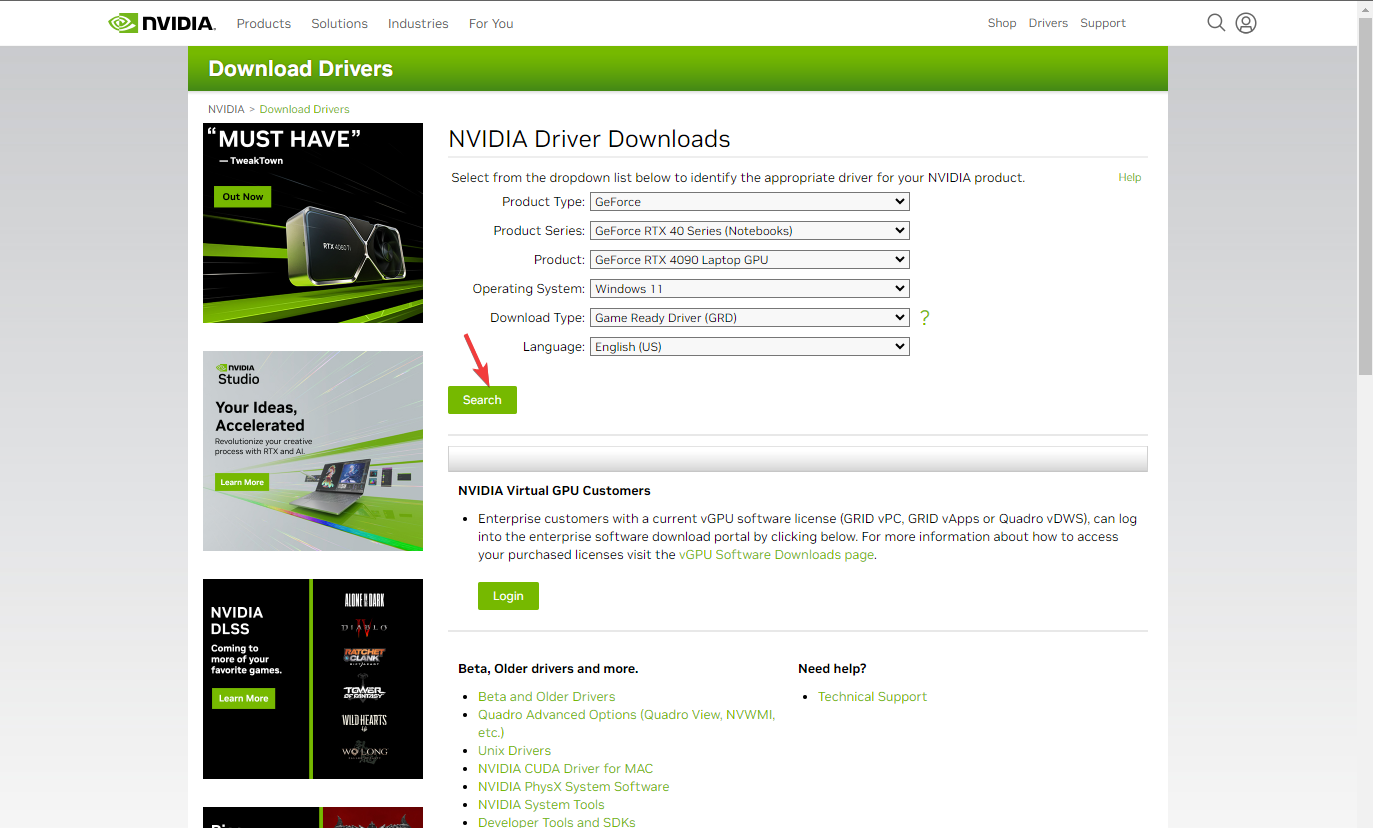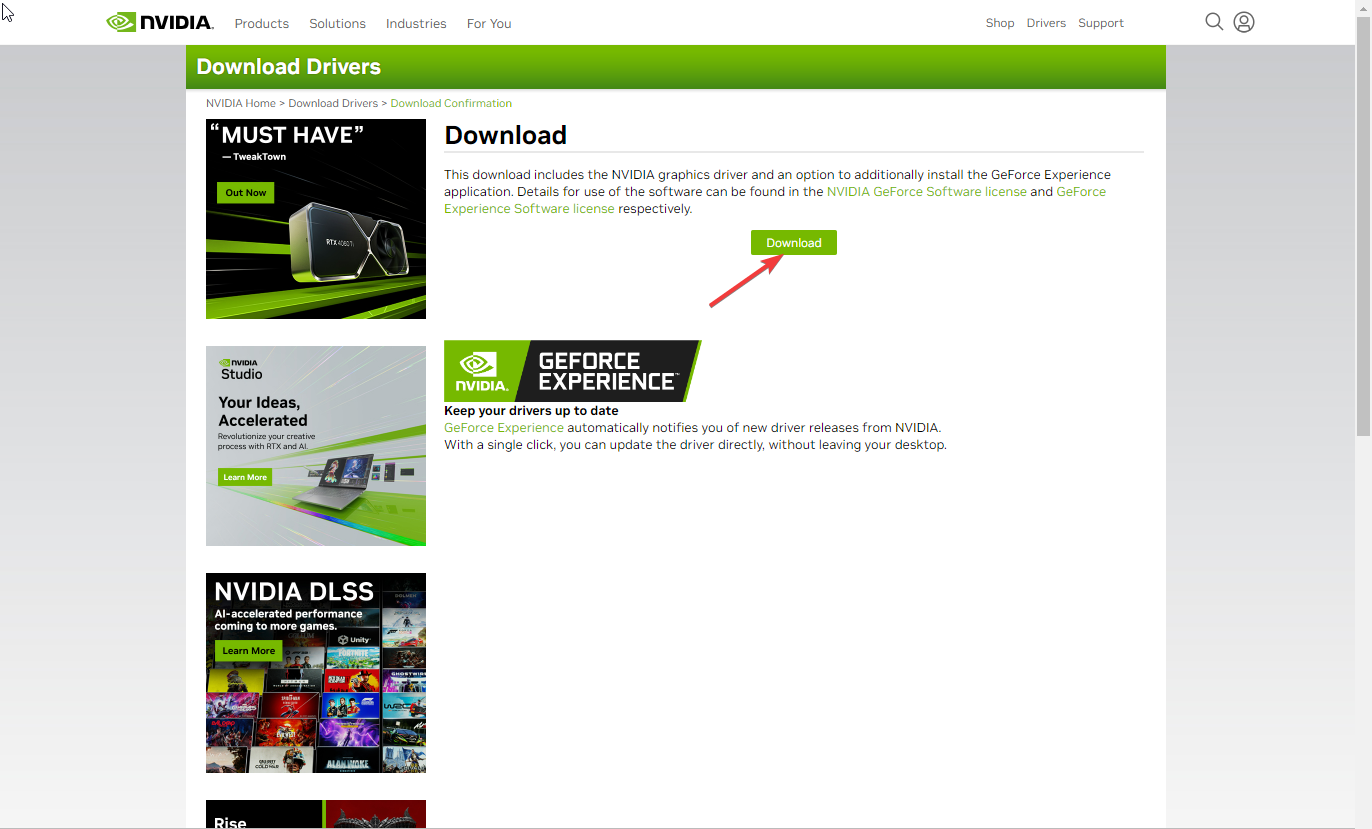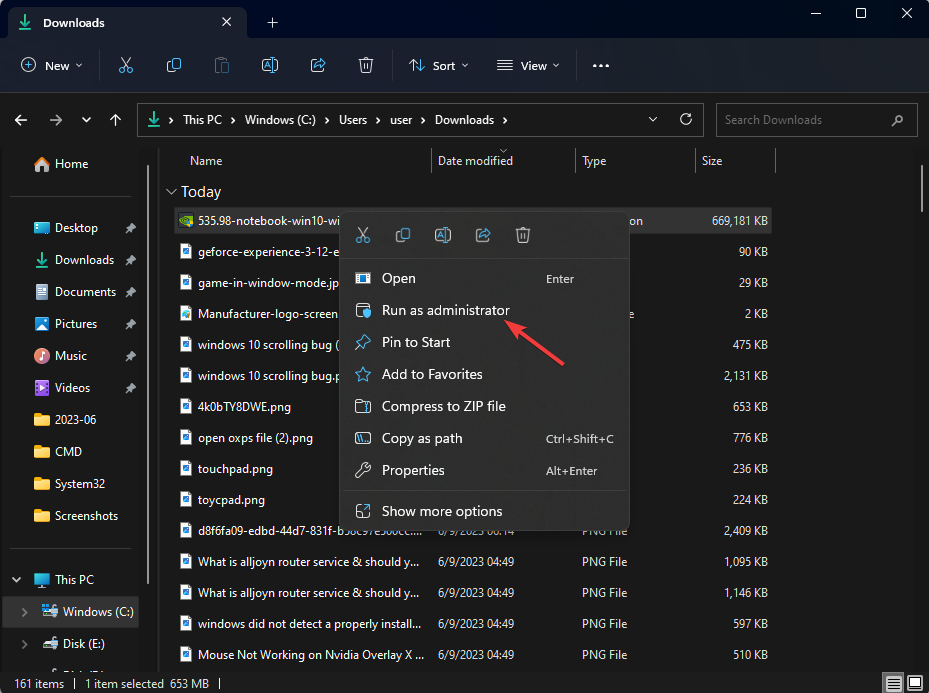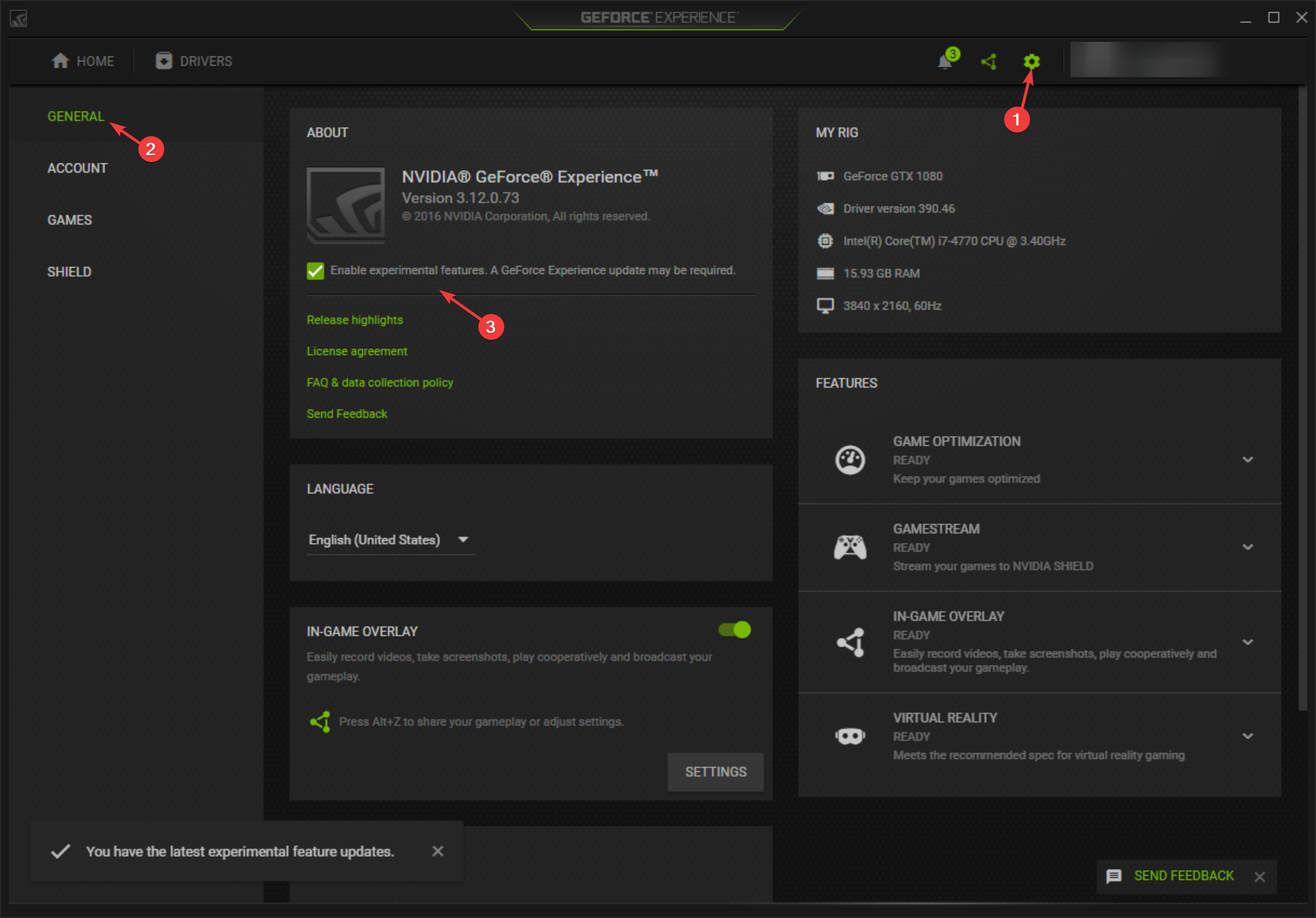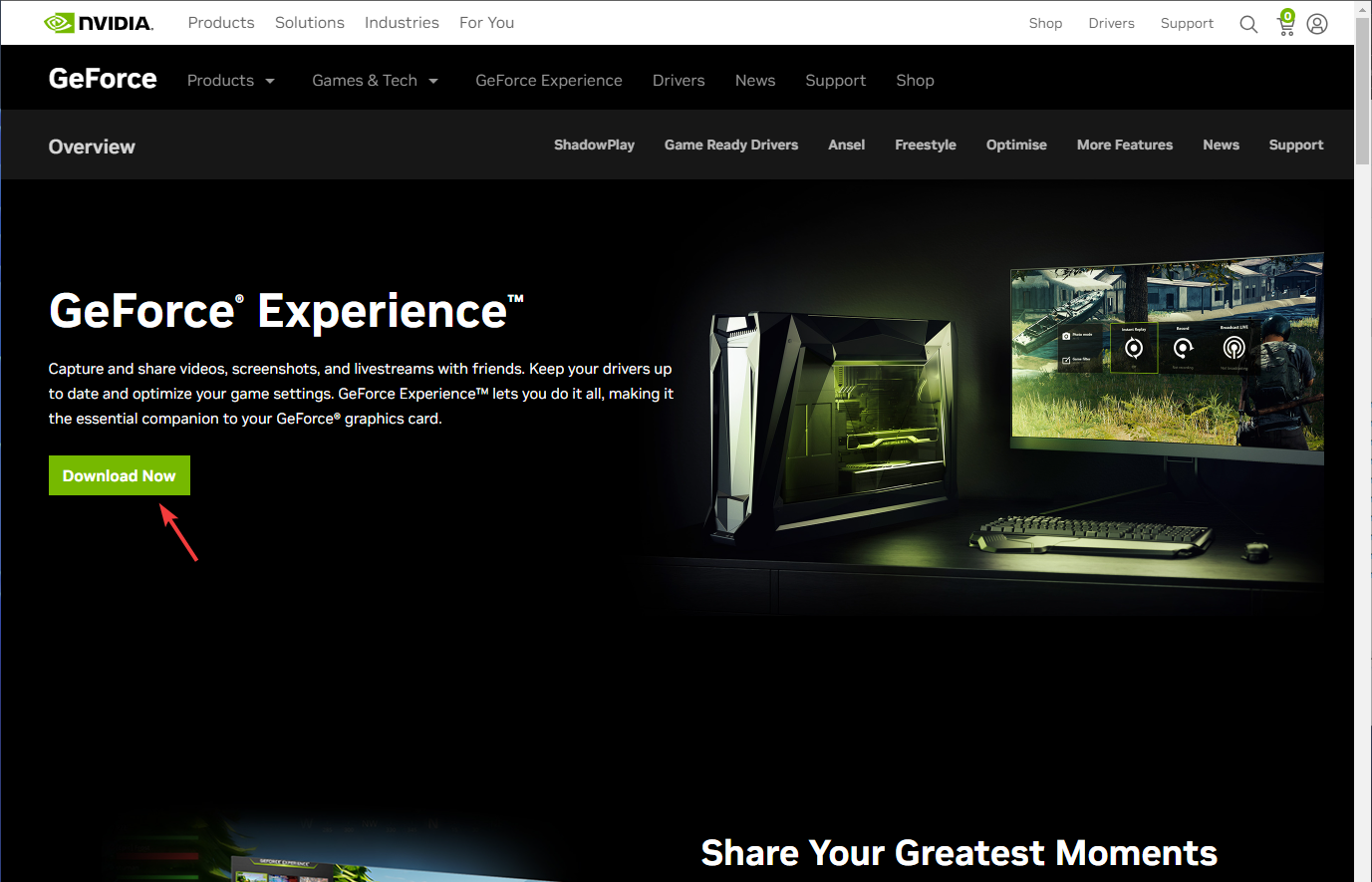Mouse Not Working on Nvidia Overlay? 6 Ways to Fix It
First, check the overlay settings to fix this problem
4 min. read
Updated on
Read our disclosure page to find out how can you help Windows Report sustain the editorial team Read more
Key notes
- The reason for the mouse not working on Nvidia overlay could be outdated graphics drivers, software bug, misconfigured overlay settings, or overlapping hotkeys.
- To fix it you can reinstall Nvidia driver, reset in-game overlay, or change the display mode to borderless window.
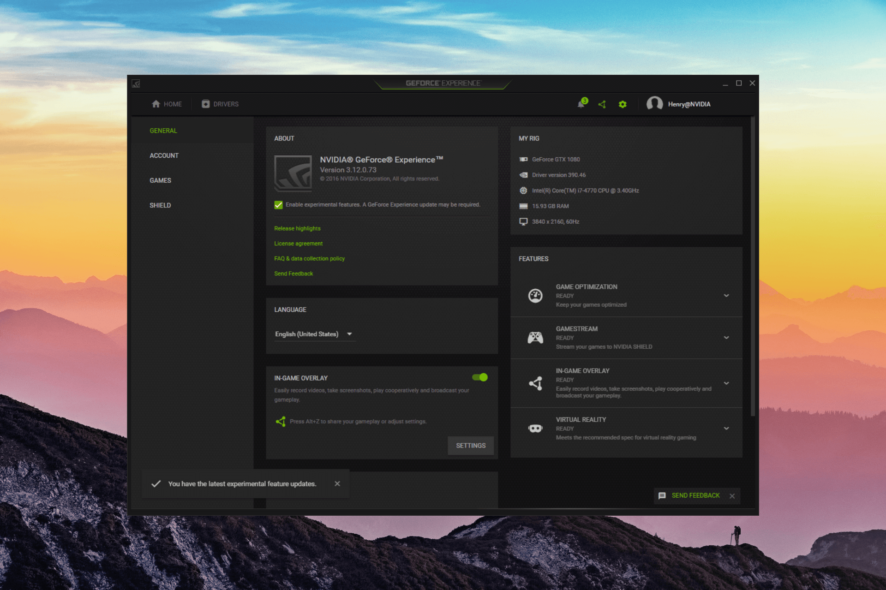
The Nvidia Overlay is a useful feature that enables gamers and content creators to access various tools and settings while playing games or capturing gameplay footage.
However, encountering issues with the mouse not working on the Nvidia Overlay can be frustrating and hinder your ability to utilize its functionalities fully.
In this guide, we will explore several potential solutions to resolve the problem right after discussing the causes.
Why is my mouse not working on the Nvidia overlay?
There could be various reasons for the issue; some of the common ones are mentioned here:
- Overlay Compatibility – If your mouse is incompatible with the Nvidia Overlay, you might face this error. Ensure your mouse fully support the Overlay.
- Driver issues – Outdated or faulty mouse drivers can cause conflicts with the Nvidia Overlay, resulting in mouse-related problems. Update the drivers for smoother operation.
- Overlay settings – Faulty mouse drivers can cause conflicts with the Nvidia Overlay, resulting in mouse-related problems. Check the settings once before making other changes.
- Conflict with other software – Sometimes, other software applications or gaming overlays running simultaneously with the Nvidia Overlay can create conflicts and interfere with mouse input.
- EasyAntiCheat update – If the game that you are playing comes with EasyAntiCheat, you might face this error.
Now you understand the potential causes, let’s begin with the troubleshooting solutions to resolve the problem.
How can I fix the mouse not working on Nvidia overlay?
Before engaging in advanced troubleshooting steps, you should consider performing the following checks:
- Restart your game.
- Try restarting your computer.
- Ensure your Windows is up to date.
- Disable third-party security software.
Once you finish the checks, move to the methods mentioned below.
1. Reset In-Game Overlay
- If you are in a game, press Alt + Z or Alt + F3 to open the options to access Settings. If not, then launch GeForce Experience.
- Click the Settings icon from the top right corner.
- Click General from the left pane, locate In-Game Overlay, and toggle off the switch.
- Now toggle it to On to enable it again.
Relaunch the game and check if the issue persists.
2. Check the mouse settings
- Press Windows + I to open the Settings app.
- Go to Bluetooth & devices and select Mouse.
- Now check the Mouse pointer speed and other general settings.
- To modify the advanced settings, click Advanced mouse settings.
- Go to the Pointer Options tab on Mouse Properties, and check the Motion, Visibility, Snap To, & other settings to ensure everything is in place.
3. Customize the game’s settings
- Launch the game and navigate to its Settings.
- Locate the Video tab, and choose Display mode as Borderless Window.
- Next, change the Aspect ratio to 4:3 & 5:4 and adjust the Resolution to 1280 x 980.
- Save the changes and check if this resolves the issue.
4. Reinstall Nvidia drivers
4.1 Uninstall the driver
- Press Windows + R to open the Run dialog box.
- Type devmgmt.msc and click OK to open the Device Manager.
- Locate and click Display adapters to expand it.
- Locate the Nvidia driver, right-click it, and select Uninstall driver.
4.2 Reinstall the driver
- Go to the official NVIDIA Drivers webpage to download drivers.
- Enter the details of your graphics driver and click Search.
- You will see the latest version of the driver; click Download.
- Click Download.
- Once complete, right-click the downloaded file and select Run as administrator.
- Click Yes on the UAC prompt.
- Follow the onscreen instructions to complete the process.
As an alternative, you have the option to install your Nvidia drivers automatically with a dedicated driver application.
It can save all the time spent reinstalling them and ensure a secure and efficient method to manage any of your PC drivers.
5. Turn on the GeForce Experience Experimental features
- Press the Windows key, type GeForce Experience and click Open.
- Click the Settings icon, go to General, and place a checkmark next to Enable Experimental features. A file will be downloaded.
Let it download, then check if the issue persists.
6. Reinstall the GeForce Experience app
- Press Windows + R to open the Run console.
- Type appwiz.cpl and click OK to open the Programs and Features window.
- Locate GeForce Experience and click Uninstall.
- Wait for the process to complete. Now navigate to the official GeForce Experience website.
- Click Download Now.
- Once the file is downloaded, double-click it to initiate the installation.
If you are stuck with the Preparing to Install message while installing GeForce Experience, we suggest you check out this informative guide to fix the problem.
So, these are some of the methods you can follow to fix the mouse not working on the Nvidia Overlay and get it working flawlessly again on it.
Please feel free to give us any information, tips, and your experience with the subject in the comments section below.