How to fix Office 365 not receiving emails
3 min. read
Updated on
Read our disclosure page to find out how can you help Windows Report sustain the editorial team. Read more
Key notes
- If your Office 365 group members are not receiving emails, then your entire company's communication path is flawed.
- Each member of the group inside Office 365, will need to follow this guide to make sure their settings are correct.
- Find more guides in the Microsoft Office hub to enhance your team's productivity.
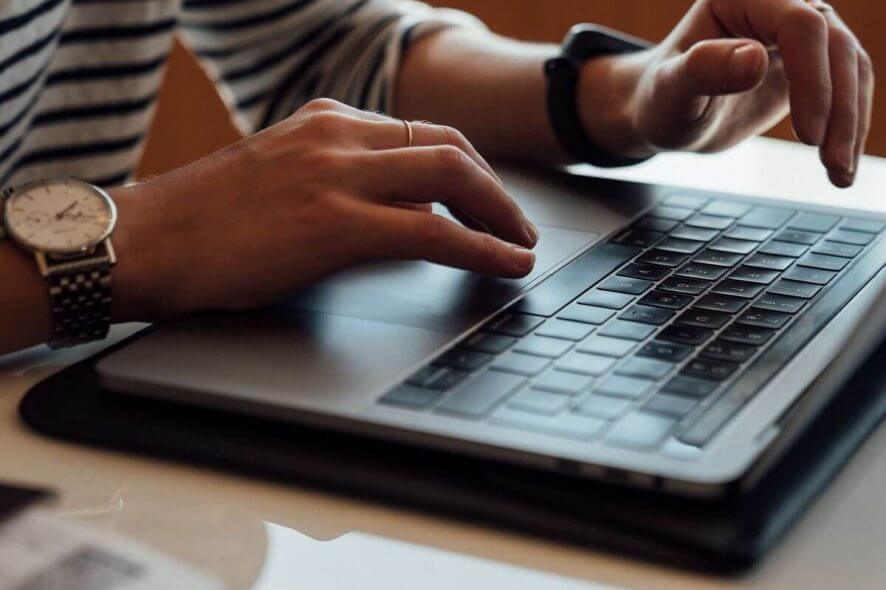
If your Office 365 group members are not receiving emails, then your entire company’s communication path is flawed. This can cause a lot of issues, and could even cause people to get into trouble at work.
This problem seems to happen most commonly when using the Office 365 groups with the Microsoft Outlook email provider.
Here is what one user had to say about this issue on Microsoft Answers:
I have an Office 365 group with 23 users. All members receive emails sent to the group except one. I have tried deleting the member from the group and then adding her back in. They still do not receive any email sent to the group. Any ideas?
Encountering this issue means that either your Office 365 group admin didn’t use the right settings when creating the group, or that the users don’t have the required settings activated so this option works.
Because a large number of companies are starting to use the Shared Mailbox option found inside Office 365 groups, and move away from the Distribution lists, this issue becomes more and more common.
It is worth mentioning that using the Shared Mailbox ( Group conversations) feature doesn’t mean that all the members will get an email sent to their personal mailbox.
In today’s fix article will discuss the best troubleshooting methods you can apply to solve this situation once and for all. Please follow the steps presented here carefully to avoid causing any other issues to your group settings.
Try these methods if your group members are not receiving emails
1. Make sure you’re subscribed to the group conversations
Each of the members of the group inside Office 365, will need to follow these steps to make sure their settings are right:
- Open the Microsoft Outlook client (web version works as well).
- Open the group.
- Click on the Joined option at the top of your screen to activate the drop-down the menu.
- Select Subscribe.
2. Modify the settings of the group
If you’re creating a new group:
During the process of creation, you can activate the option to Send copies of all group messages and events to members inboxes.
This will automatically send all group messages to each of the member’s email addresses.
If you’re using an existing group:
- Select the group you want to apply changes to.
- Click Edit group inside the Outlook client or in the Web version.
- Check the box next to the option Subscribe new members so they receive group conversation in their inbox option.
Conclusion
In today’s fix article we explored the best solutions for solving the issue caused by your Office 365 group members not receiving emails.
Because this issue can cause you to lose access to important information shared with your group, we hope this guide helped you understand the process better.
Please feel free to let us know if you have any suggestions by using the comment section found below.






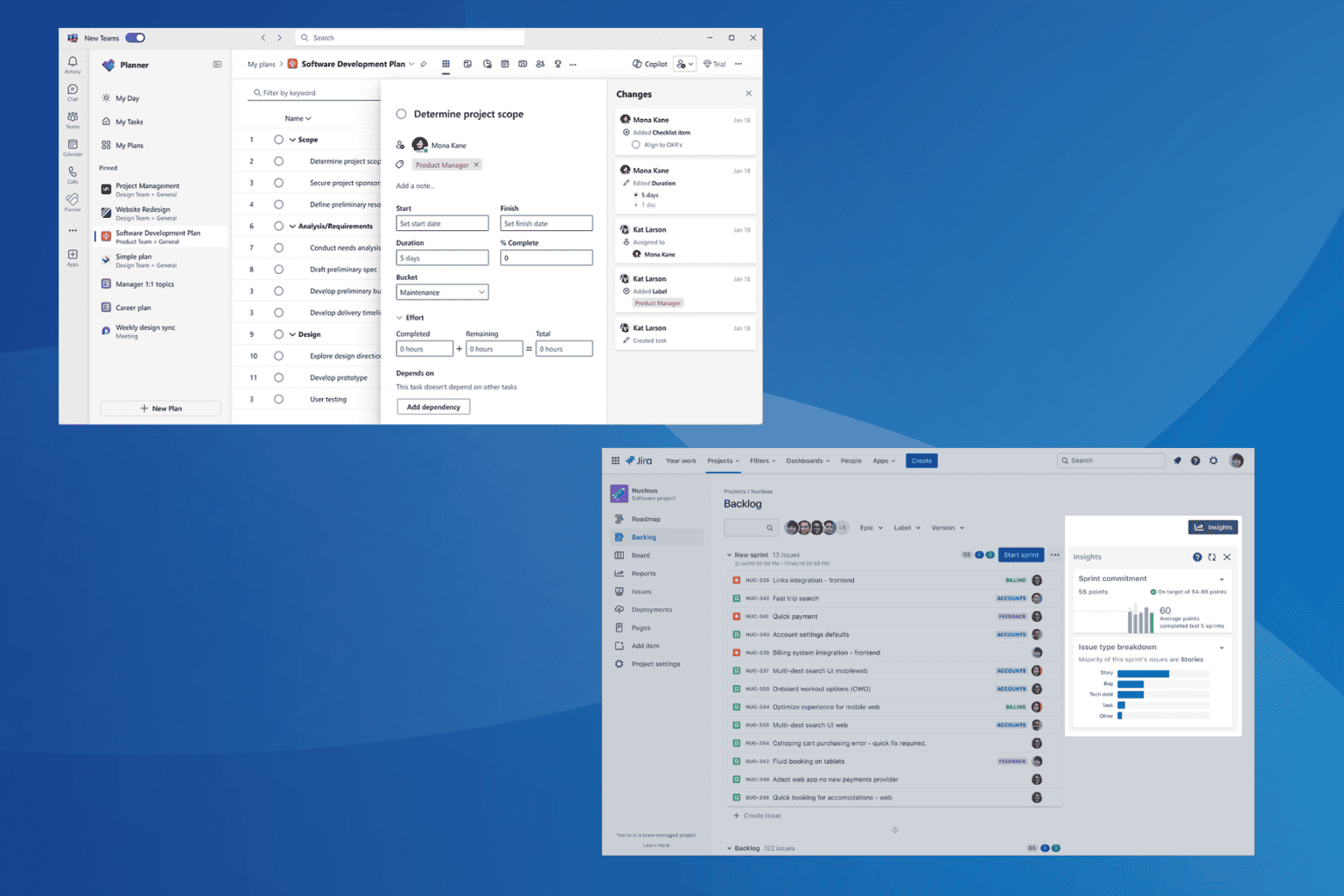

User forum
0 messages