Seeing The OneDrive Cookies Must be Allowed Error? Easy Fix
Scroll down for the solutions to fix this OneDrive trouble
4 min. read
Updated on
Read our disclosure page to find out how can you help Windows Report sustain the editorial team. Read more
Key notes
- If you're experiencing issues related to OneDrive cookies, this guide is the place to be.
- Enabling cookies in your browser and changing Internet Properties settings should solve this issue.
- Another intuitive way to fix this is by restarting the OneDrive app and trying to access it again.

A number of users have encountered the error message Cookies must be allowed when trying to log into their OneDrive accounts.
This issue has frustrated a lot of people for a lot of time, as most of them already tried enabling cookies inside their browsers. For some, this has proven to be a viable solution, but for others, it hasn’t changed anything.
Here is how the error message looks:
Even though this seems to be a small inconvenience, not being able to use your OneDrive account can prove very important, especially if you’re working on a project and need to store your files securely in order to share them with your colleagues.
For this reason, in today’s article, we will have a look at all the steps that you can try to sort out this issue once and for all. Please read on to find out more details.
How do I fix the cookies must be allowed error in OneDrive?
1. Enable cookies in your browser/s
Microsoft Edge
- Open Microsoft Edge.
- Click the More Actions option found inside the toolbar and select Settings.
- Select the option View advanced settings.
- Scroll down until you reach the Cookies section and make sure the option is set to Don’t block cookies.
Google Chrome
- Open Chrome and click the Tools button found in the taskbar.
- Select Settings.
- Scroll down and click the Show Advanced Settings link.
- Under the Privacy section and click on Content Settings.
- Tick the box next to the option Allow local data to be set.
Mozilla Firefox
- Open Firefox and click Settings.
- Select Options and choose the Privacy tab.
- Under the History section and select Use custom settings for history.
- Tick the box next to the option Accept cookies from sites.
- Click the drop-down menu and select Always for the option Accept third-party cookies.
Opera
- Open the Opera browser.
- Click on Settings and then Privacy and Security.
- Under the Cookies section and activate the option Allow local data to be set.
Note: If allowing cookies from inside your browser/s settings didn’t allow you to use OneDrive normally, please follow the next method.
2. Restart the OneDrive app
To close all running instances of the app:
- Hit the Win+X keys and select PowerShell(Admin).
- Copy-paste and run the following command:
taskkill /f /im OneDrive.exe
Opening the OneDrive app again:
- Click the Cortana search box foud inside your Windows taskbar and type OneDrive.
- Open the OneDrive app by clicking on it.
- Use the same login credentials to enter the Microsoft account that you’re using on your Windows 10 PC.
- Complete the login process by following the on-screen instructions.
3. Change Internet Properties settings
Close OneDrive completely:
- Press the Ctrl+Alt+Del keys to run the Task Manager.
- Search for OneDrive inside the task list -> select it -> press End Task.
- Follow the next steps.
Change settings inside Internet Properties:
- Press the Win+R keys on your keyboard to open the Run dialog box.
- Type inetcpl.cpl .
- Press Enter to run the command and open the Internet Properties window.
- Click on the Security tab.
- Under the section Security level for this zone and set the custom level to the lowest setting available.
- Click Apply.
- Re-open OneDrive, and log in normally.
- After the successful login, re-set the Security level for this zone option to its default setting.
In this short guide, we explored the best methods for you to apply in order to quickly and efficiently resolve the Cookies must be allowed error inside OneDrive.
We hope that you found this guide helpful. If you would like to share another way of solving this issue, or if you have any comments, please feel free to use the box found below this article.
As we know how annoying encountering errors on your PC can be, we created a Windows 10 fix hub to help you sort any issues out.
Also, visit our OneDrive fix troubleshooting hub for more detailed guides on this subject.
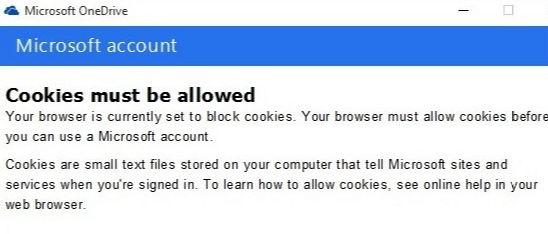
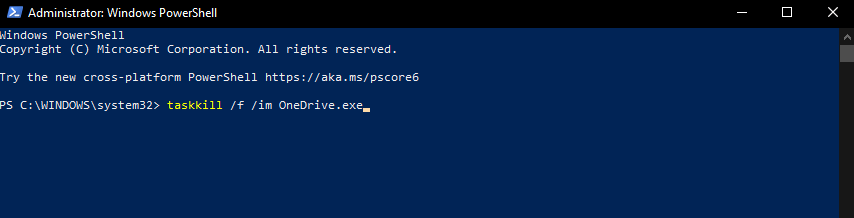
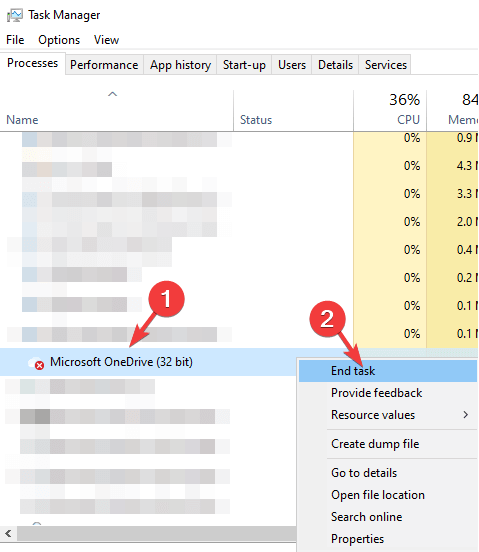
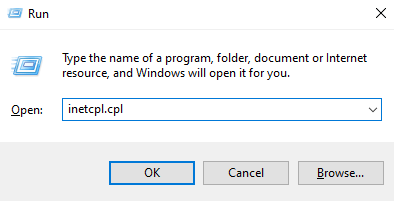
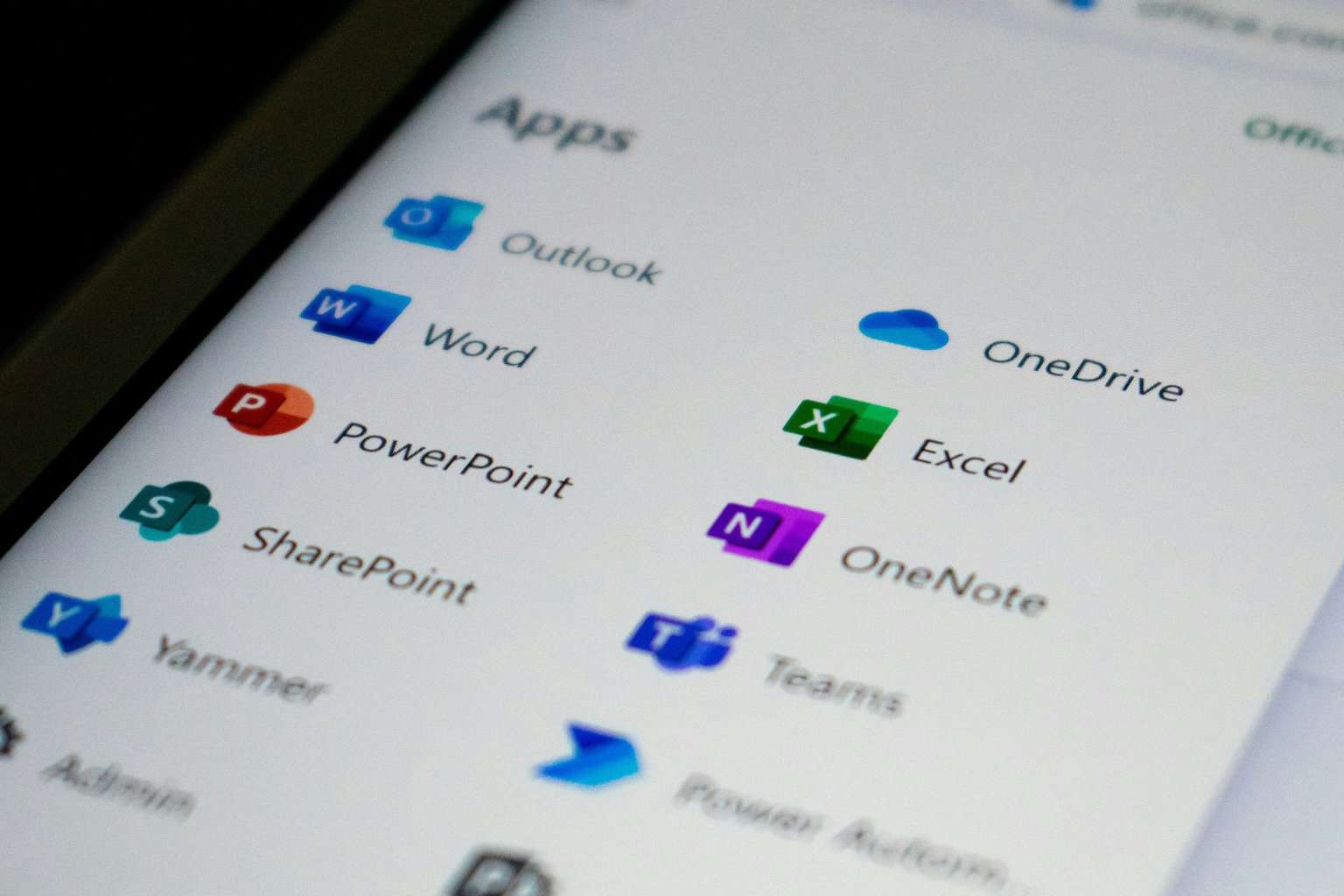
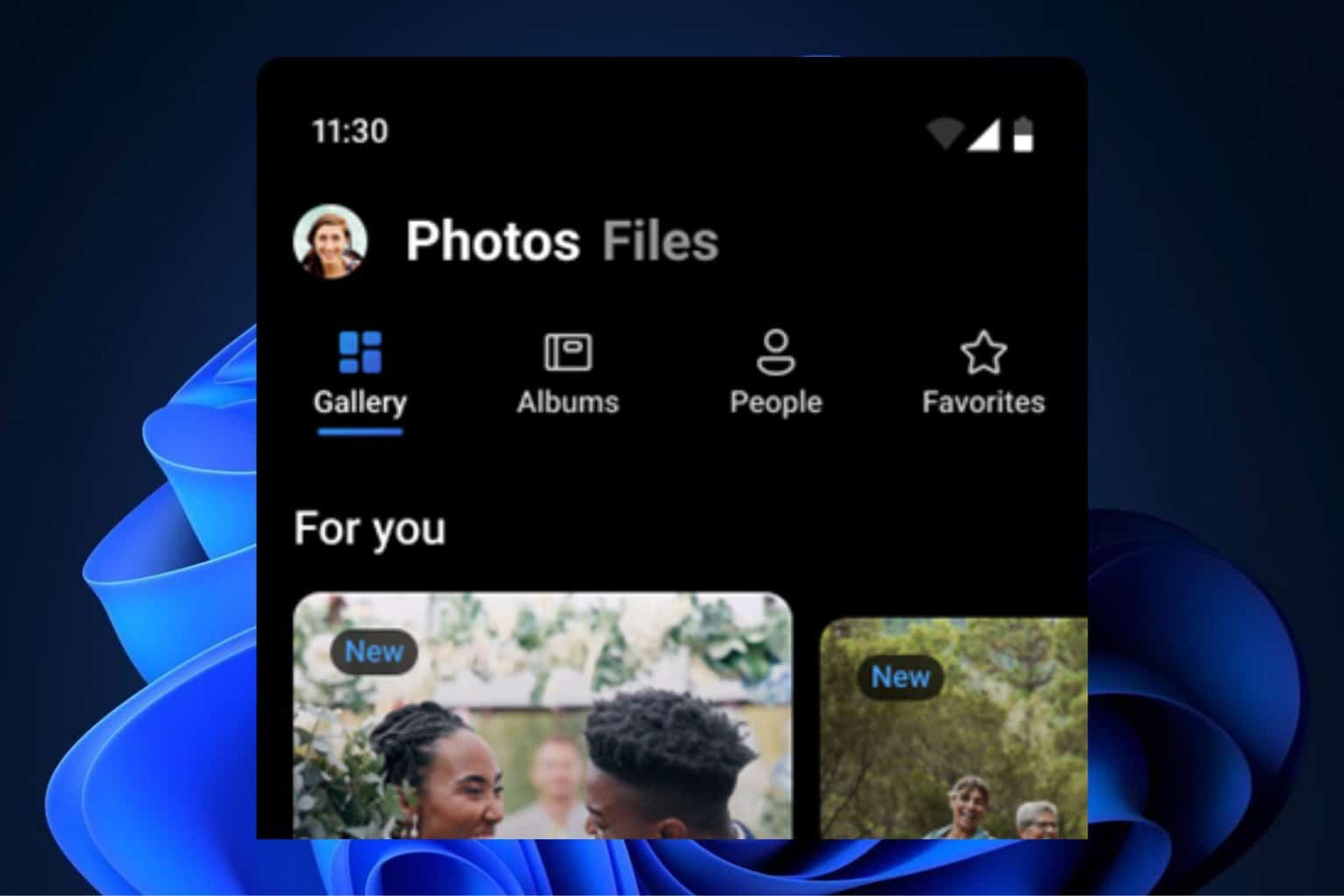
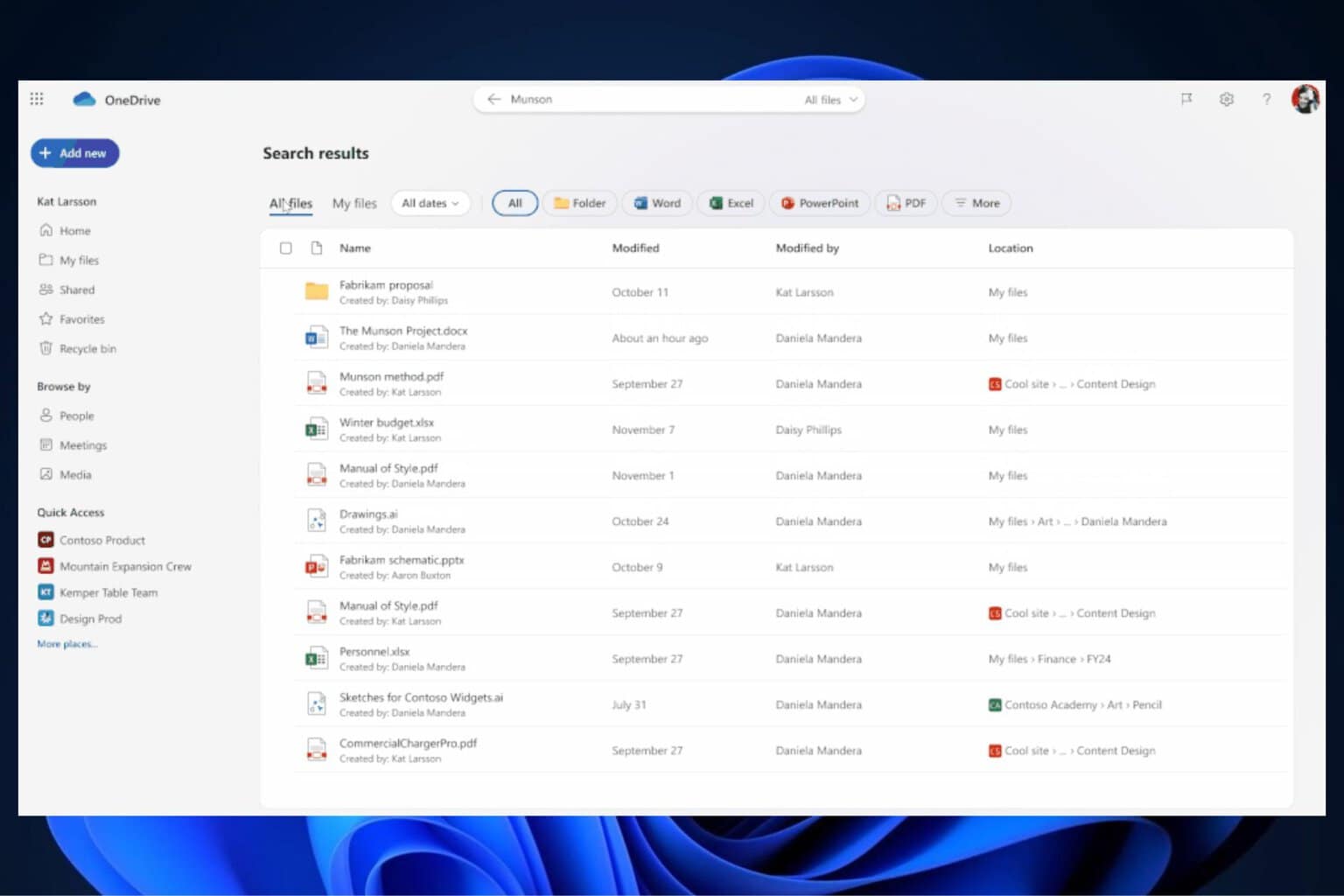
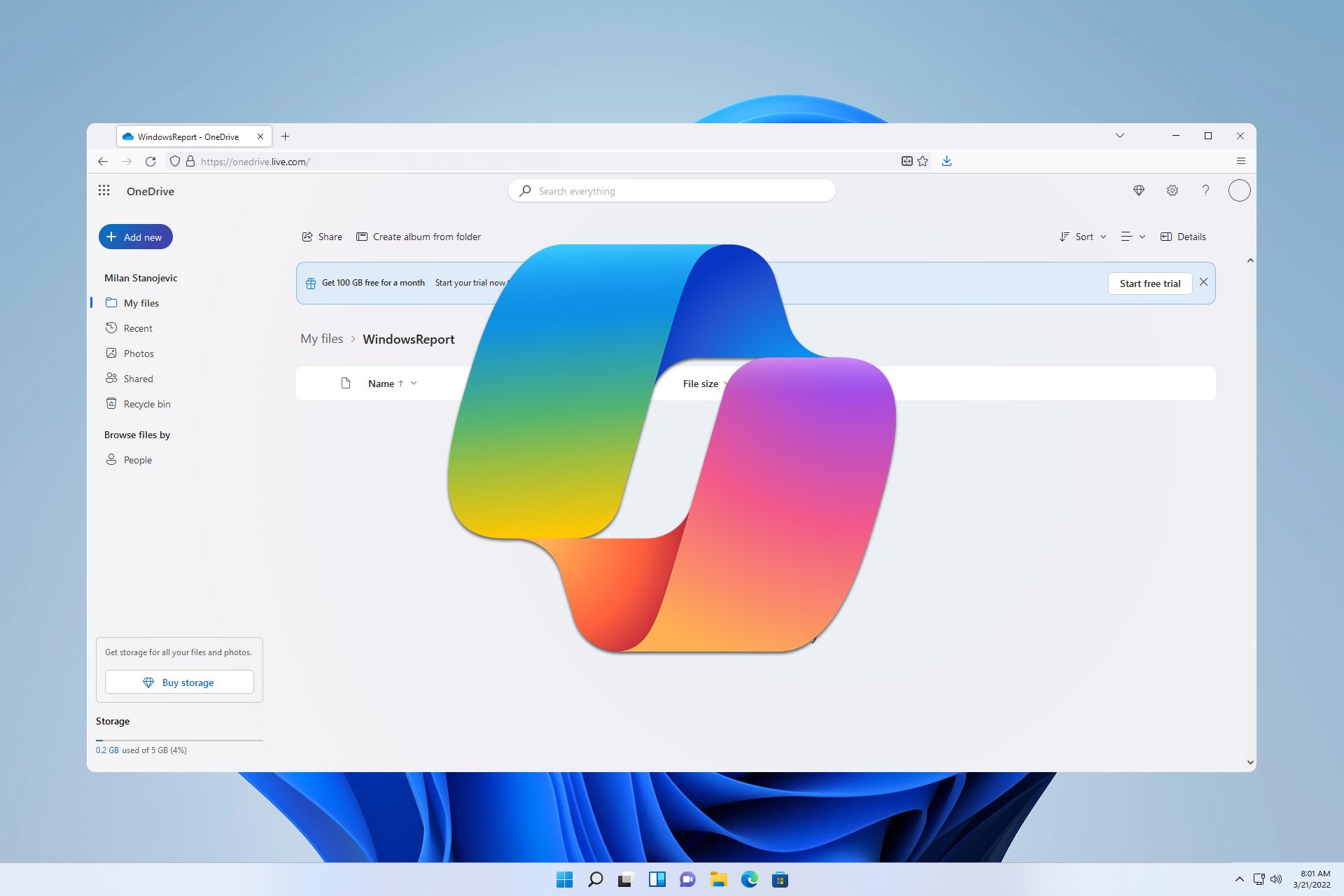

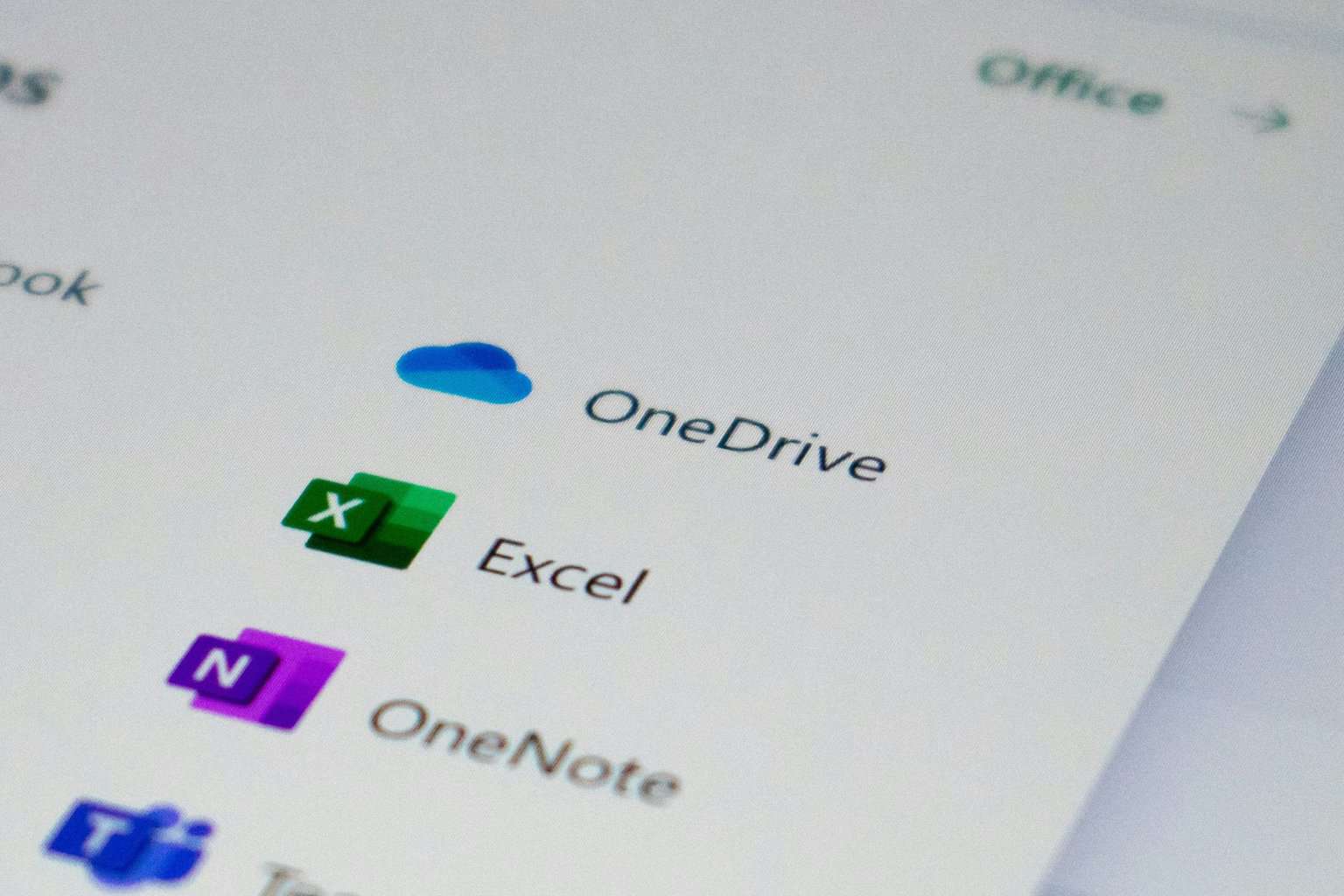
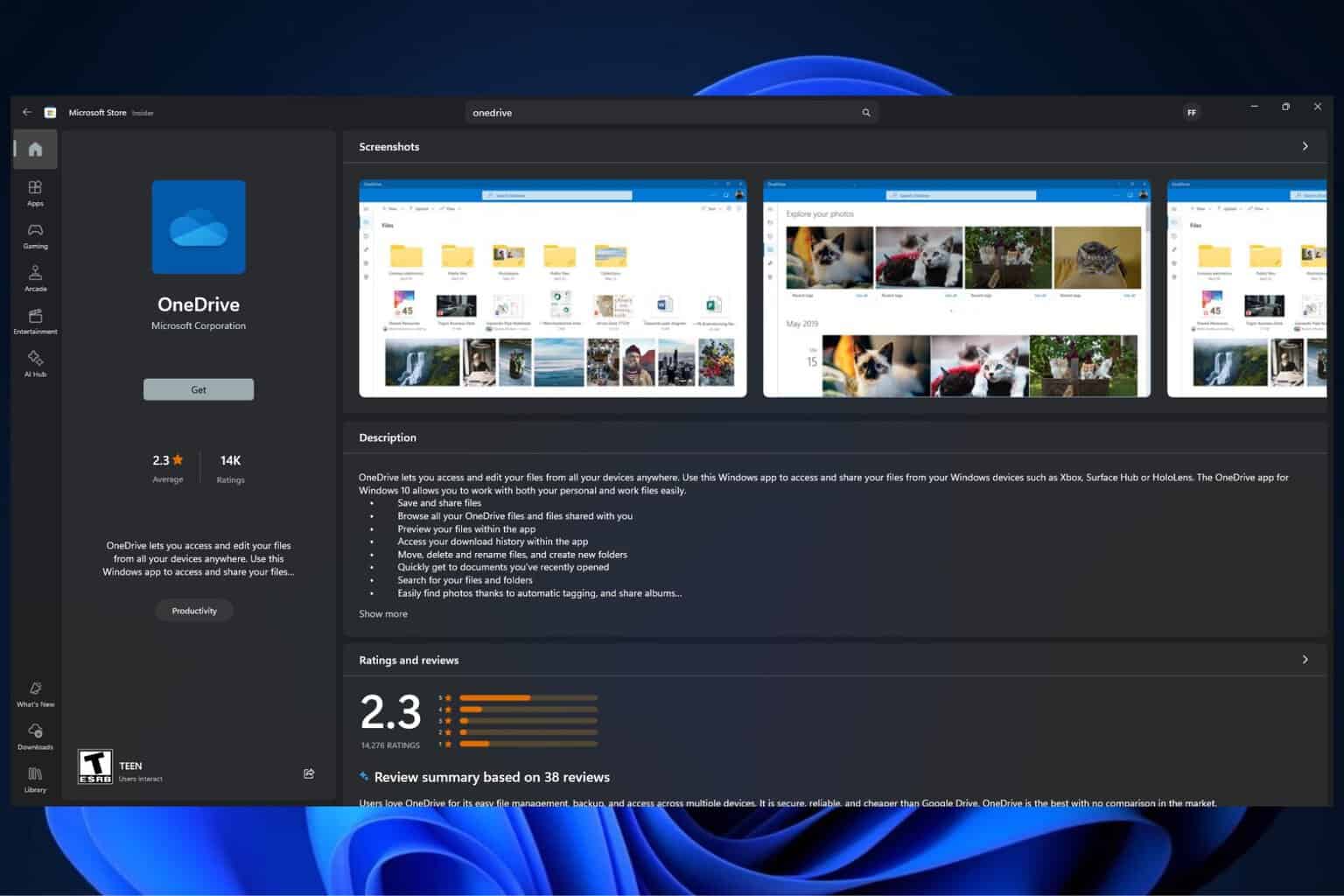
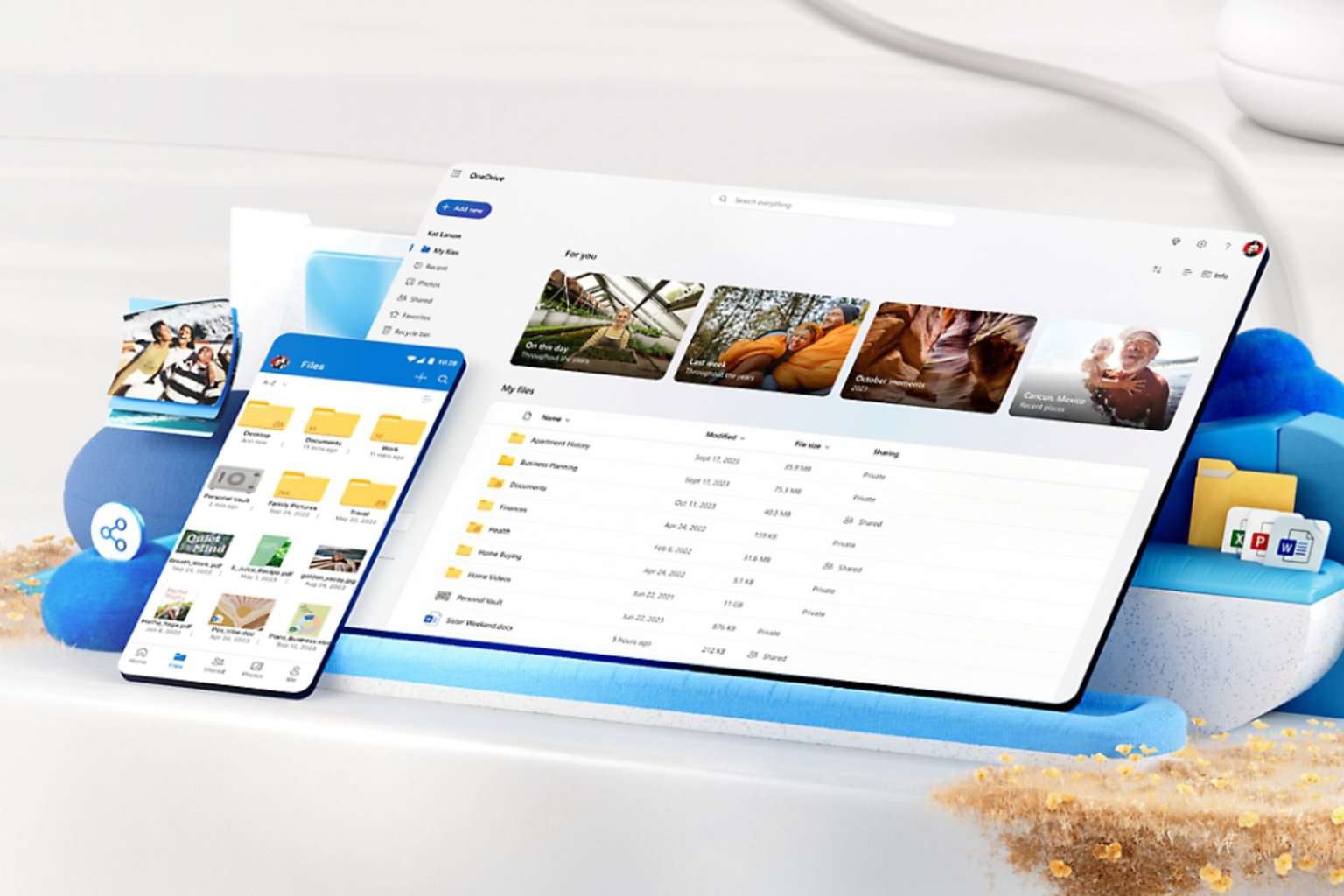
User forum
0 messages