Why is my Opera GX Wallpaper Not Working?
4 min. read
Published on
Read our disclosure page to find out how can you help Windows Report sustain the editorial team. Read more
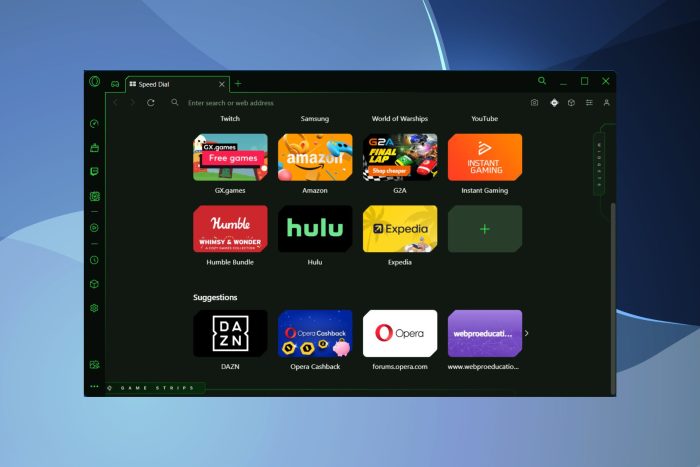
You customized your Opera GX browser with your favorite wallpaper but it’s not working anymore. The reason can be anything but you can resolve this issue and get back to enjoying the customization.
Opera GX is a great browser that offers a lot of customization options. You can set up animated or live wallpaper and choose from a range of different designs, abstracts, landscapes, and a lot more.
Also, if you’re a passionate gamer, you can choose Opera GX mods to elevate your gaming experience and fix mods not working issues in case you’re having some troubles already.
Applying wallpaper on a browser isn’t a big task. You just have to choose your favorite one to personalize your browsing experience. But even this simple task can start causing trouble sometimes.
Opera users have reported malfunctioning wallpapers. Sometimes, the homepage wallpapers go black, stop responding, or stop displaying entirely. But fret not! you can resolve these problems.
Why has wallpaper stopped working on Opera GX?
Well, the reasons why your custom wallpaper stopped working on the Opera GX browser are many. But you can troubleshoot the underlying issue and enjoy personalization once again!
These are the main possibilities for your Opera GX live wallpaper not working problem:
- Browser extension issues
- Disabled wallpapers in the settings
- The battery-saver option is interfering with the wallpapers
- Corrupted cache or cookies data
An unsupported operating system is also one of the issues that can stop wallpaper from working properly. Furthermore, so many background processes running in the background can cause wallpaper malfunction.
So, now you do know what’s stopping your custom wallpaper from responding. It’s time to get to the heart of the matter.
How can I fix Opera GX wallpaper not working issue on PC?
Below is the list of fixes that could resolve the issues like wallpaper not working on Opera GX browser on your Windows PC.
1. Check the browser settings
- Click on the Opera logo and select Settings.
- Scroll down from the top of the page to find Wallpapers.
- See if the Use custom wallpaper option is enabled; if not enable it.
- Open a new tab and see if the wallpaper is now working.
Shortly, this simple workaround may be a plausible cause if the custom wallpaper stopped working on Opera GX. In case it didn’t fix the issue already, check the next solutions.
2. Verify if the browser is up-to-date
- Select the logo button on the top-left and choose Update & Recovery.
- In this window, click on the Check for updates button.
- Wait for a bit and see if the browser has the latest version.
- If not, update it directly from there to fix the issue.

Opera GX
Get the latest update of the Opera GX gaming browser and fix the issue.3. Uninstall the conflicting extensions
There is a chance to meet this problem due to corrupted extensions on your GX browser. To check this, follow these steps:
- Click on the cube icon on the top-right pane to open Extensions.
- Select the Manage extensions button.
- Next, check each extension you use to see if it’s behaving normally.
- If it blocks or it gives you glitches, disable it from the menu.
- Verify if the wallpaper is now showing on the homepage.
4. Toggle off battery-saver options
- Select the Easy Setup button and go to the last Full browser settings option.
- Go to the search box at the top bar and write Battery saver.
- The results will appear so disable the Battery saver option there.
- After disabling the option, check if the wallpaper is active.
5. Clear the cache data
- Click on the Opera logo button and select Settings.
- Go to the Privacy & Security menu.
- Now, click on the first option named Clear browsing data.
- In the prompted window, select Cache images and files and set a time range.
- Simply select the Clear Data button.
After applying the steps mentioned above, you should be able to finally get back to personalize your browser with your favorite wallpaper. It’s worth mentioning that these fixes work for live or animated wallpapers as well.
Be sure to apply our guided workarounds here to bring back control over this beloved gaming browser. You may be lucky and fix it with a couple of clicks. If it didn’t happen in your case, do not get stressed, and contact us in the comments section below for more help regarding wallpaper not working on Opera GX



















User forum
1 messages