FIX: Origin failed to load webpage
4 min. read
Updated on
Read our disclosure page to find out how can you help Windows Report sustain the editorial team. Read more

Some users reported experiencing an issue with Origin where the platform fails to load certain webpages.
In order to install Origin, you first need to download the installer from EA‘s website.
Unexpected issues sometimes do occur, and users receive the error message Error Loading Webpage on Origin. This error message prevents users from completing the Origin setup properly.
This sudden stop of the Origin installation process could be triggered by incorrect internet connectivity settings, app permission issues and more.
Read on to learn how you can fix this problem.
7 steps to fix Origin webpage loading errors
- Turn off the Windows Firewall
- Disable your third-party anti-malware software
- Run as administrator
- Remove proxy
- Remove ad blockers from your browser
- Allow the app permission through Windows Firewall
- Clear browser cache
1. Turn off the Windows Firewall
Sometimes, Windows Firewall may block certain app permissions from making changes to the system.
Disable Windows Defender Firewall following these steps:
- Open the Control Panel
- Click System and Security
- Select Windows Defender Firewall > select Turn Windows Firewall on or off
- Select Turn Windows Defender Firewall off (not recommended)
- Click OK to make sure the changes were saved.
2. Disable third-party anti-malware software
Origin permission could be blocked by your antivirus or anti-malware solution as well.
Open your antivirus and find the option allowing you to disable it.
Try installing Origin, if it still does not work, make sure to turn your antivirus back on afterward.
3. Run as administrator
Make sure to run the Origin installer as an administrator.
Running the installer as administrator offers it higher priority when it comes to making system changes.
Right click on the Origin installer and select Run as administrator in order to go through with the process.
4. Remove proxy
Removing proxy servers seemed to have helped many users with this specific issue.
To remove proxy servers in Google Chrome, follow these steps:
- Select the Three dots icon in the top right corner of Chrome > open Settings
- Scroll down and click Advanced > go to System > open Proxy Settings
- In the Connections tab > click LAN Settings
- Under Proxy Servers, make sure to have Use a proxy server for your LAN box unticked > press OK
- Check to see if this made any change.
— RELATED: 8 of the best PC offline games
5. Remove ad blockers from your browser
Ad blocking plug-ins are usually used to stop ads from popping up on websites.
Sometimes, these ad blockers could interfere with certain app or software activities.
Disable your ad blocker through Google Chrome by following these steps:
- Click the three dots icon in the top right corner of Chrome > expand More tools > select Extensions
- Click the toggle next to your ad blocker – turning gray means it is disabled
- Check to see if this had any impact.
6. Allow Origin through Windows Firewall
Manually allow permission for the Origin setup to run through Windows Firewall.
In order to perform this task, follow these steps:
- First you need to download the Origin installer from the official website
- Try running the installer – you will receive the same error message
- Press the Windows logo key + R on your keyboard > type %appdata% in the Run box and hit Enter
- Open the Origin folder > open Thinsetup folder and then the folder it contains – having the version of your setup
- Copy the address link located in the address bar
- Open Control Panel > select System and Security
- Select Windows Defender Firewall > choose Allow an app or feature through Windows Defender Firewall
- In the Search box, paste the link of the setup location and hit Enter
- Select OriginThinSetupInternal > click Open > select Add
- Check the boxes next to Private and Public > click OK
- Go to the file location, right click OriginThinSetupInternal and select Run as administrator.
7. Clear browser cache
Having too much data stored in your browser could cause Origin to stop working.
Clear your browser‘s cache in order to fix this problem.
To clear the cache in Google Chrome, follow these steps:
- Click the Three dots icon on the top right corner of Google Chrome
- Select More tools > click Clear browsing data
- Choose a time range to delete the data, selecting All time is recommended in order to make Chrome work better
- Select what kind of information you’d want to delete
- Click Clear data.
Hopefully, at least one of our solutions helped you to fix this Origin install issue.
If you found this article helpful, leave us a comment in the comment section below.
[wl_navigator]

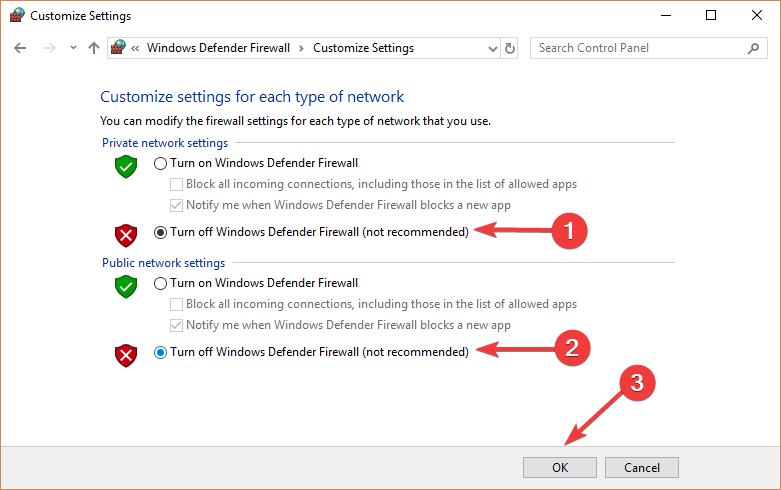
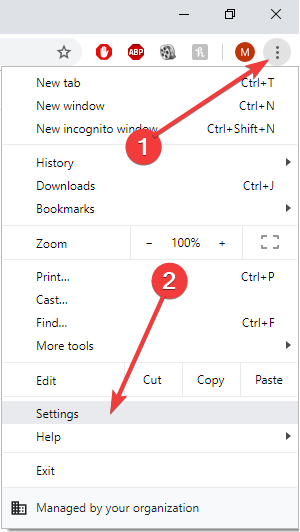






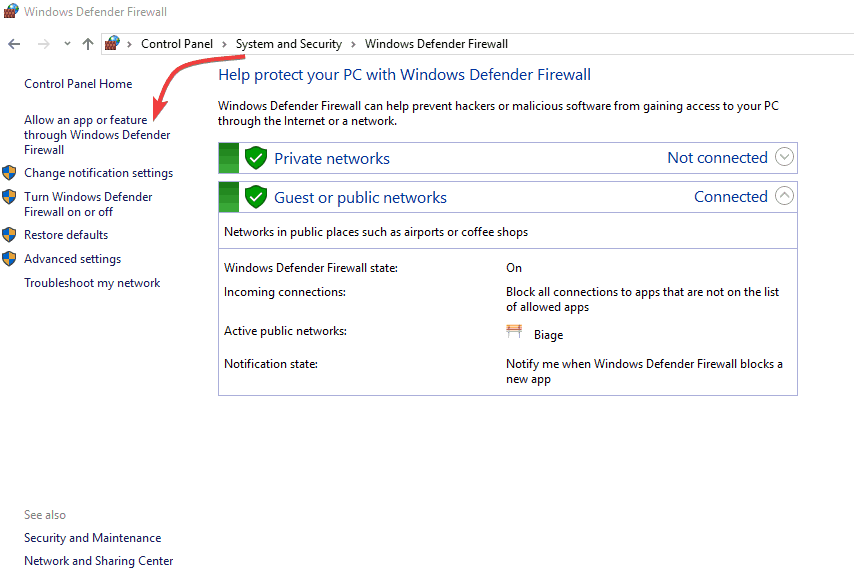









User forum
1 messages