5 Ways to Fix Error Code 403 on Palia
Ensure you have a stable internet connection
5 min. read
Published on
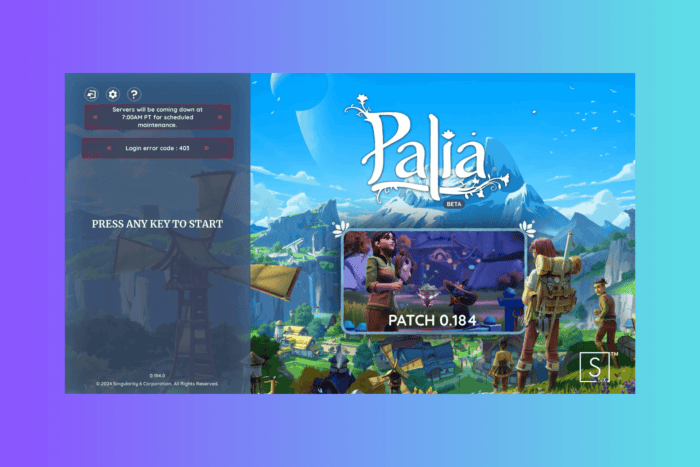
Many users have encountered Login Error Code: 403 – Oops, you’re not eligible for this playtest while setting up or logging into an account on Palia. It usually occurs when you try to play the game before it’s available, the servers are overloaded, or you don’t have an invitation to play.
First, check the game’s Discord channel or the official server status to see if the server is down. Also, ensure the internet connection is stable, restart your browser, and reboot your PC.
How can I fix the error code 403 in Palia?
1. Restart the game
- Press Ctrl + Shift + Esc to open the Task Manager app.
- Go to the Processes tab, locate Palia, and select End task.

- Relaunch Palia from your game launcher (Steam, Epic Games, etc.) and check if the error persists.
2. Verify your account & login with the same email
If you have logged into the game, log out of your account via the Settings many, then close the game, re-open it, and log back in with the correct credentials.
If you log in with a different email address than the one you registered with, you cannot access it. Double-check the email address and enter the correct password to log in.
Ensure you have not added extra letters, numbers, or special characters when entering your email address and password. If the password you entered is incorrect or you have forgotten, you can reset it by clicking the Forgot Password link and following the prompts.
3. Restart your router
- Unplug your router from the power source and outlet.
- Wait for 15-30 seconds, then plug the wire back in, then let the lights stabilize to ensure the connection is working.
4. Clear cache (for PC)
- Press Windows + R to open the Run window.
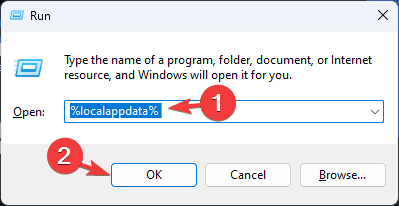
- Type %localappdata% and click OK to open the AppData folder.
- Look for the folder named Palia and double-click to open it.
- Locate cache files, select them, and click the Delete icon.
5. Verify the game files on Steam
- Press the Windows key, type steam in the search box, and click Open.

- Go to Libary, then right-click Palia and choose Properties.
- Go to the Installed Files tab and click Verify Integrity of Game Files. Steam will try to restore the missing or corrupted files.
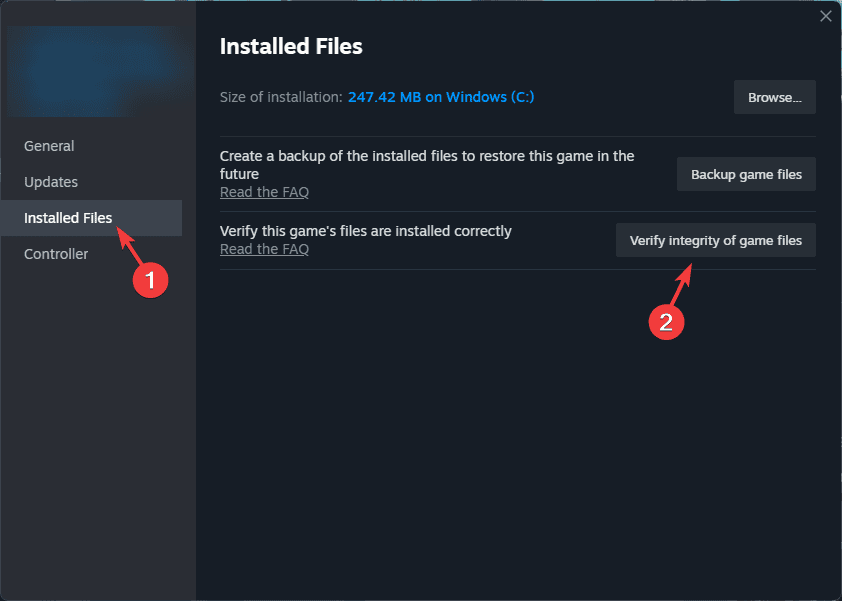
6. Check the Firewall settings
- Press the Windows key, type control panel in the search box, and click Open.
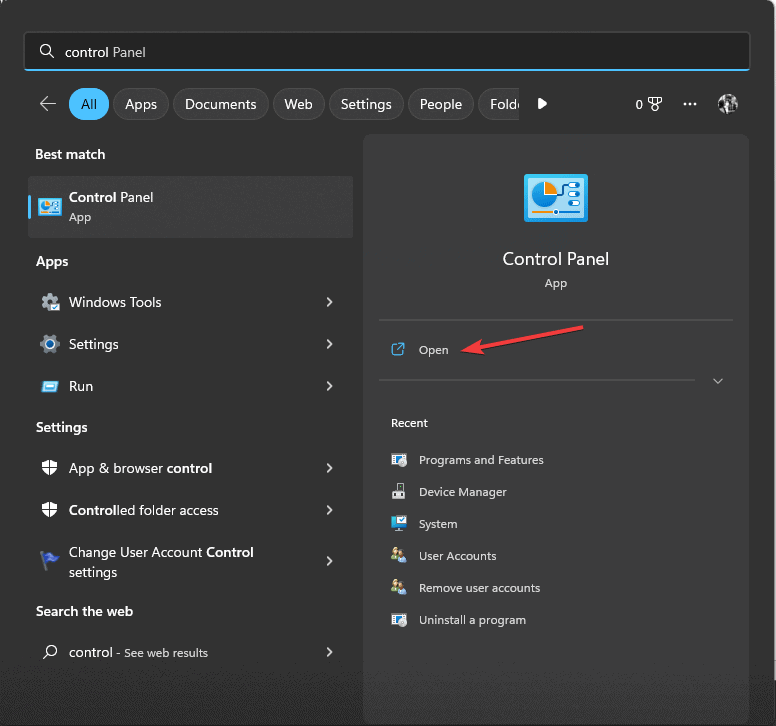
- Select Category as View by and select System and Security.
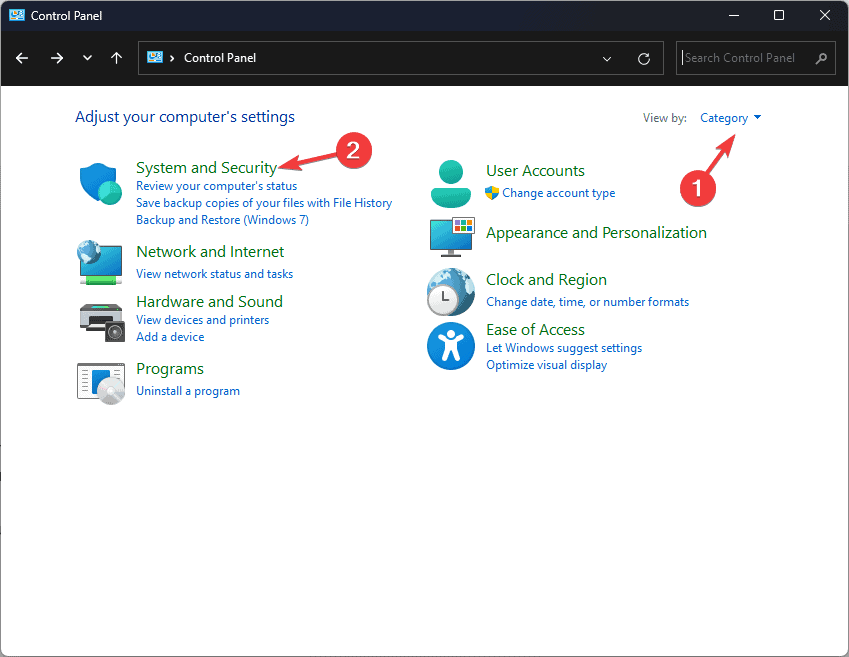
- Click Windows Defender Firewall.

- Now click Allow an app or feature through Windows Defender Firewall.
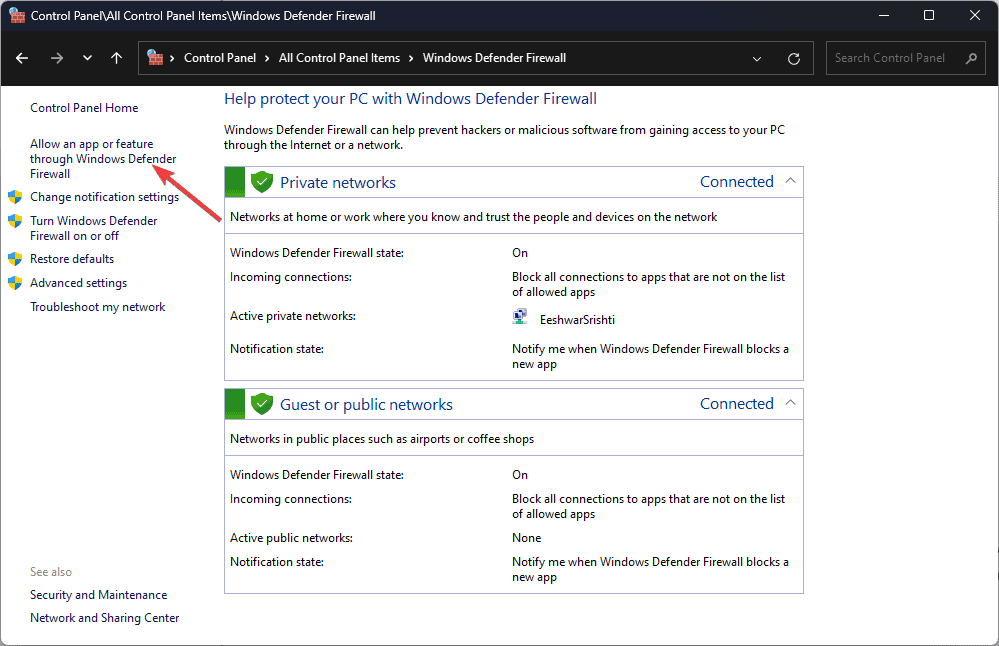
- Click the Change settings button, then click the Allow another app button.
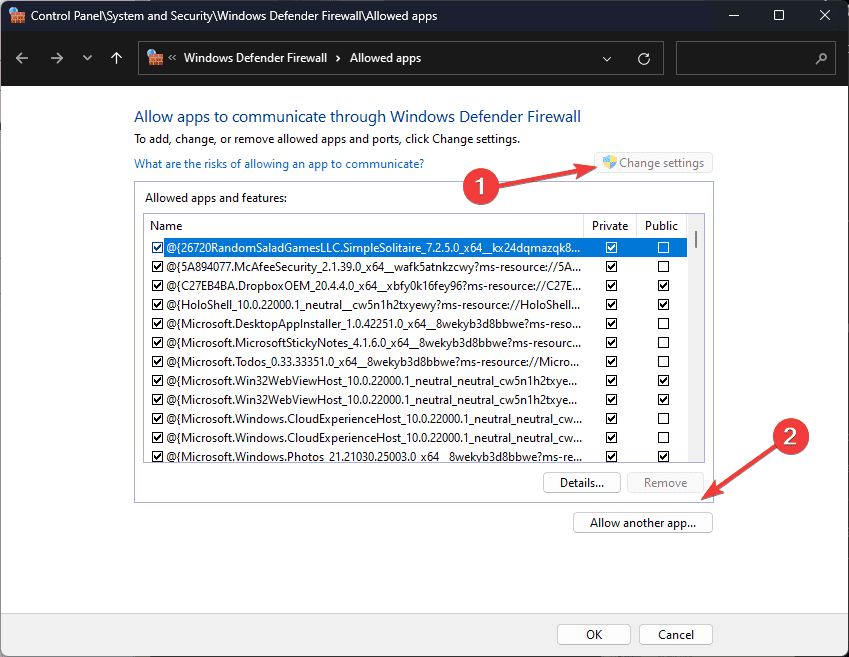
- Click the Browse button and go to the Palia executable file’s location, then click Add.
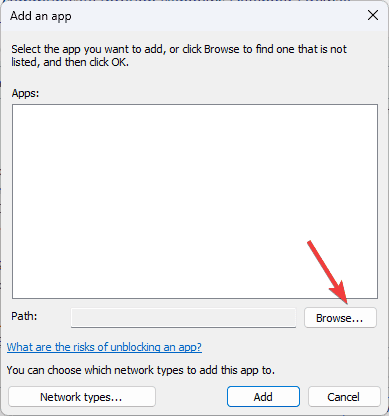
- Place a checkmark next to both Private and Public, then click OK.
If you cannot change the Firewall settings, it could be due to corrupted Windows files, malware, or firewalls managed by third-party software; read this guide to learn about solutions.
7. Update or reinstall the app
Steam
- Press the Windows key, type steam in the search box, and click Open.

- Click the Library tab, locate Palia, and click the Update button next to the game.
- If this doesn’t help, right-click on Palia, choose Manage, and then select Uninstall.
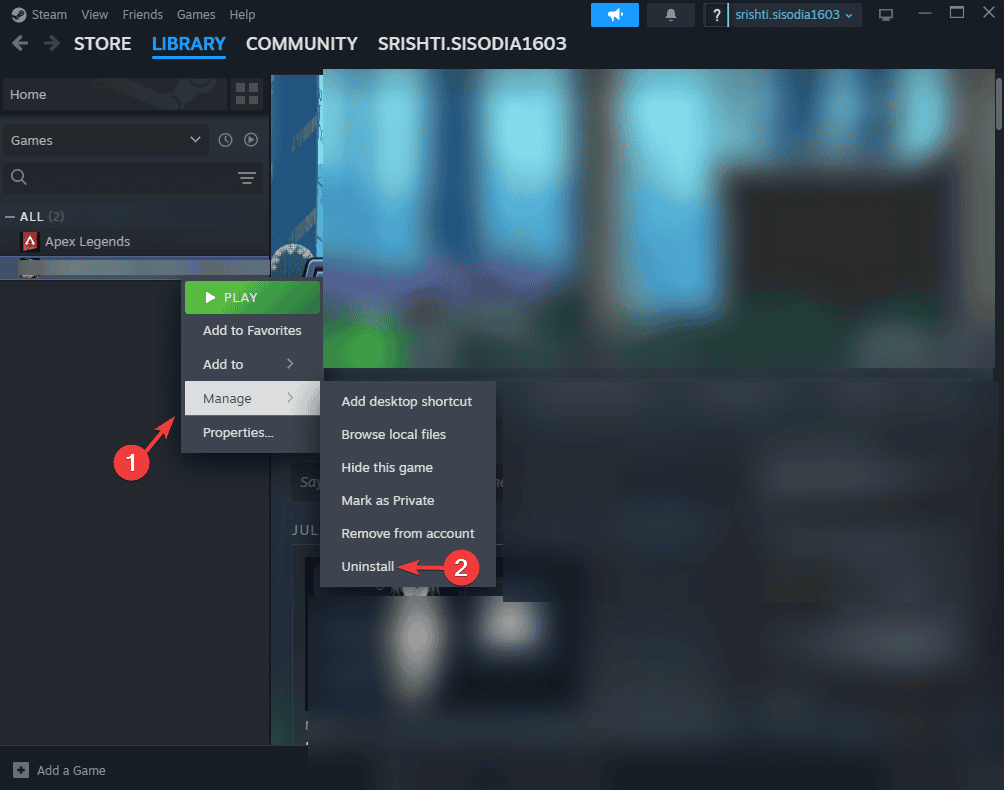
- Confirm to remove the game, then locate Palia in Steam library and Install button to download and reinstall the game.
Epic Games launcher
- Press the Windows key, type Epic Games launcher in the search box, and click Open.
- Go to Libary, then locate Palia, and if an update is available, click the Update button.
- Click Update again to initiate the process.
- If this doesn’t work, go to the Library again, search for Palia, click the three-dot icon, and choose Uninstall.
- Once uninstalled, find Palia in your game library, and click the Install button to reinstall the game.
8. Send in a support ticket
If you are invited to the stress test or closed beta or are playing during the Open Beta period and can’t get access, go to Palia’s Discord channel or through the official Palia help center. Enter the issue, your email address, and other details on the Submit report page, then click Submit.
In conclusion, to fix error code 403 in Palia, you can first ensure you have a reliable internet connection, then check Palia’s Discord channel for server status and verify the email address you are using.
If you ever wonder why your games take up so much space on your computer, we have a separate guide to help you understand.
Do you want to access games and servers outside your region and check out the exclusive content? Here is a quick guide to help you do that.
Did we miss a step that helped you fix the error code 403 issue? Share the solutions with our readers in the comments section below.


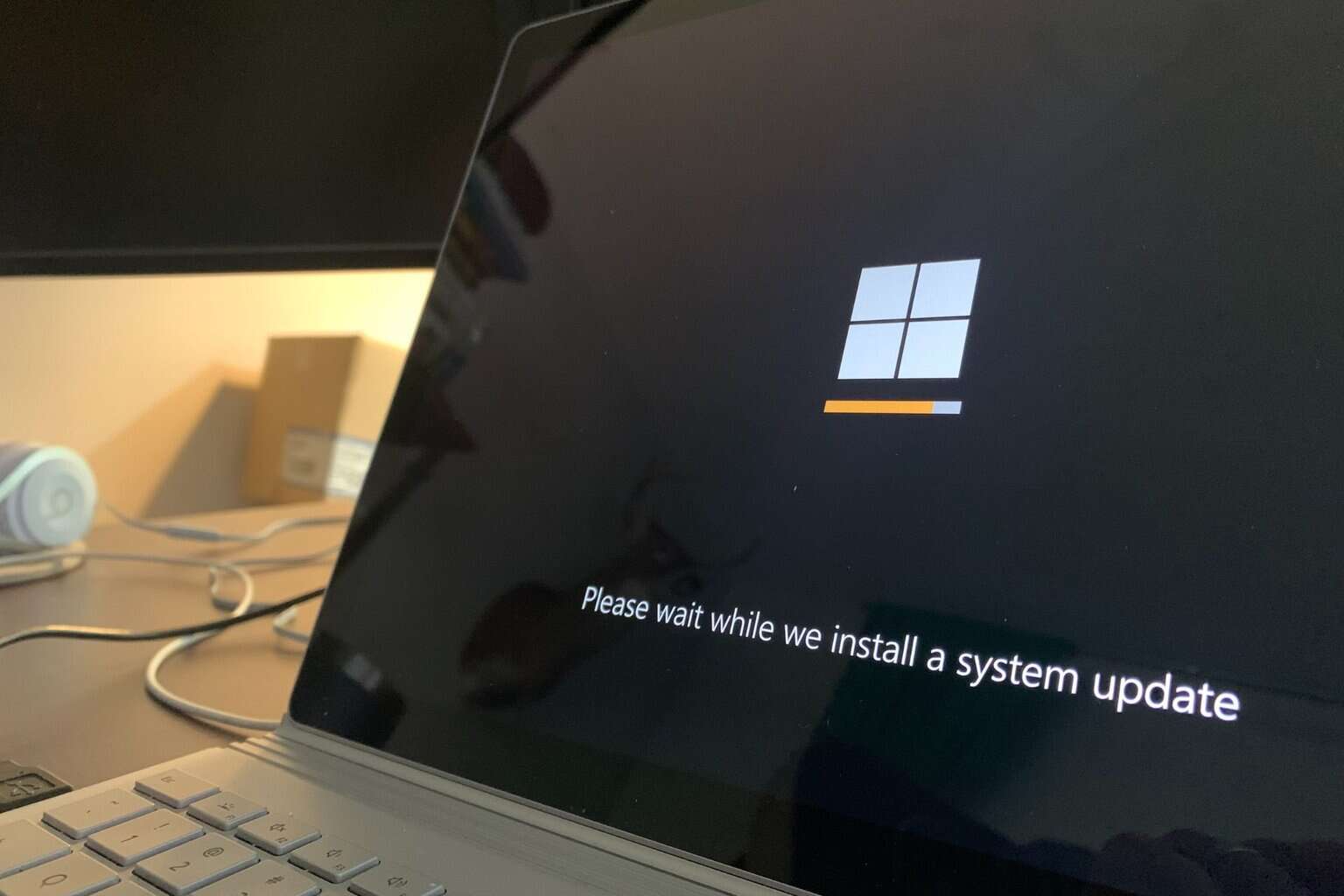

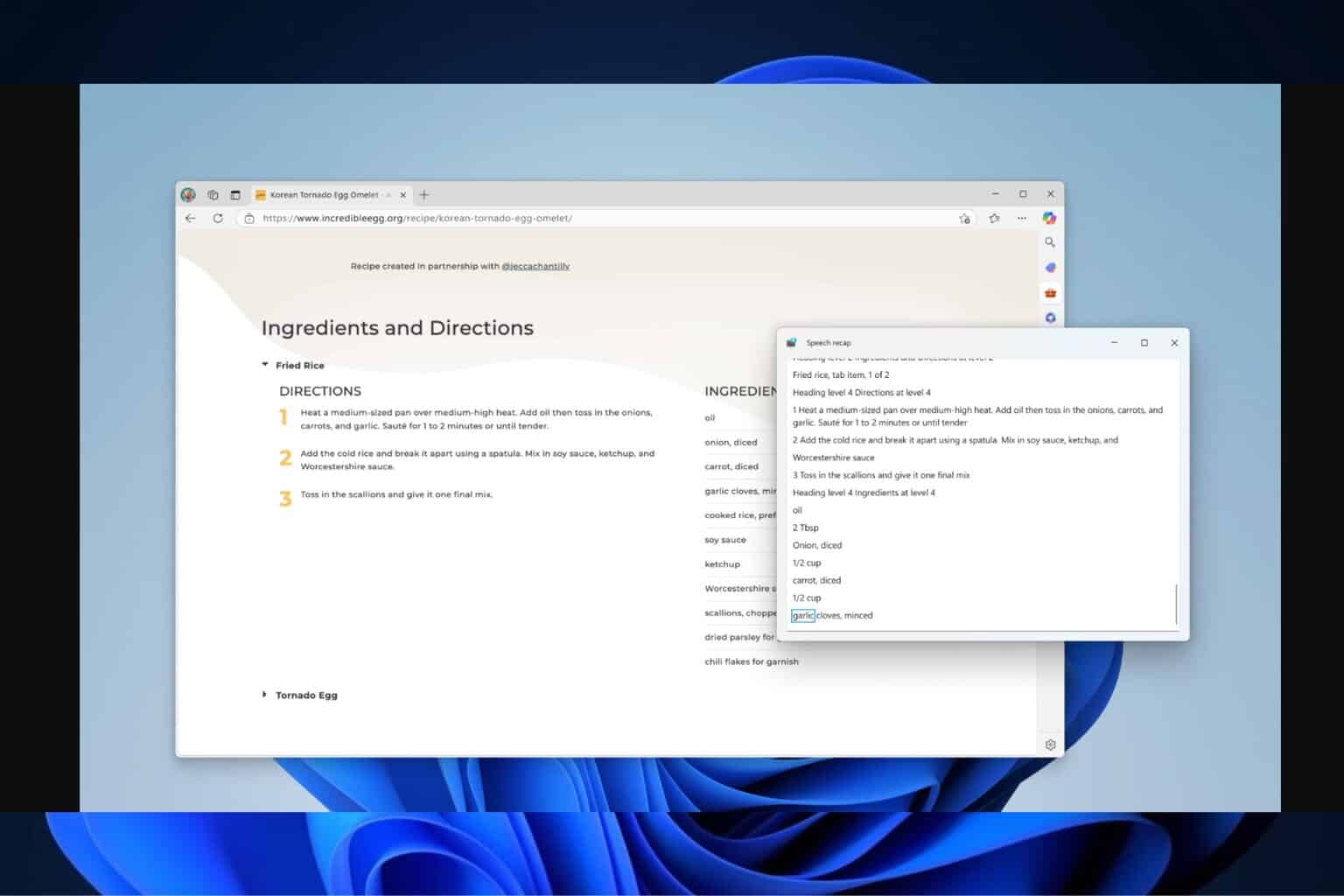

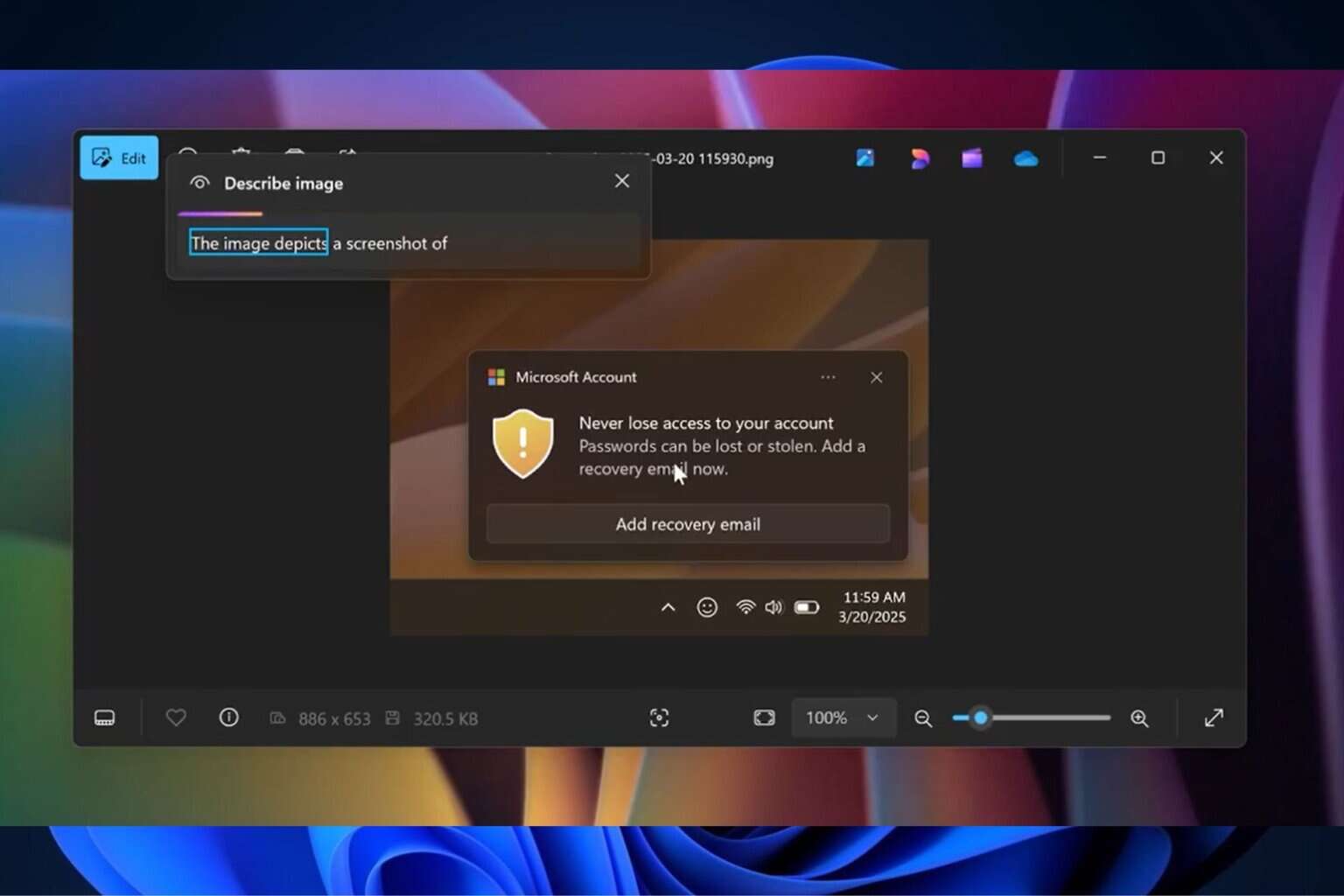


User forum
0 messages