Password Failed To Unlock Volume C [Technician Fix]
Try out these confirmed solutions now
3 min. read
Updated on
Read our disclosure page to find out how can you help Windows Report sustain the editorial team. Read more
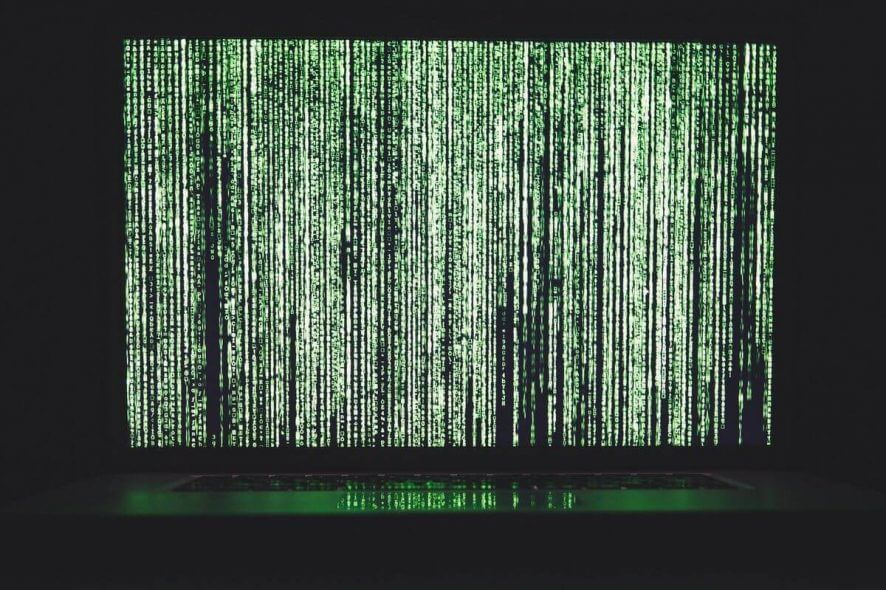
Windows 10, similar to the earlier version, comes with the BitLocker Drive Encryption. Although the feature is only available for Windows 10 Pro and Windows Enterprise Edition, it is a convenient feature until you run into a problem.
Sometimes, BitLocker may not accept the password and recovery key to unlock the drive, leaving the user locked out of one or all the drive in the system.
If you enter the password to unlock BitLocker Encryption, it may return Error: The password failed to unlock Volume C. This can also happen with other drives in your system. If you are facing this error, here is how to troubleshoot BitLocker password and recovery key-related issues on your Windows 10 device.
What can I do if the password failed to unlock BitLocker encrypted volume?
1. Disable BitLocker and Unlock the Drive from Control Panel
- Press Windows Key + R to open the Run box.
- Type control and hit enter to open the Control Panel.
- Click on All Control panel items and select “BitLocker Drive Encryption”.
- Click on Turn Off BitLocker. It will ask you to enter the BitLocker password to unlock the drive.
- Enter the password and click on Unlock
Alternatively, you can unlock the BitLocker from the File Explorer > This PC.
- Open “File Explorer” and click on This PC.
- Right-click on the locked drive (c:) and select Unlock.
- A pop-up window will appear. Enter the password used to lock the drive and click on Unlock.
2. Use Command Prompt to Unlock BitLocker
- Press the Windows Key and type cmd.
- Right-click on the Command Prompt option and select Run as Administrator.
- In the Command Prompt window, type the following command hit Enter. manage-bde -unlock c: -password
- In the above command make sure to change the drive letter if you want to unlock D: or E: drive.
- When prompted, enter the BitLocker password that you used to lock the volume and hit enter. The Password may not be visible while typing, so type the password and hit enter.
- If BitLocker accepts the password, you will see “The password successfully unlocked volume D:” message.
- However, sometimes BitLocker may show an error after entering the password. This can be resolved by entering the Recovery key in the command prompt.
- Open the Command Prompt as admin. Refer to the earlier steps.
- In the Command Prompt enter the following command and hit enter.
manage-bde –unlock C: -recoverypassword xxxxx-xxxxxx-xxxxxx-xxxxx-xxx - In the above command, make sure you change the drive letter if you are trying to unlock a drive other than C: and change the xxxx-xxxx with the recovery key that you have saved as a file or uploaded to your Microsoft Account while encrypting the drive.
- Upon success, you should see “BitLocker Drive Encryption: Configuration Tool version 6.1.7600. Copyright (C) Microsoft Corporation. All rights reserved. The password successfully unlocked volume D:.” Message.
Let us know your thoughts in the comments area below.
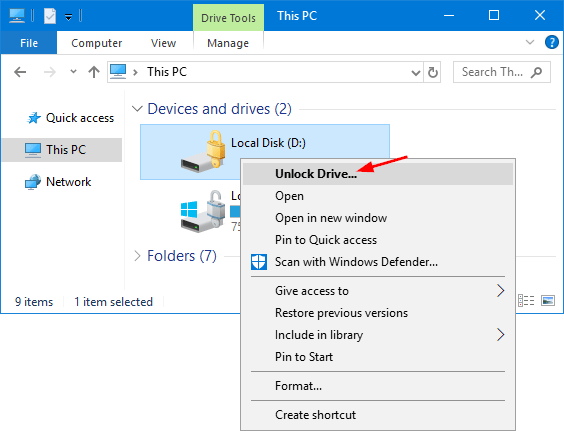
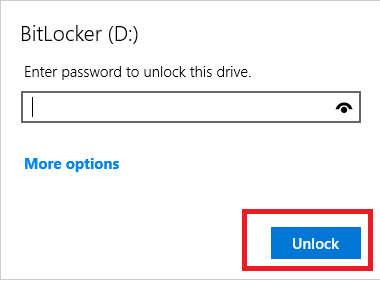
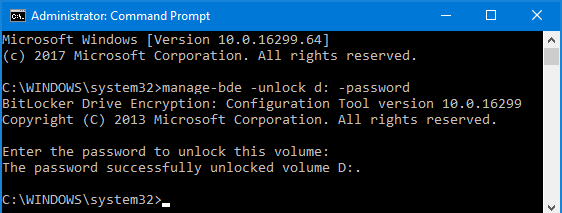
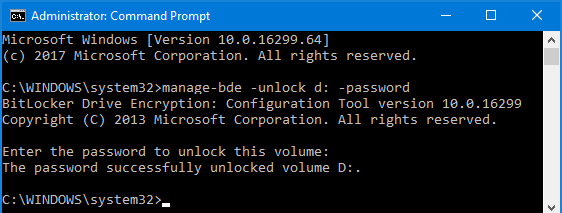
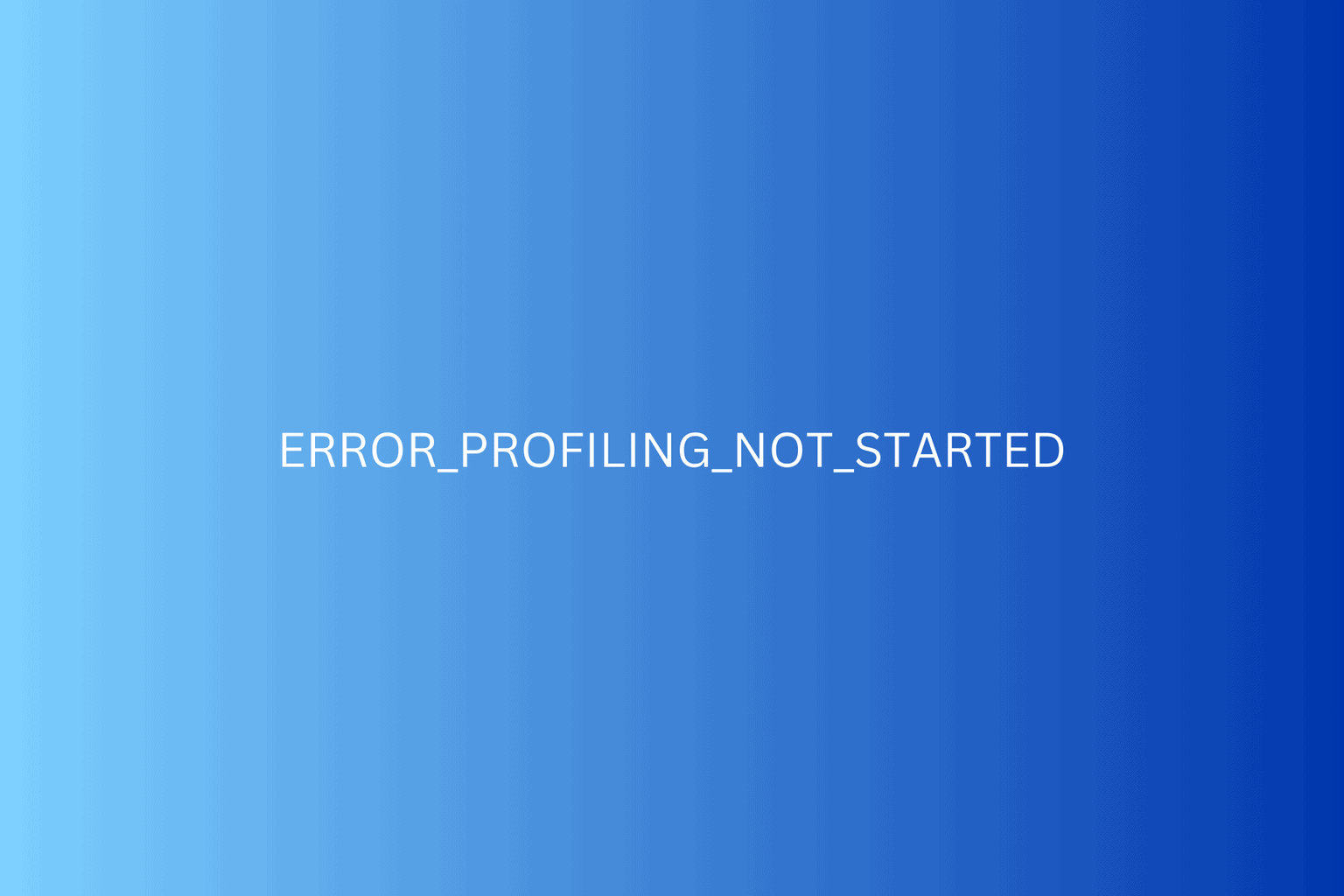

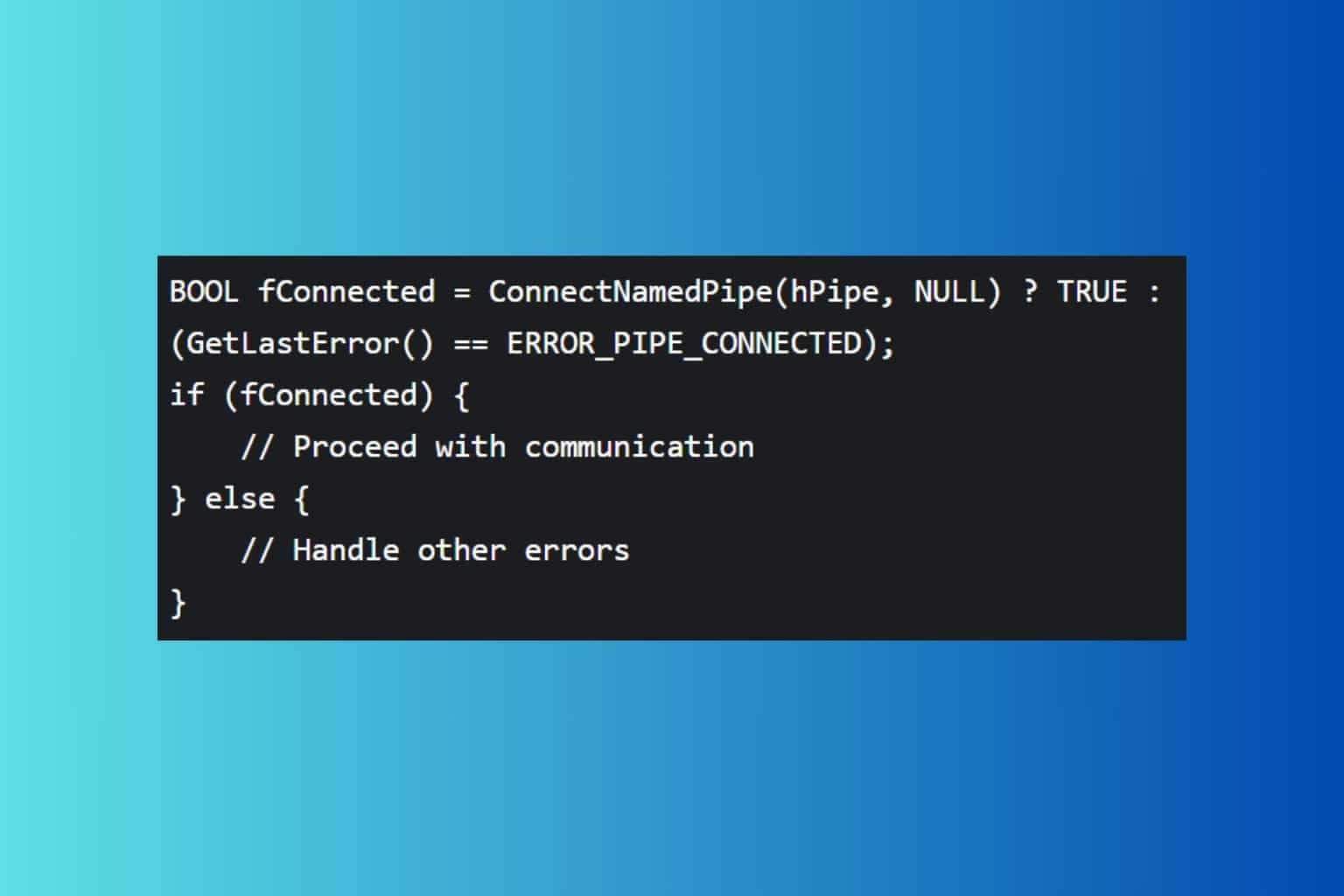

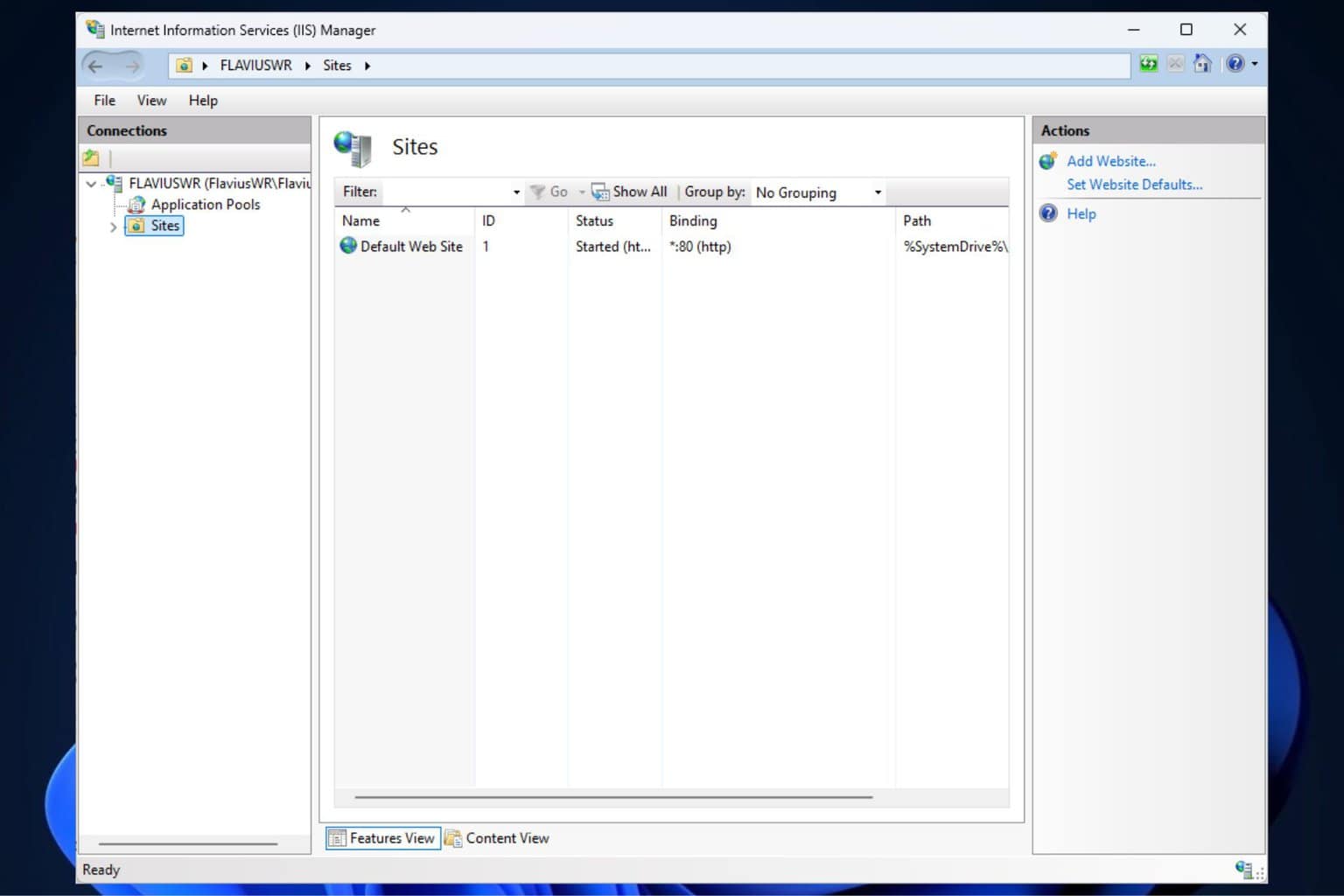
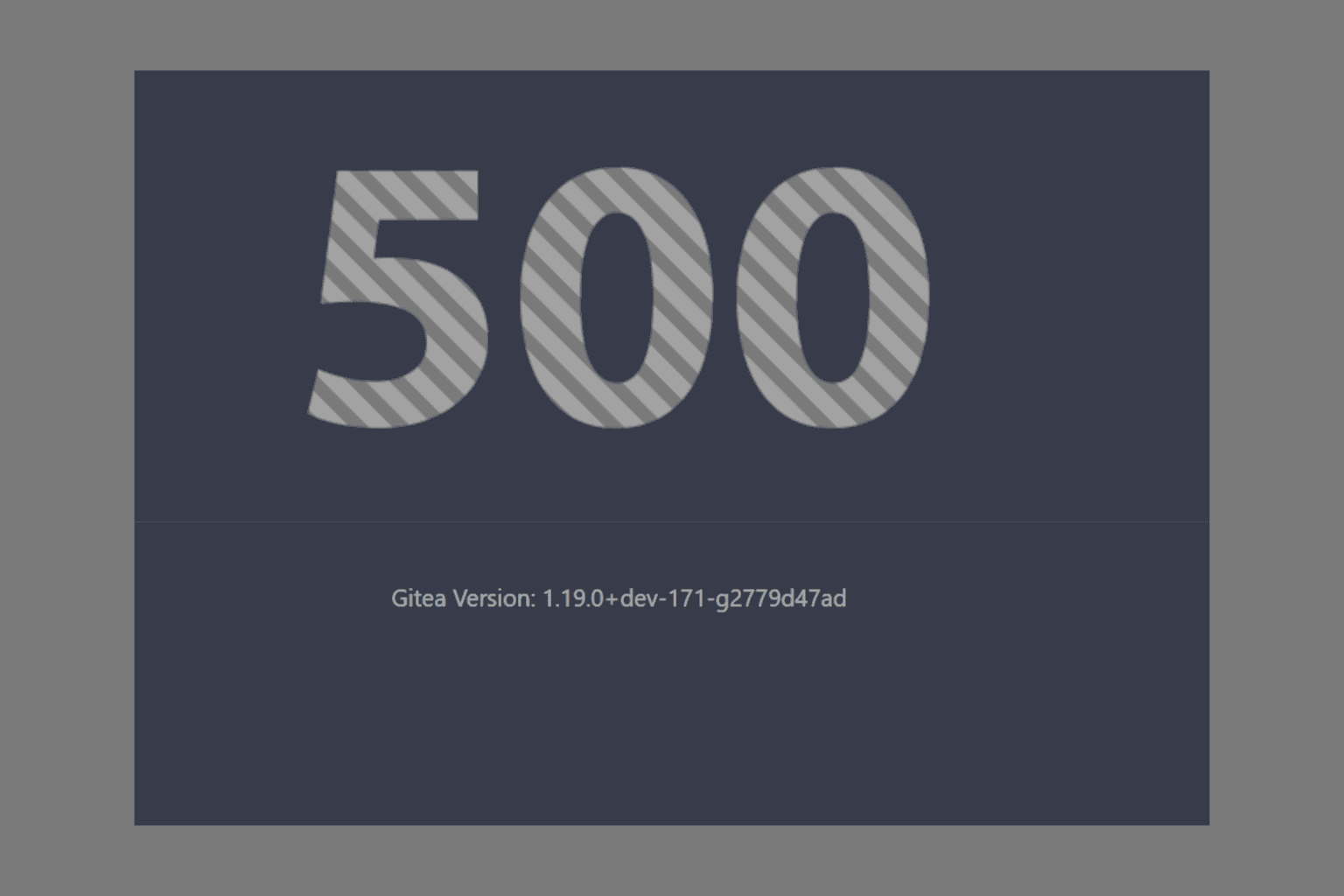
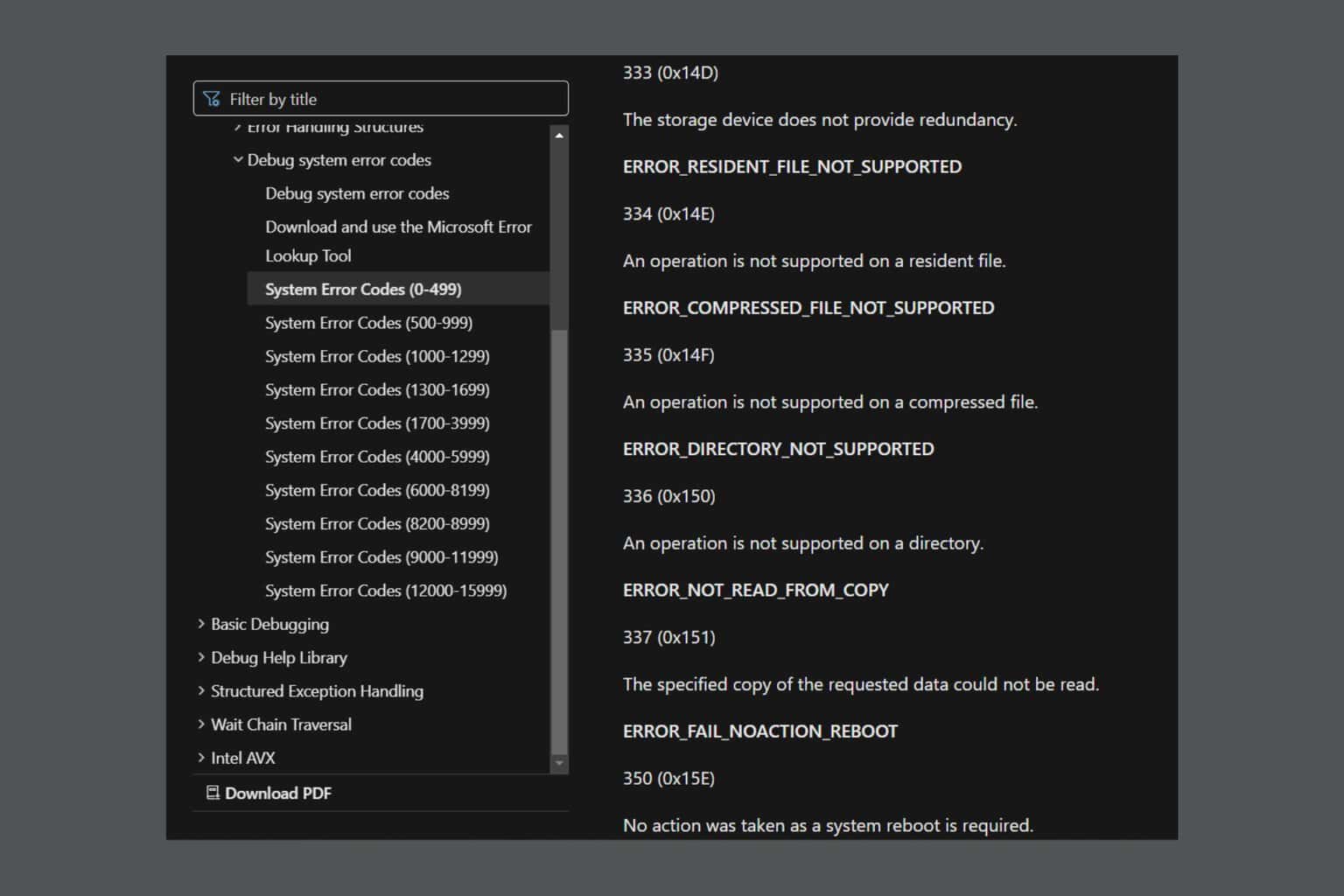
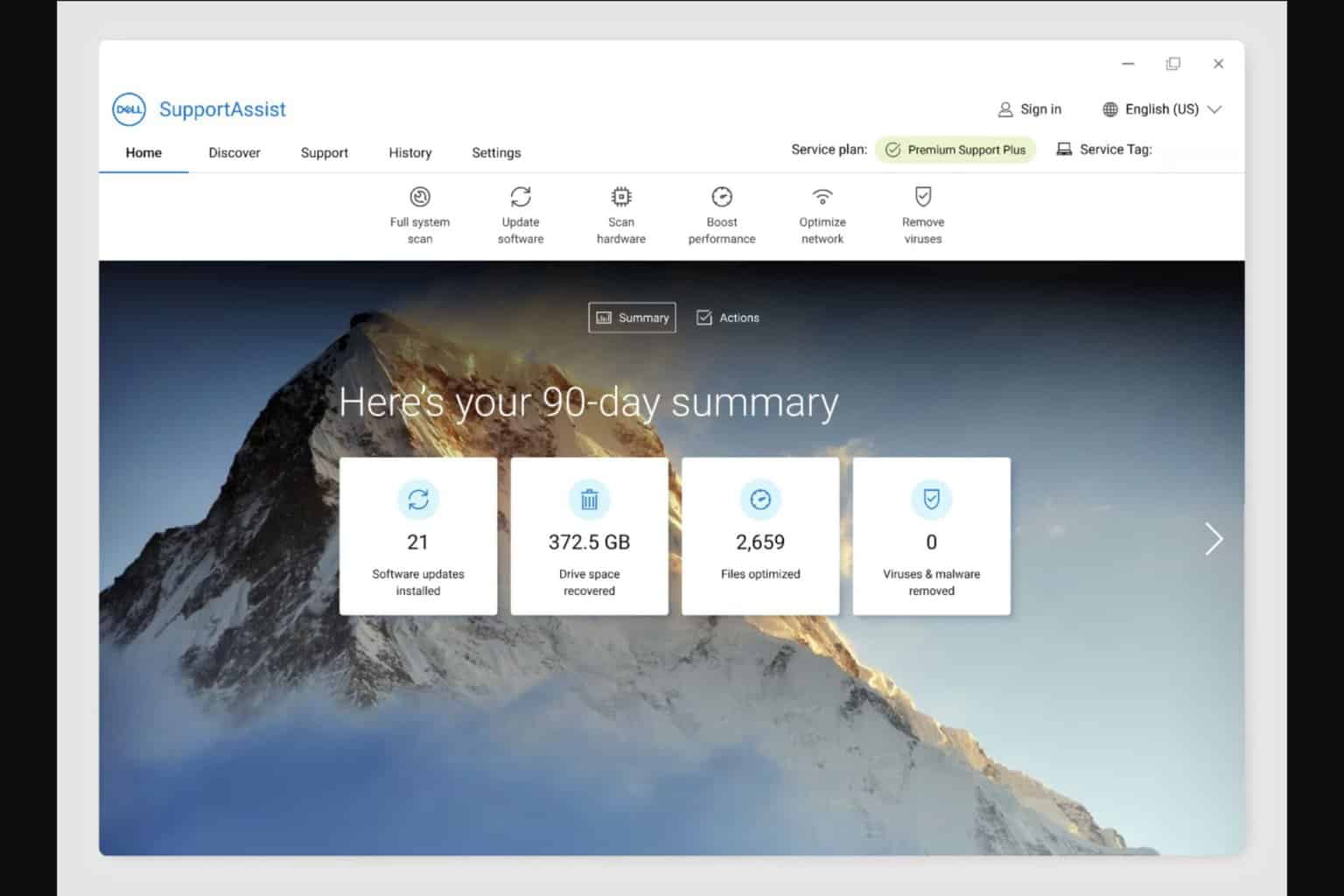
User forum
0 messages