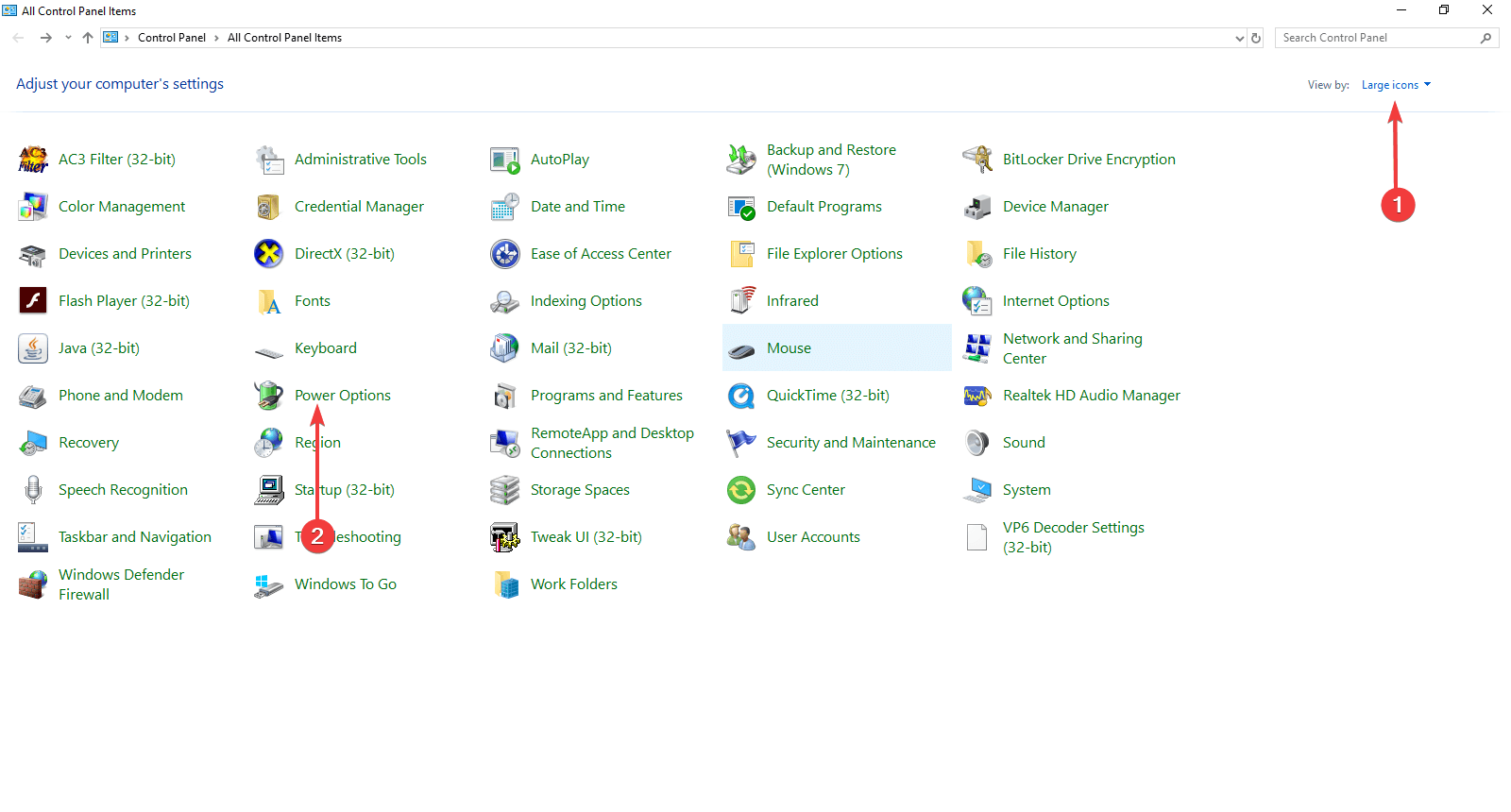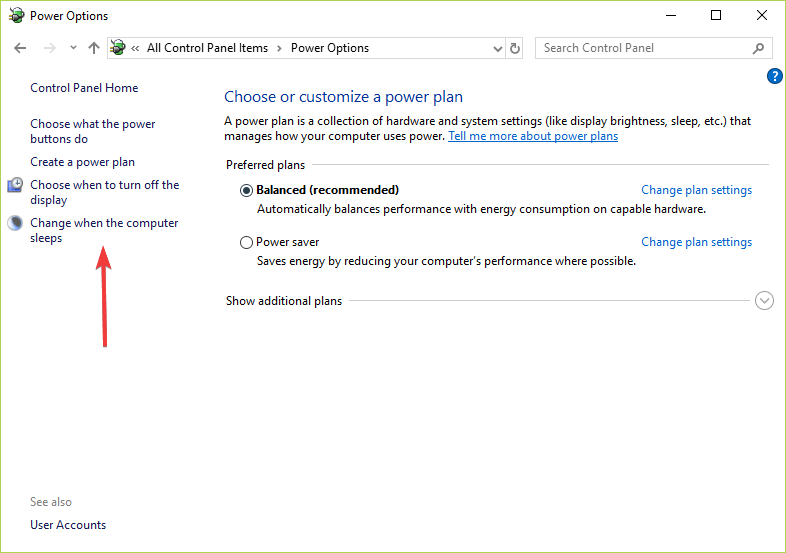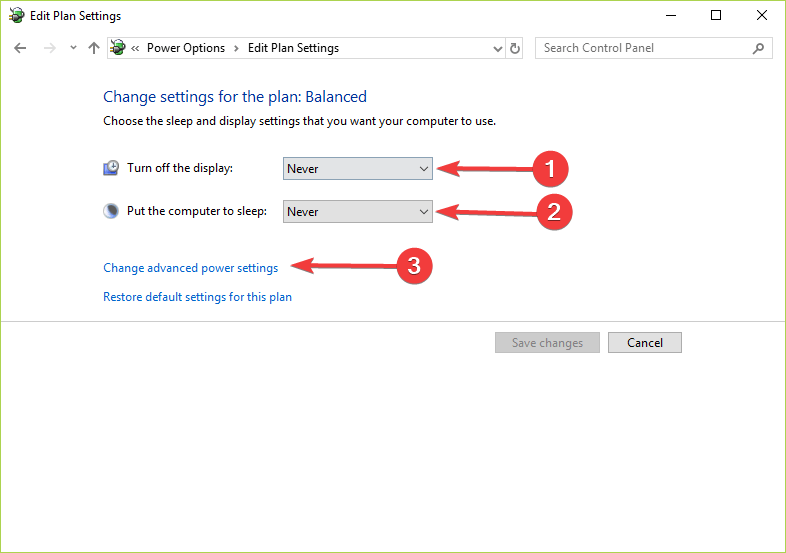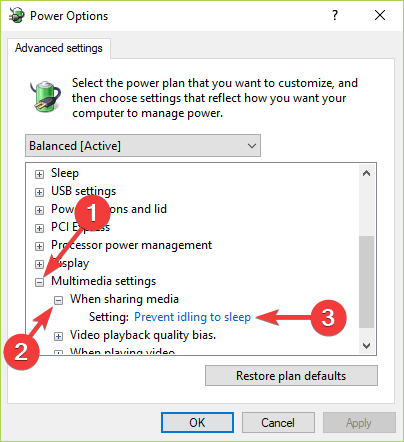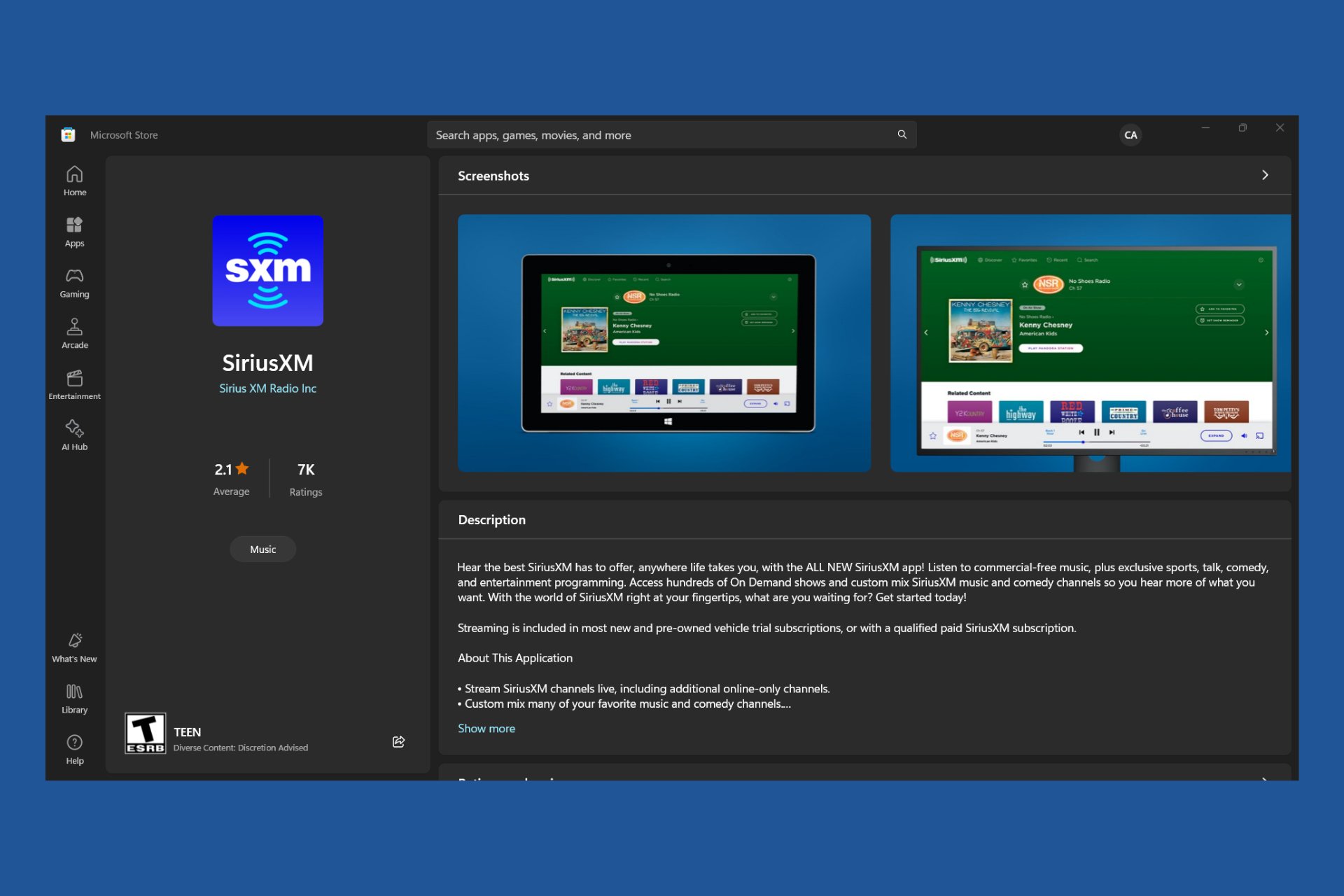PC Goes to Sleep While Streaming Video: How to Fix it
Check expert solutions for quick troubleshooting!
2 min. read
Updated on
Read our disclosure page to find out how can you help Windows Report sustain the editorial team Read more
Key notes
- When the PC goes to sleep while streaming, it's the misconfigured settings to blame.
- Change when the computer sleeps in Control Panel to fix the problem.
- Many users also found the dedicated setting in the streaming software and got things running.
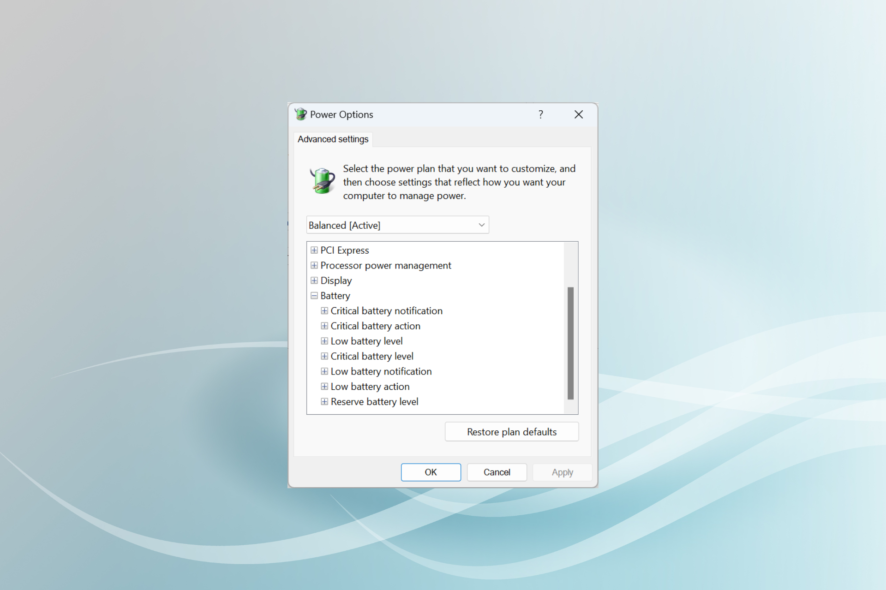
The streaming community seems to be blooming nowadays, but some users reported that the PC goes to sleep while streaming video, even when using reliable streaming software, though the software is not generally the problem.
This leaves the streamers unable to track their stream status. This can be a big problem since you’ll have to wake up your PC and start your stream again. We created a guide on fixing this issue, so let’s get started.
How do I stop the PC from going to sleep while streaming?
1. Change Power settings
- Open Control Panel.
- Select Large icons from the View by dropdown menu, and click Power Options.
- Select Change when the computer sleeps on the left pane.
- Make sure the Turn off the display and Put the computer to sleep settings are set to Never, then select Change advanced power settings.
- Scroll down to Multimedia settings and click the plus sign in order to expand the settings.
- Expand When sharing media, change the setting to Prevent idling to sleep, and then click OK.
That’s it! After you have made the changes, verify whether the PC still goes to sleep while streaming. For most, the problem should be resolved.
2. Prevent Windows from sleeping in UMS (Universal Media Server)
- Open the Universal Media Server software.
- Navigate to the General Configuration tab in UMS.
- Then you need to check the box next to Prevent Windows from sleeping under the Advanced HTTP and system settings, and you should be good to go.
If the previous solution didn’t help, modifying the Universal Media Server settings should get things running when the PC goes to sleep while streaming. There also must be a similar option in other streaming apps, so make sure you enable it.
As you can see, this problem is quite easy to fix, and you need to adjust your power settings and prevent your PC from going to sleep.
Before you leave, do check some quick tips to extend the battery life of your laptop.
If you liked this article, comment in the comment section below.