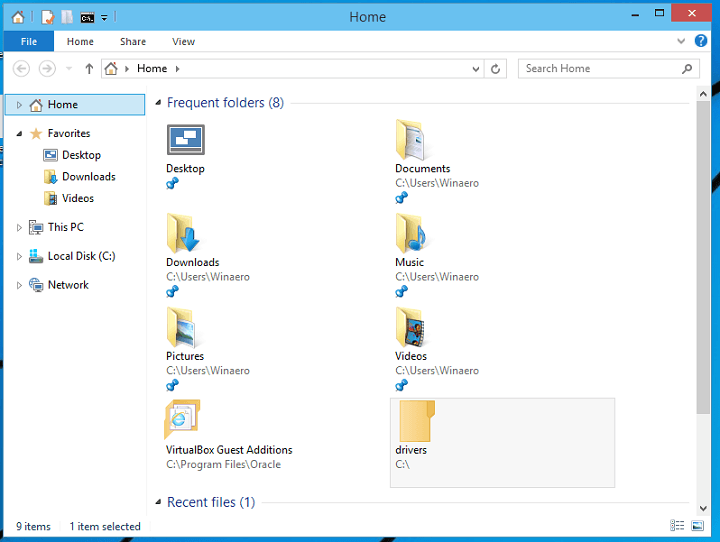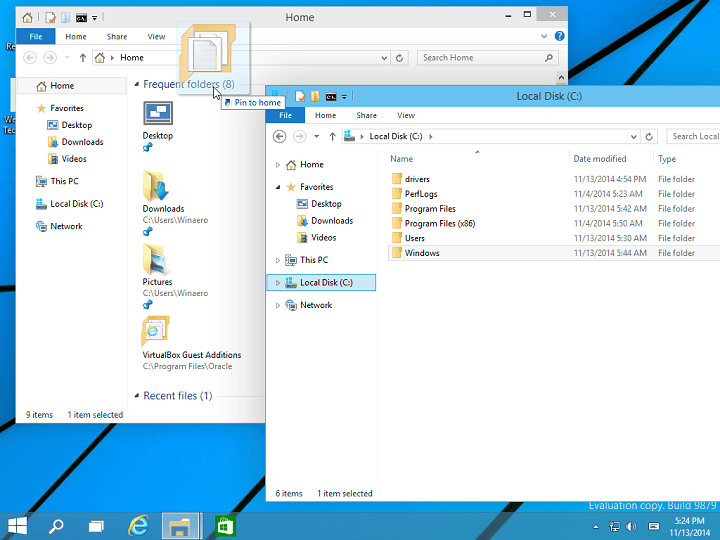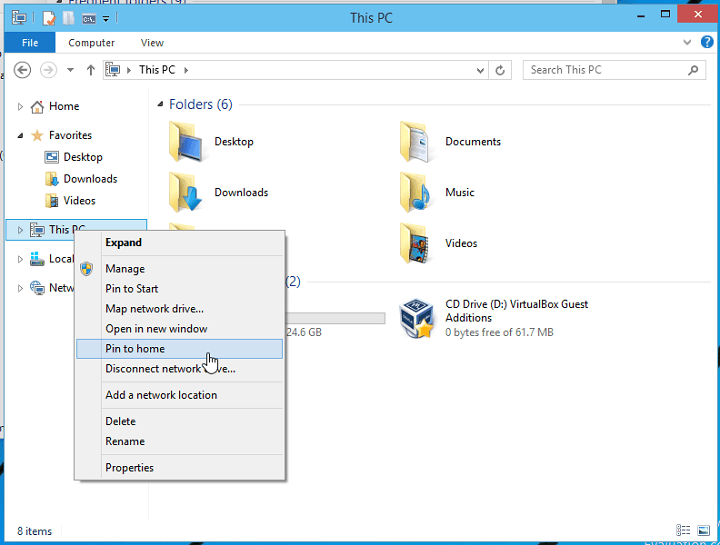Tip: Pin Any Folder or Disk Drive to the Home Location in Windows 10
2 min. read
Updated on
Read our disclosure page to find out how can you help Windows Report sustain the editorial team Read more
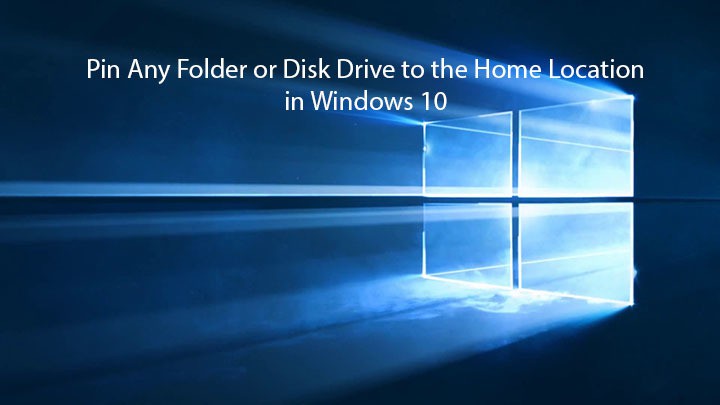
Many users love having their favorite folders available for quick access, and in Windows 10 this is achieved by using the Home location. If you have folders that you access regularly today we’re going to show you how to pin any folder or disk drive to Home location in Windows 10.
How to Pin Any Folder or Disk Drive to the Home Location in Windows 10
Using Home location for quick access is great, especially if you’re working on a project and you work with same folders on regular basis. With Home location you can access any folder in just two clicks instead of navigating to the exact folder location. As you can see, using this method is a lot quicker and simpler, and if you want to try this feature out, here’s how to pin a folder or disk drive to Home location:
- Open File Explorer and navigate to Home folder. Home folder should be located in the left pane of File Explorer.
- Once you’re in Home folder open another File Explorer and find the folder you want to add to Home location.
- Click and drag desired folder to Home location and it will be added there. Now you can easily access it at any time.
- If clicking and dragging seems like too much work, you can simply right click a folder and choose Pin to home from the menu.
If you want to unpin folder from the Home location all that you have to is to find that folder in Home folder, right click it and choose Unpin from home from the menu.
As you can see, adding folders to Home location in Windows 10 is quite simple and you can add folders, disk drives or This PC to Home location by following these steps.