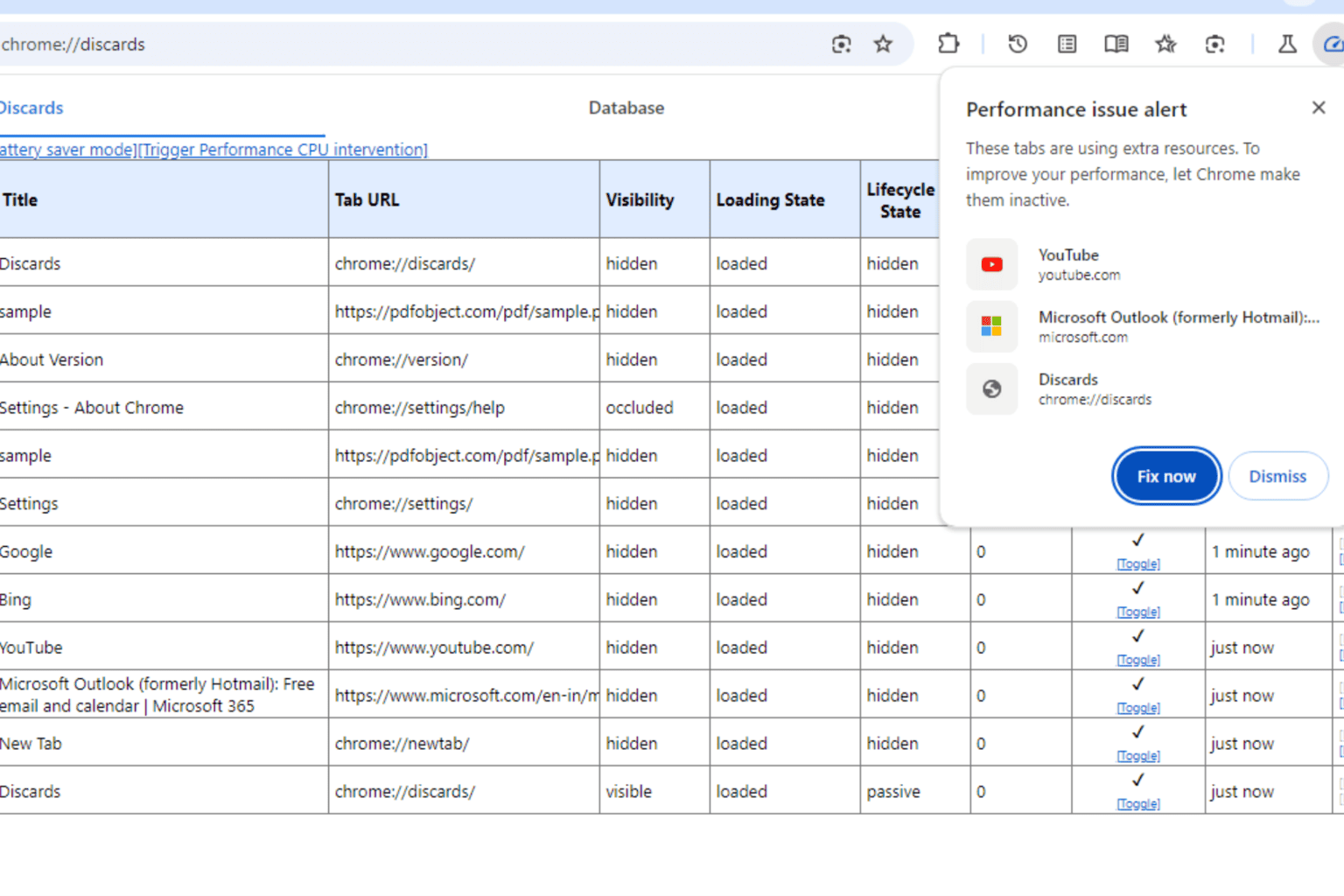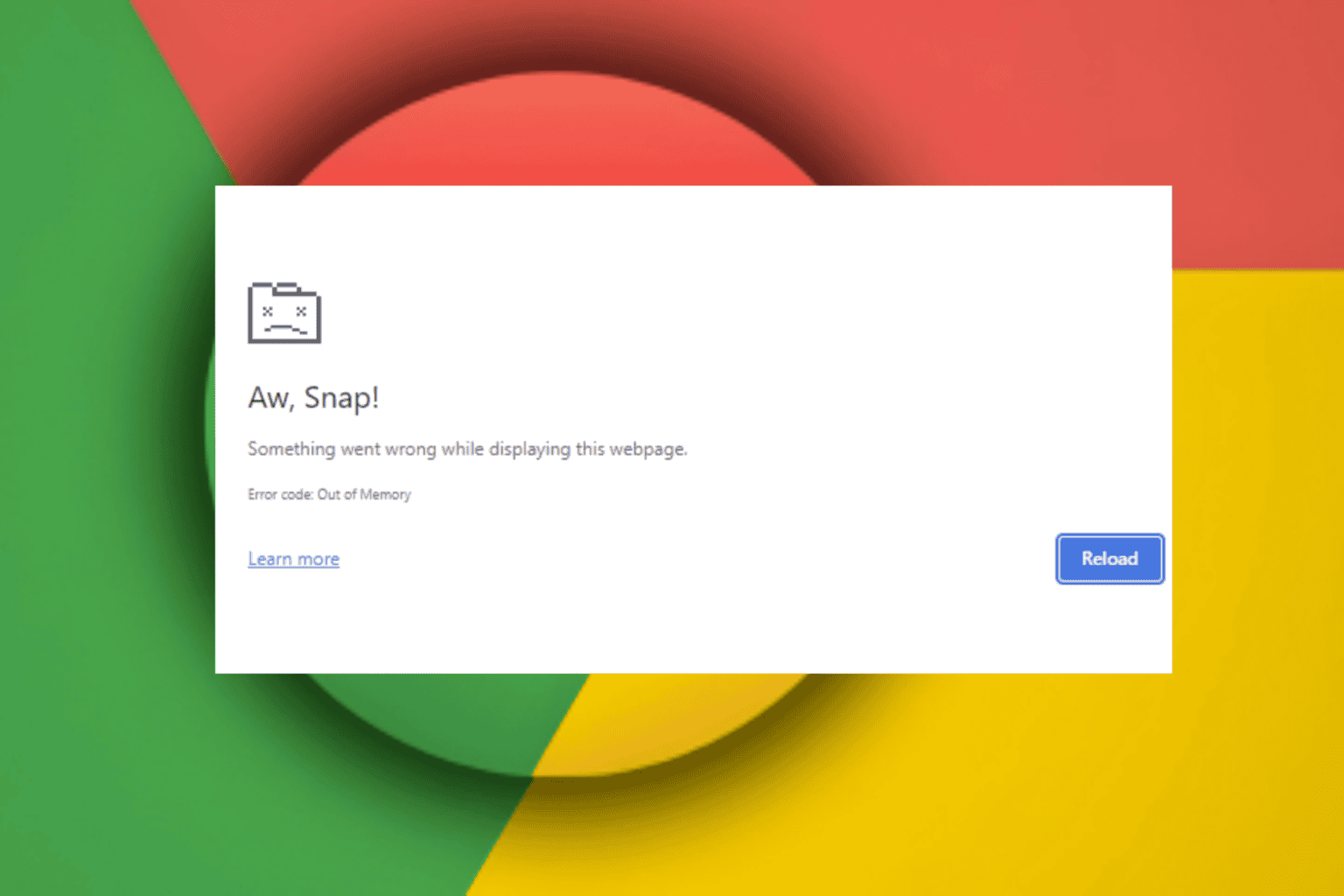How to Pin Recycle Bin to Taskbar on Windows 11
Pin apps to the taskbar using shortcuts
2 min. read
Updated on
Read our disclosure page to find out how can you help Windows Report sustain the editorial team Read more
Key notes
- There are users that prefer not to have any icons on their desktop and prefer to have them pinned on the taskbar, for easier access.
- Some icons located on your desktop can only be pinned to the Start menu, at first sight.
- Recycle Bin, one such icon, can be pinned to the Taskbar with a quick workaround illustrated in this guide.

If you are one of those users who want a clean desktop without any icons obscuring a single pixel of their new Windows 11 wallpapers, we got you covered. The first step is to pin the Recycle Bin to the Taskbar in Windows 11.
An uncluttered taskbar brightens up our mood and makes working a lot more fun. But with the Recycle Bin refusing to let go, the task looks a bit challenging. Don’t worry! We have got you covered.
Can I pin Recycle Bin to the Taskbar?
While there’s no built-in option, you can still pin Recycle Bin to the Taskbar in Windows 11 with a quick workaround that works seamlessly across devices. Also, for those who didn’t know, you could pin a website to the Taskbar in Windows 11.
It’s a little more time-consuming than the conventional single-click option as for the rest of the apps, but the whole process shouldn’t take more than a few minutes.
How can I add Recycle Bin to the taskbar on Windows 11?
In order to pin your Recycle Bin app to your taskbar, you need to create a shortcut for it, which you will then add to the taskbar. You can fully customize the shortcut by giving it a name and icon of your choice. Here’s how to do it:
1. Create a shortcut on the desktop
The first thing you will need to do is, of course, create a shortcut. You can do so by right-clicking anywhere on your desktop, in order to spawn the menu, from which you will first select New item, and afterward choose Shortcut.
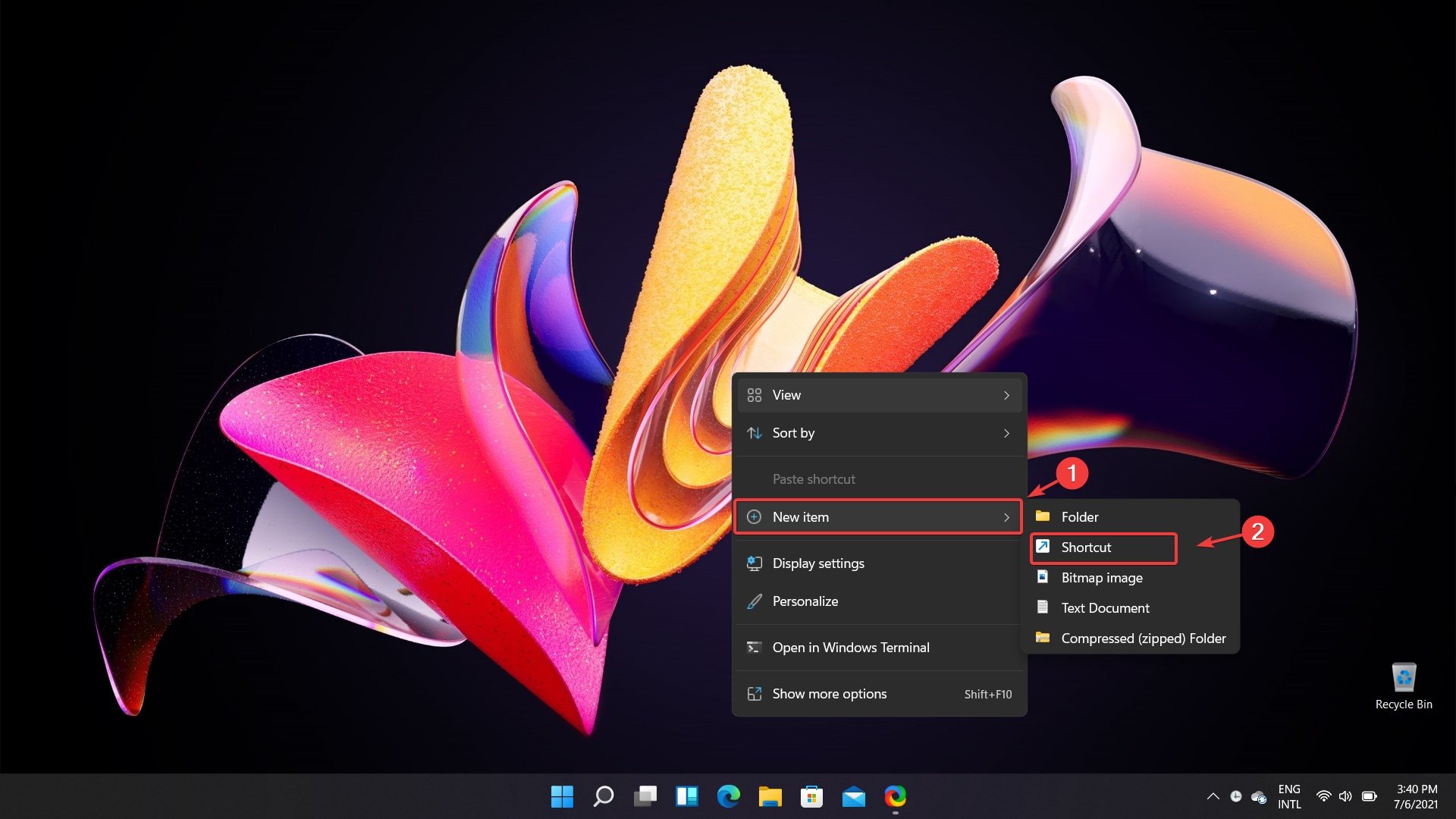
2. Set up a shortcut path
After you created the shortcut, it’s time to select a path for it. To make sure that you create a shortcut for the Recycle Bin, input the following path into the window that opened, and then press Next: %SystemRoot%\explorer.exe shell:RecycleBinFolder
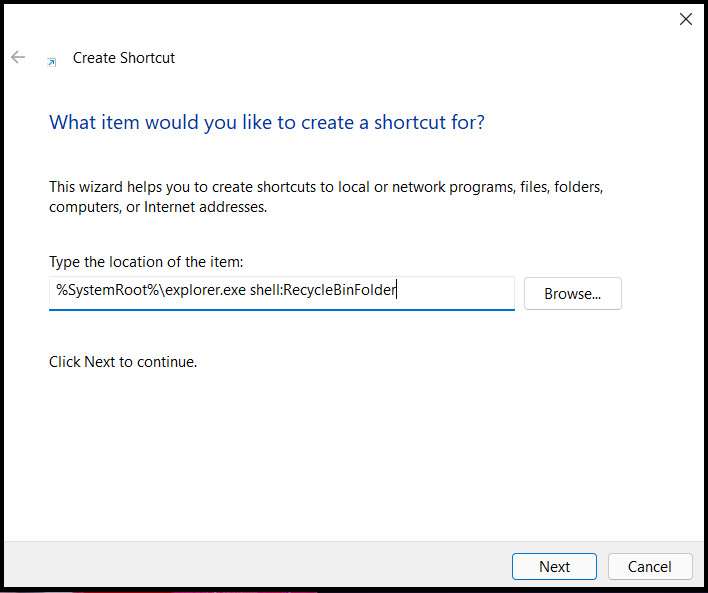
3. Give a name to the shortcut
Now it’s time to name this shortcut so that it matches your preference. In this particular case, you can give this shortcut the same name as the Windows built-in tool that you are trying to pin to the taskbar, which is Recycle Bin.
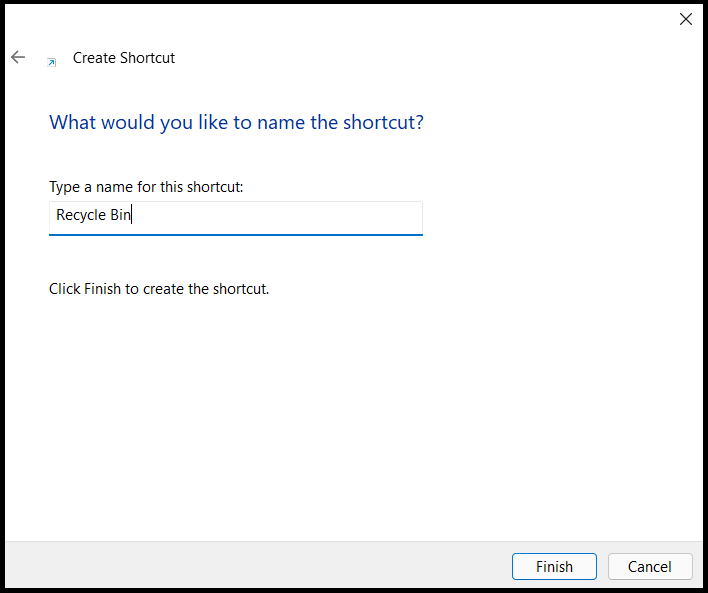
4. Click on Show more options
You will probably also want an icon that matches the Recycle Bin’s one. You can change it by right-clicking on the shortcut and selecting Show more options.
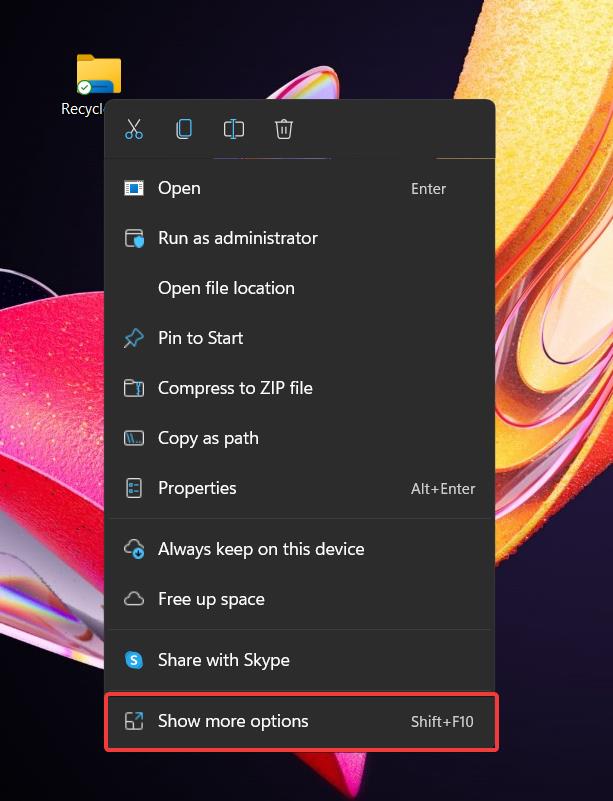
5. Go to Properties
This action will spawn the classic right click drop down menu, from which you have to select Properties.
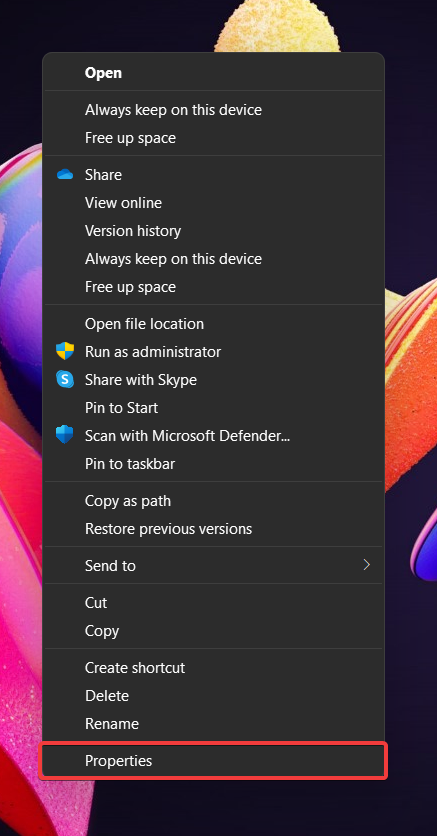
6. Click on Change Icon
From the settings windows that will appear, all you have to do is click on the Change Icon button.
7. Set up a new icon for the shortcut
Another settings window will open, one that will provide you with quite a few icon choices for your new shortcut. After selecting the one you want, click on OK, and then on Apply.
8. Click on Show more options
You are almost done! After performing all these actions, right-click on your new shortcut and select Show more options from the menu.
9. Pin the shortcut to the taskbar
The last step is to click on the Pin to taskbar option and your shortcut will automatically be added to the Windows 11 taskbar.
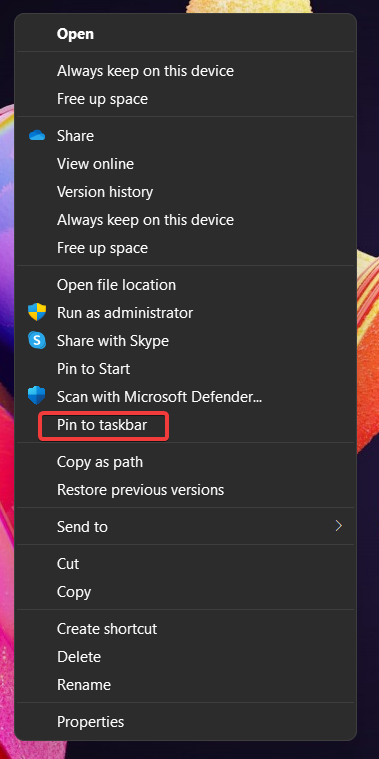
Now that you have everything pinned to your Start menu or your taskbar, you can enjoy your new, clean, operating system’s desktop.
Similarly, you can pin a batch file to the Taskbar on Windows 11 to access repetitive tasks without any hassle. To learn more, read this guide.
Did you find this article helpful? Let us know in the comments section below.