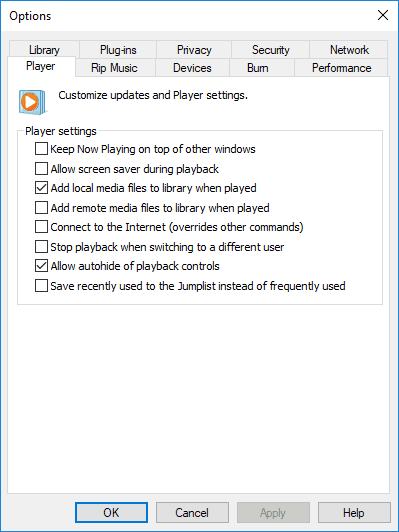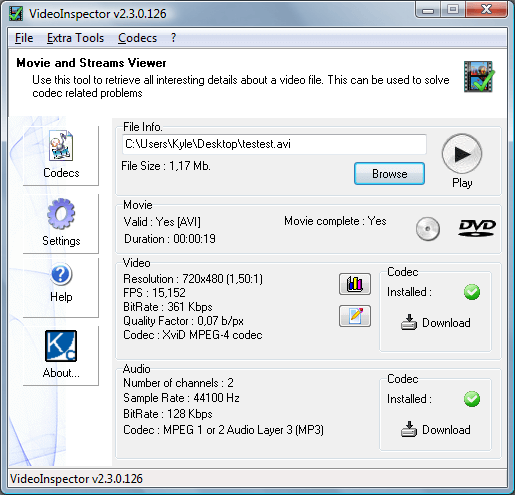To Play This Video, You Need a New Codec: 4 Ways to Fix it
Trying another media player can solve this issue in no time
5 min. read
Updated on
Read our disclosure page to find out how can you help Windows Report sustain the editorial team Read more
Key notes
- Windows Media Player users are frequently bothered by the same error message that states To play this video you need a new codec.
- To fix it, you may install the required codec or try out a new video player from the start.
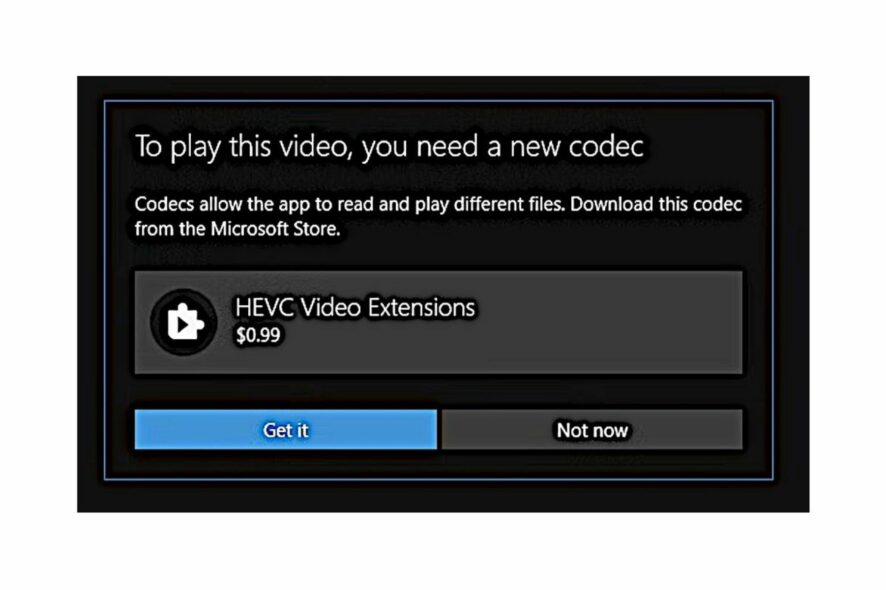
A video codec encodes digital signals so that media players can play videos correctly. Thus, media player error messages pop up when required codecs are missing for some videos that users try to play.
That’s especially the case for Windows Media Player, which doesn’t incorporate much built-in codec support.
The following WMP error messages might pop up when a required codec for video playback is missing:
- A codec is required to play this file.
- Windows Media Player cannot play, burn, rip, or sync the file because a required audio codec is not installed on your computer.
Windows Media Player users will need to install a new codec to play specific video formats when either of the above error messages pops up. The missing HEVC codec also triggers the To play this video, you need a codec error.
That’s pretty much the only fix for either of the above two WMP error messages. Or users can try out some alternative media players instead.
How can I fix To play this video you need a new codec error?
1. Select the Download codecs automatically option
- Open the Windows Media Player 11 video player.
- Click Now Playing and select More Options.
- Then select the Player tab.
- Select the Download codec automatically option on the Player tab.
Windows XP or Vista users who are still utilizing the older Windows Media Player 11 version can select to download codecs automatically.
Then an install codec prompt will appear when users try to play their videos, from which they can select to install the needed codec.
So, selecting the Download codecs automatically option is one resolution more specifically for WMP 11. This is how users can select that setting.
Windows Media Player 12 users can’t select Download codecs automatically option on the Player tab. However, they can still configure the software to get more regular automatic updates.
Select the Once a day option for the most regular updates.
2. Play the video with an alternative media player
There are better alternatives to WMP that can play almost all video file formats without users needing to manually install codec packs.
Those are media players that include built-in codecs and are generally freeware software tools. So, who needs Windows Media Player in the first place?
In order to have the most qualitative multimedia experience and avoid codec errors, you should consider a media player from the best media players for Windows 11 today.
3. Add the K-Lite Codec Pack to Windows
The A codec is required to play this file error will more likely arise for users who have not installed the K-Lites Code Pack.
K-Lite includes all the most common media codecs, which will ensure that WMP can play most of the more standard video file formats.
Therefore, installing K-Lite will probably resolve most WMP codec error messages. Click Download on the K-Lite Mega Codec Pack page to save the setup wizard for K-Lite.
Then users can open the setup wizard for K-Lite from the folder they saved it to. Click Next and then select Simple mode to install K-Lite with the recommended defaults.
Thereafter, users can keep on clicking Next until they get to the Install option. Click Install to finish.
4. Install the Required Codec via VideoInspector
- Click Download on the VideoInspector page to get the installer for that software.
- Open the setup wizard for VideoInspector to add that software to Windows.
- Then open the VideoInspector window shown directly below.
- Click the Browse button to select the video that returns the A codec is required to play this file error message.
- The Codec box on that window will include a cross to highlight that a required codec is missing for the selected videos. Users can then click the Download link in that box to install the required codec.
However, if codec error messages still pop up even with K-Lite installed, users need to find a codec that enables playback for some more obscure video file formats.
For that, the VideoInspector software might come in handy. VideoInspector is freeware software that provides detailed info for videos.
That software will tell users if the required codec for a video is installed and provide download links for codecs. Are things any better now? Besides, it would also fix the To play this video, you need a codec error in Firefox
Do note that these solutions may be applied when dealing with any of these issues:
- Missing codec – If you’re experiencing this issue, note that this message pops up when required codecs are missing for some videos that you try to play.
- Install additional codecs to work with this file – Users often complain about receiving this error message out of the blue. Windows Media Player cannot play certain files because the required video codec is not installed, so consider trying out an alternative media player.
- Missing codec 0xc00d36b4 – Getting this message when trying to play videos is nothing out of the ordinary. Try out the above solutions with no hesitation.