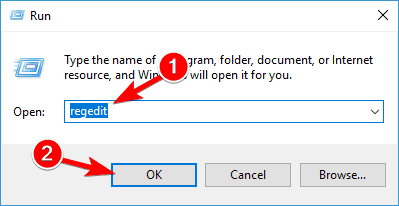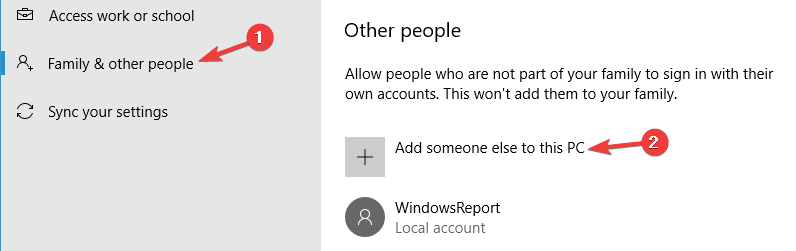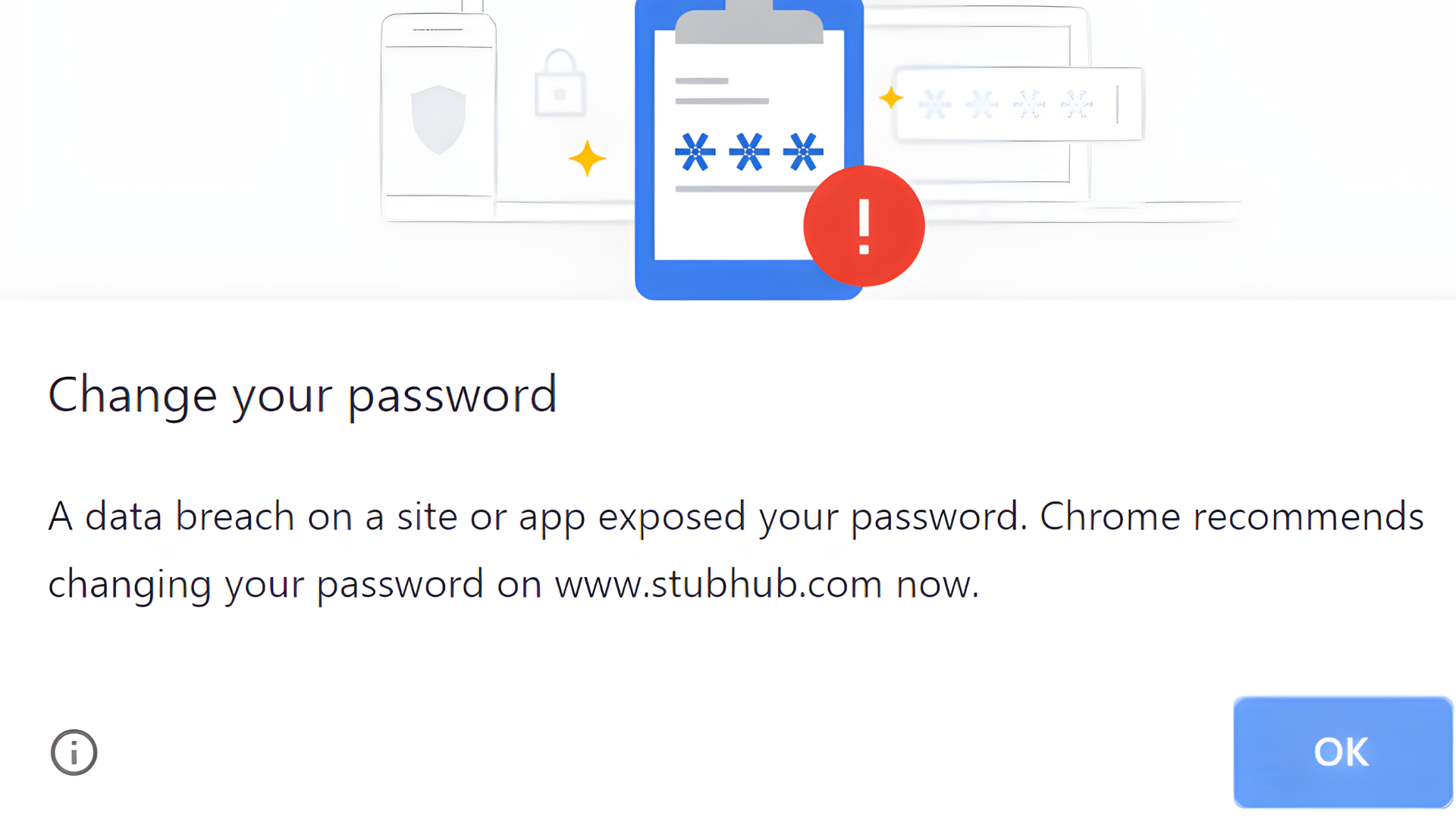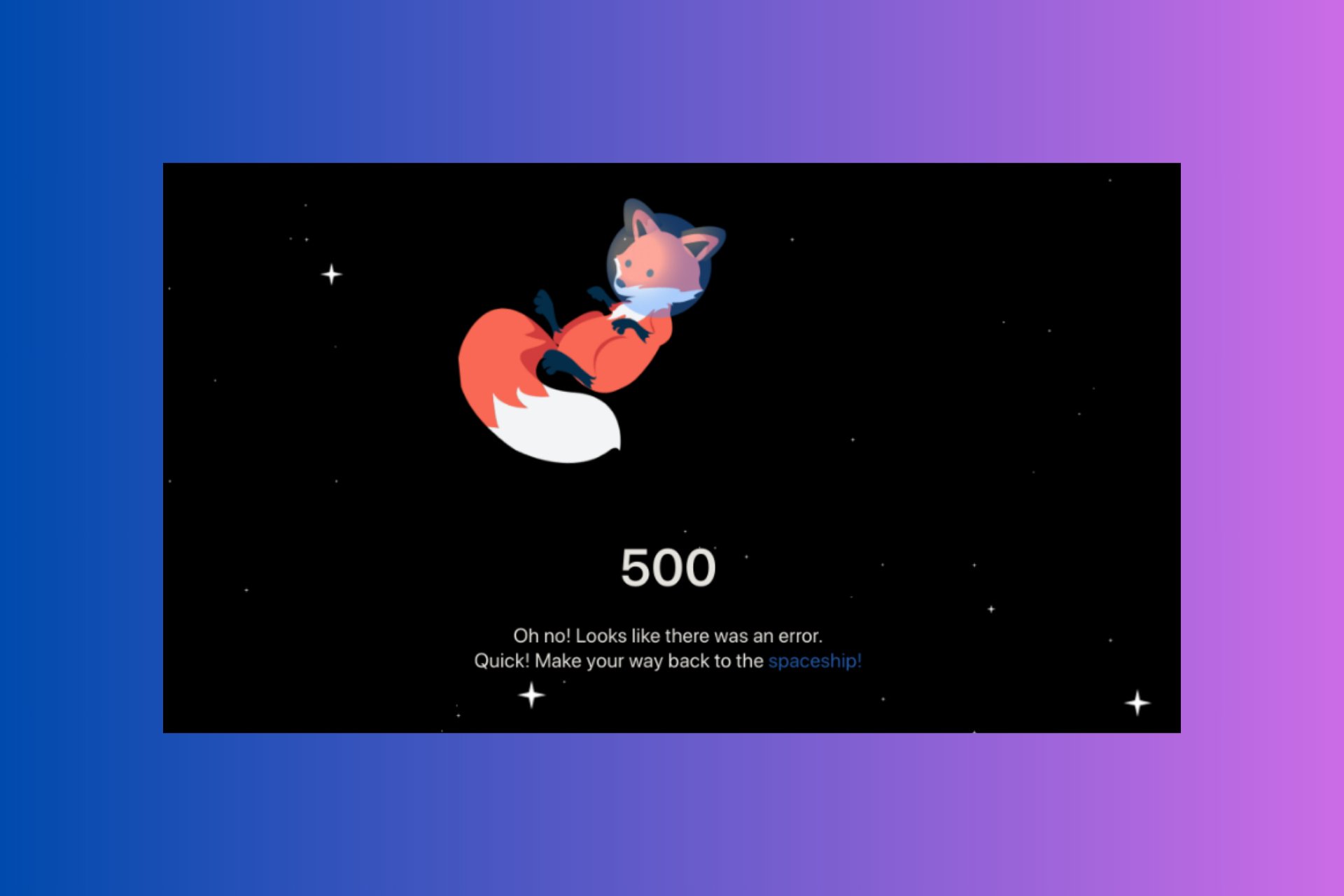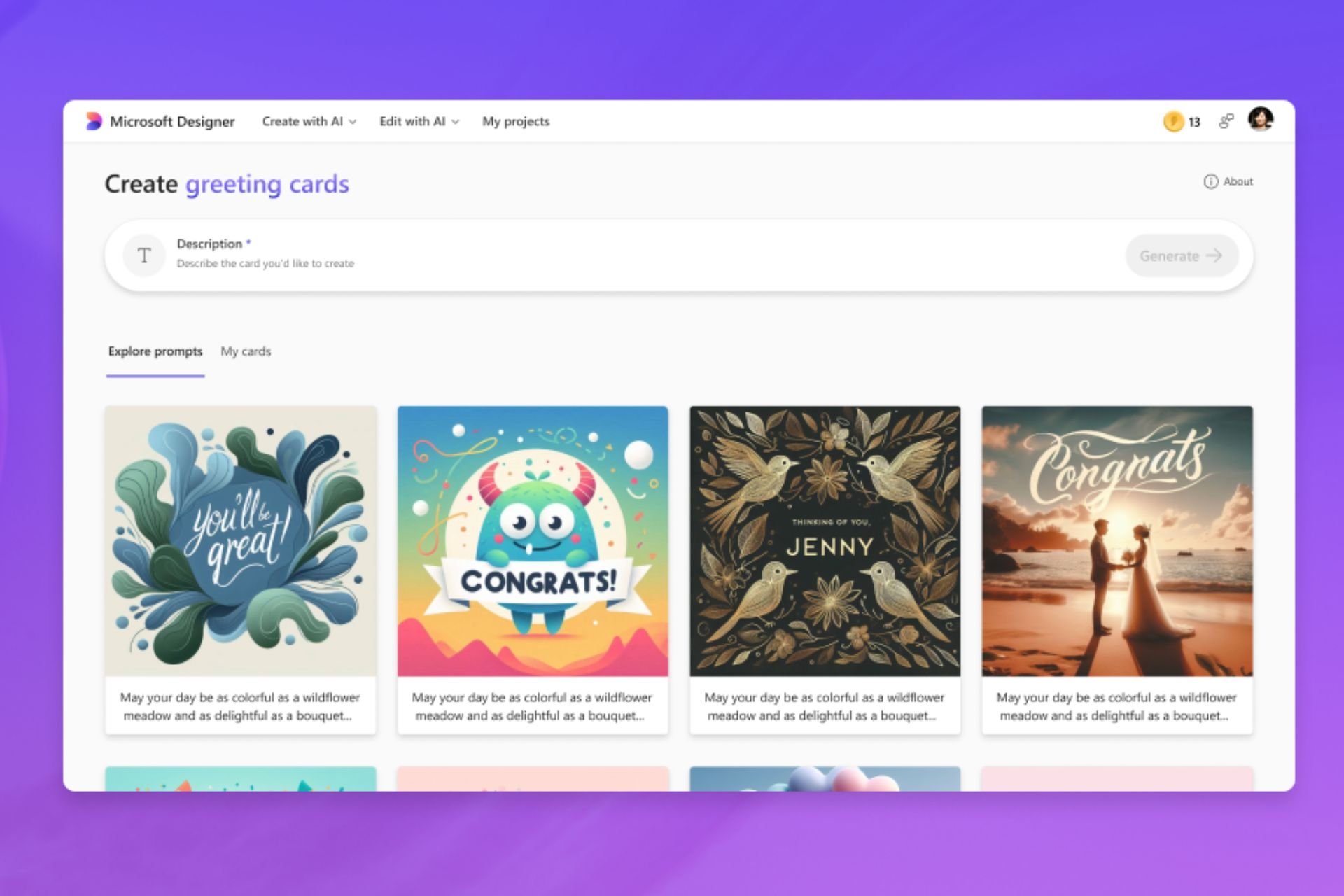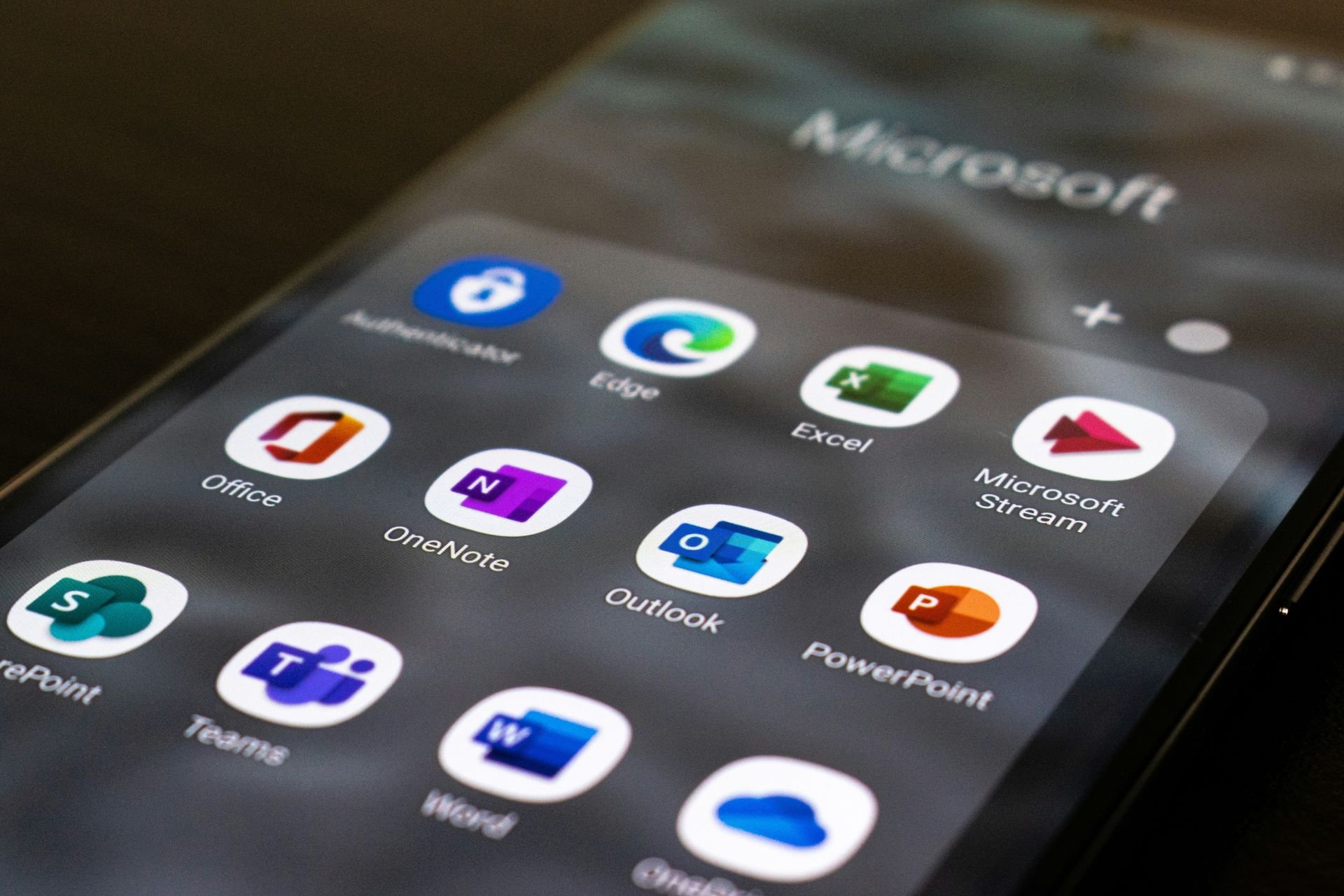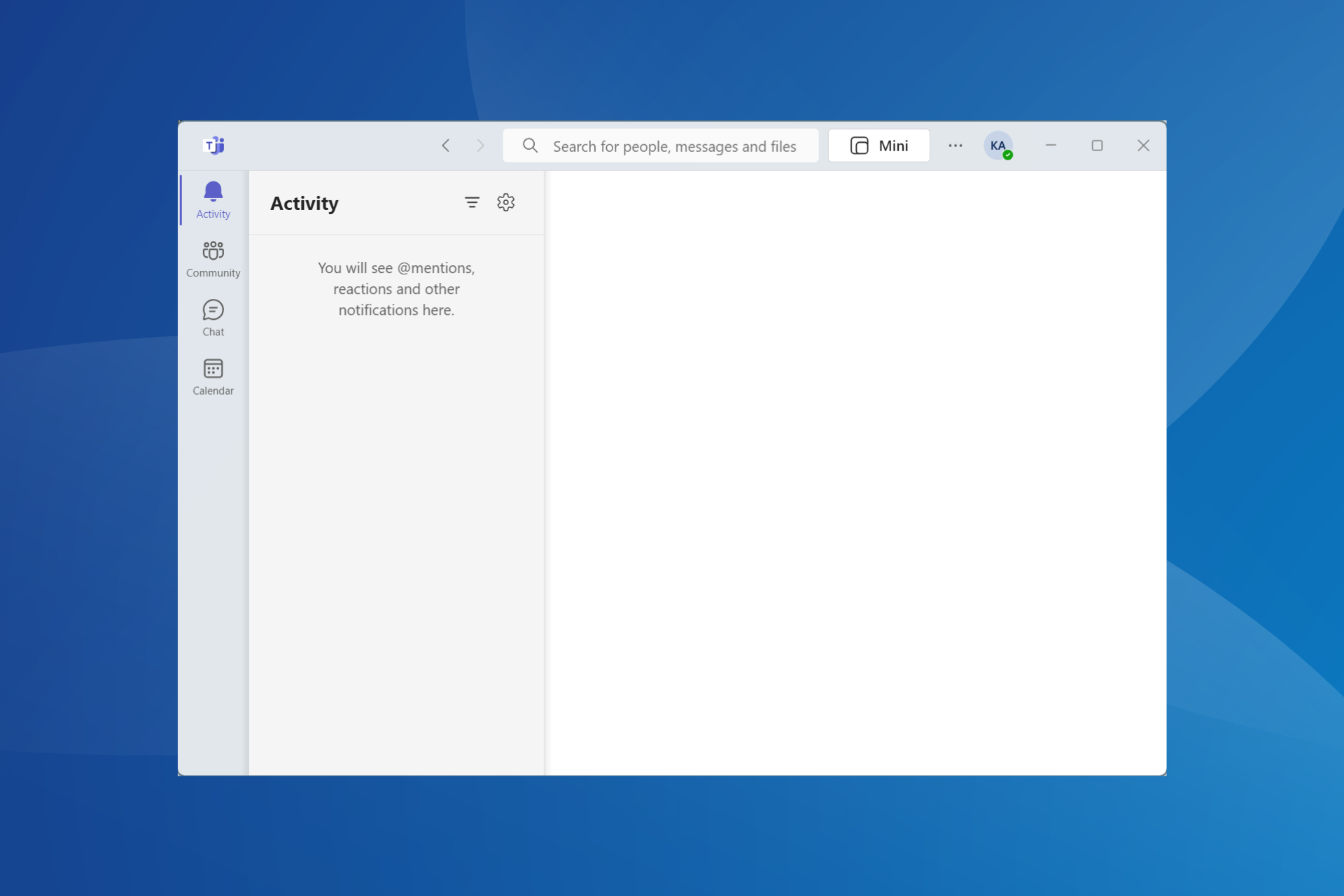This Program is Blocked by Group Policy: 3 Easy Ways to Fix
This can be caused by issues with your registry
3 min. read
Updated on
Read our disclosure page to find out how can you help Windows Report sustain the editorial team Read more
Key notes
- If you are getting this program blocked by group policy, it might be due to your registry settings.
- You can fix this issue by disabling the Software Restriction policy.
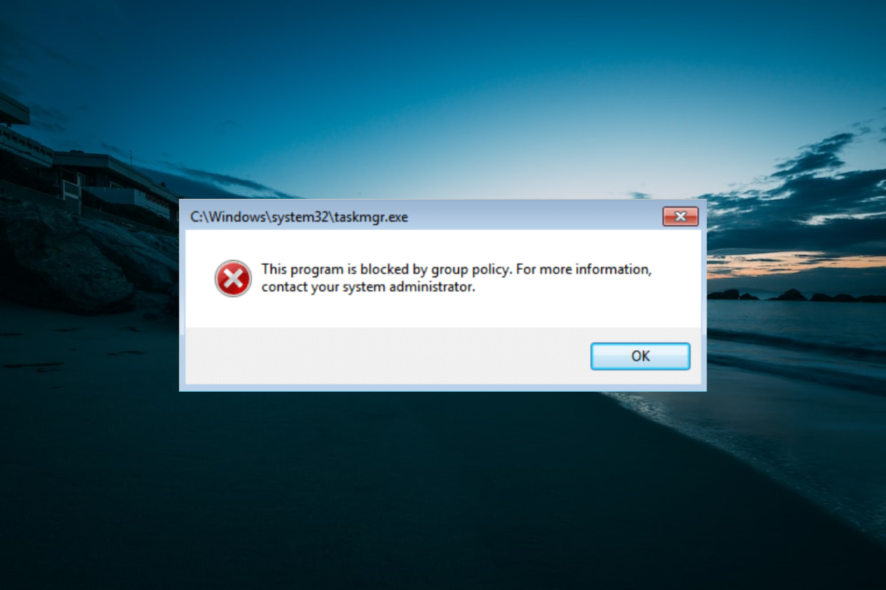
Have you ever encountered This program is blocked by Group Policy error on your PC? Fortunately for you, this error is relatively simple to fix, and today we’ll show you how to fix it for good.
How do I unblock a program that is blocked by the administrator?
1. Disable the Software Restriction Policy
- Press the Windows key + S, type cmd, and click Run as administrator under Command Prompt.
- Run the following command in the Command Prompt:
REG ADD HKLM\SOFTWARE\Policies\Microsoft\Windows\Safer\Codeldentifiers\ /v DefaultLevel /t REG_DWORD /d 0x00040000 /f - After the message appears that it is OK, you can reboot your computer to save the changes, and hopefully, the issue will be fixed.
The first solution to apply if you are getting this program is blocked by group policy. For more information, contact your system administrator error is to disable the software restriction policy.
2. Delete the Registry keys
- Press Windows key + R, type regedit, and press Enter to open Registry Editor.
- Go to the next registry key:
HKEY_CURRENT_USER\Software\Microsoft\Windows - Then navigate to:
CurrentVersion\Policies\Explorer\DisallowRun - Now, select DisallowRun, and if appears at Data: msseces.exe, right-click on it (msseces.exe) and Delete.
- To save changes, you have to reboot your computer and see if the error message still appears.
3. Create a New User Account
- Press the Windows key + I to open Settings and select Accounts.
- Select Family & other people (you can find it in the left-hand menu) -> Add someone else o this PC.
- Click I don’t have this person’s sign-in information.
- Now, click on Add a user without a Microsoft Account.
- Create the new username and password for the new account and press Next.
- Next, you have to Sign In with this new user account.
- Finally, check if the problem is still there.
If you are getting this program blocked by group policy on apps like Microsoft Store, PowerShell, Visual Studio, and Event Viewer, you can create a new user account and check if the issue persists there.
With this, we can conclude this guide on fixing this program is blocked by group policy error on Windows 11 and other versions of Windows. You should now be able to fix the issue for good on your PC.
If you are dealing with other issues like Windows Defender blocked by group policy, check our detailed guide to fix it.
Feel free to let us know the solution that helped you fix this issue in the comments below.