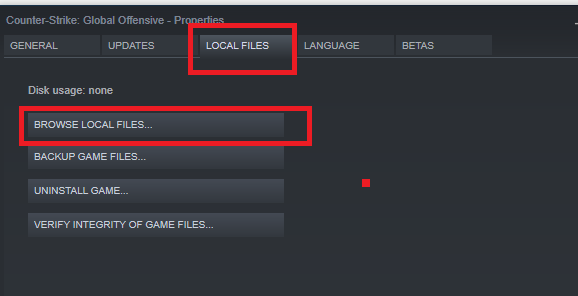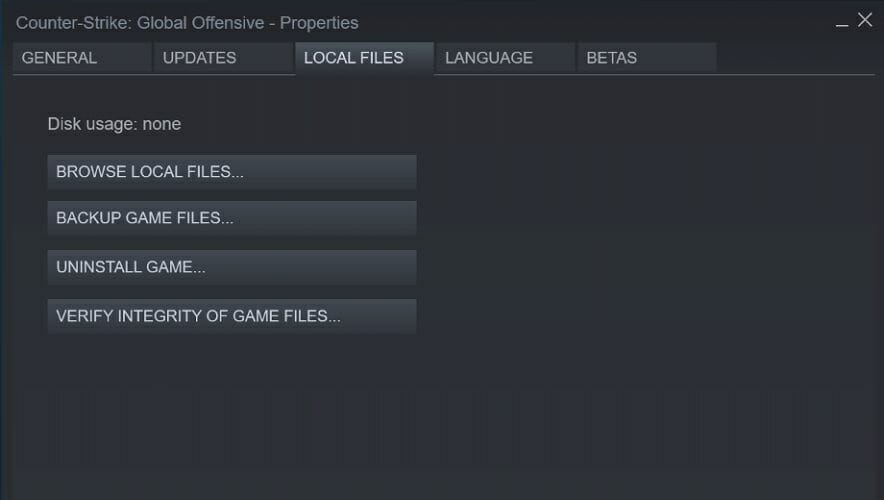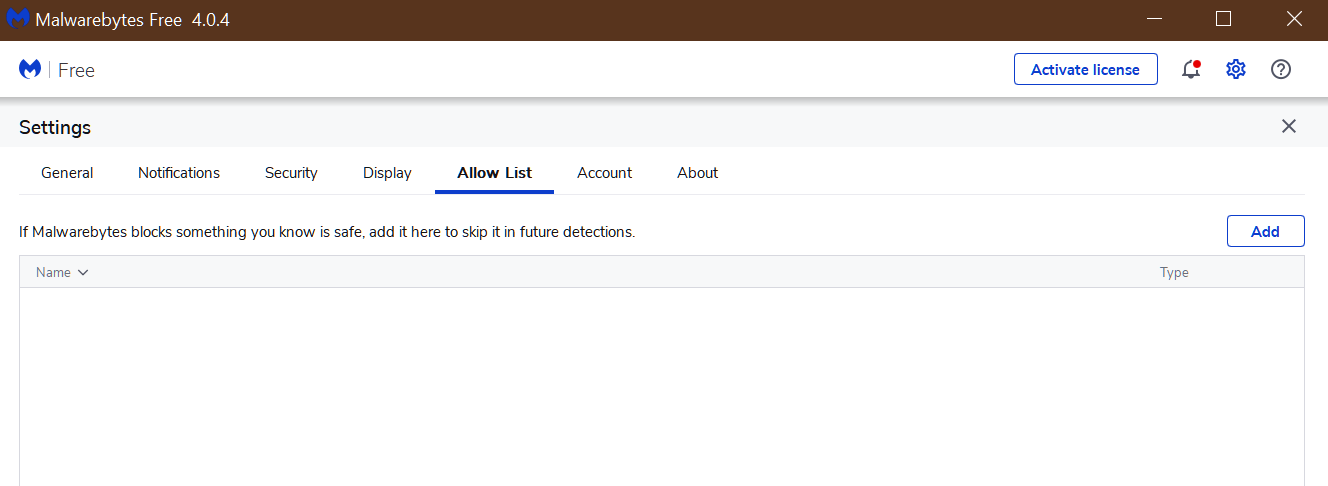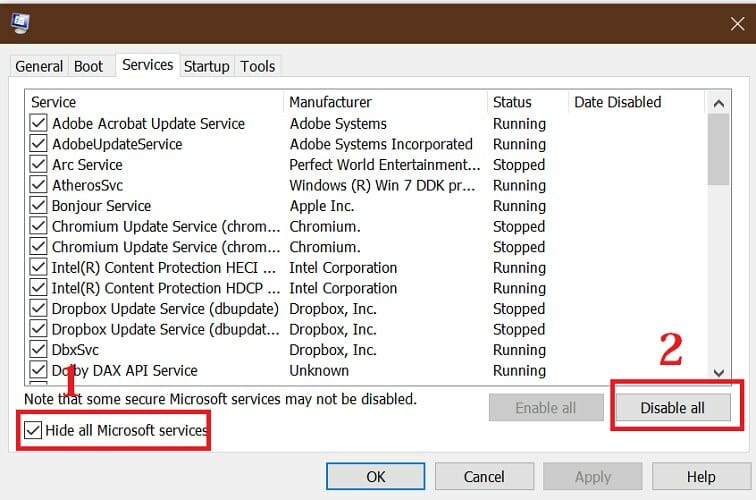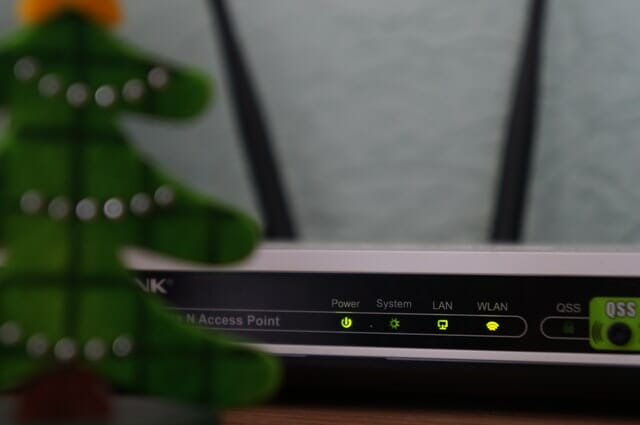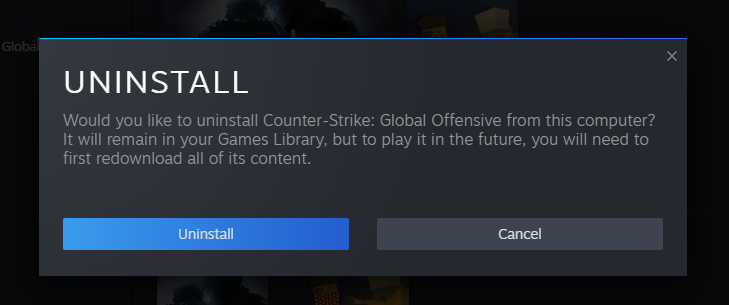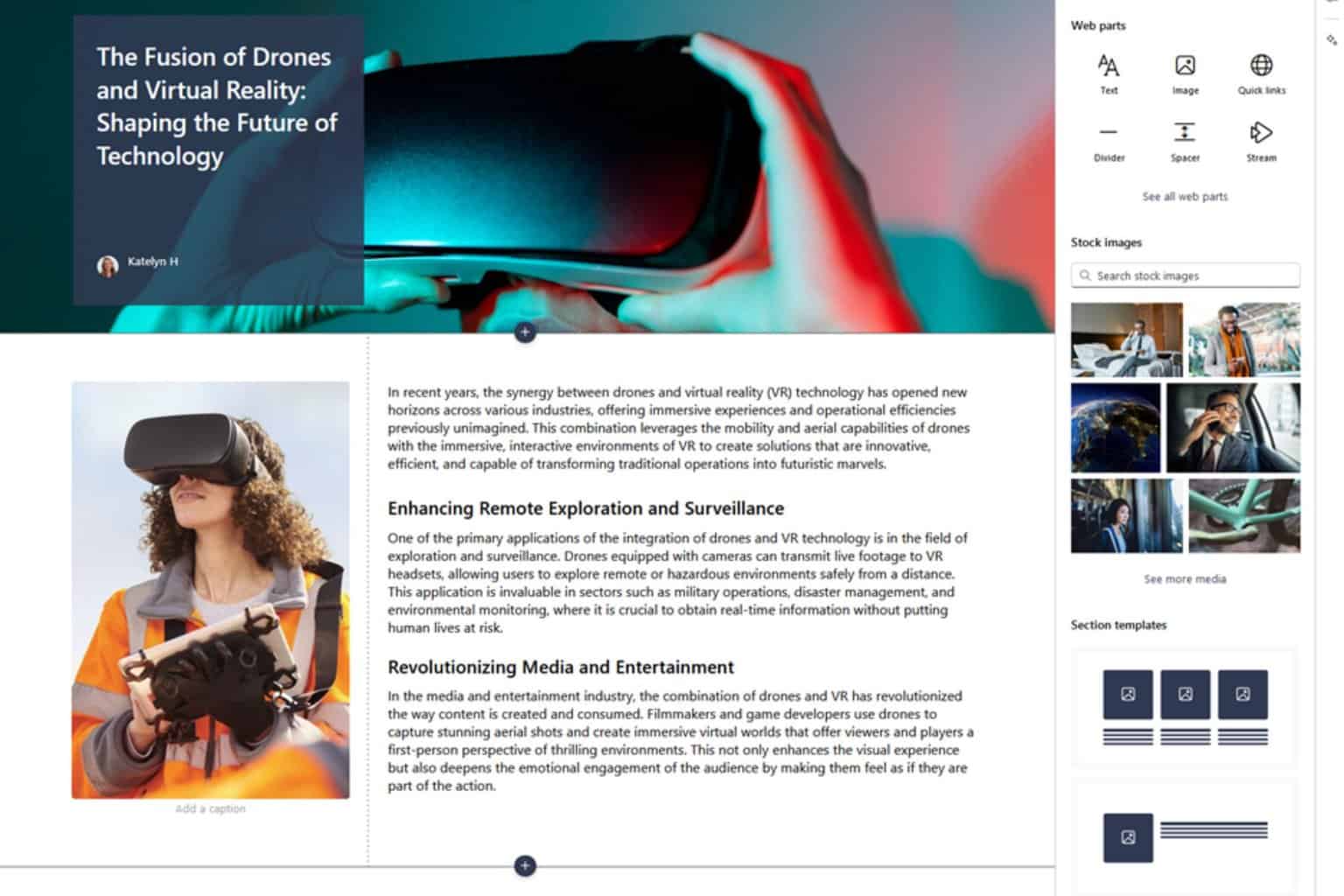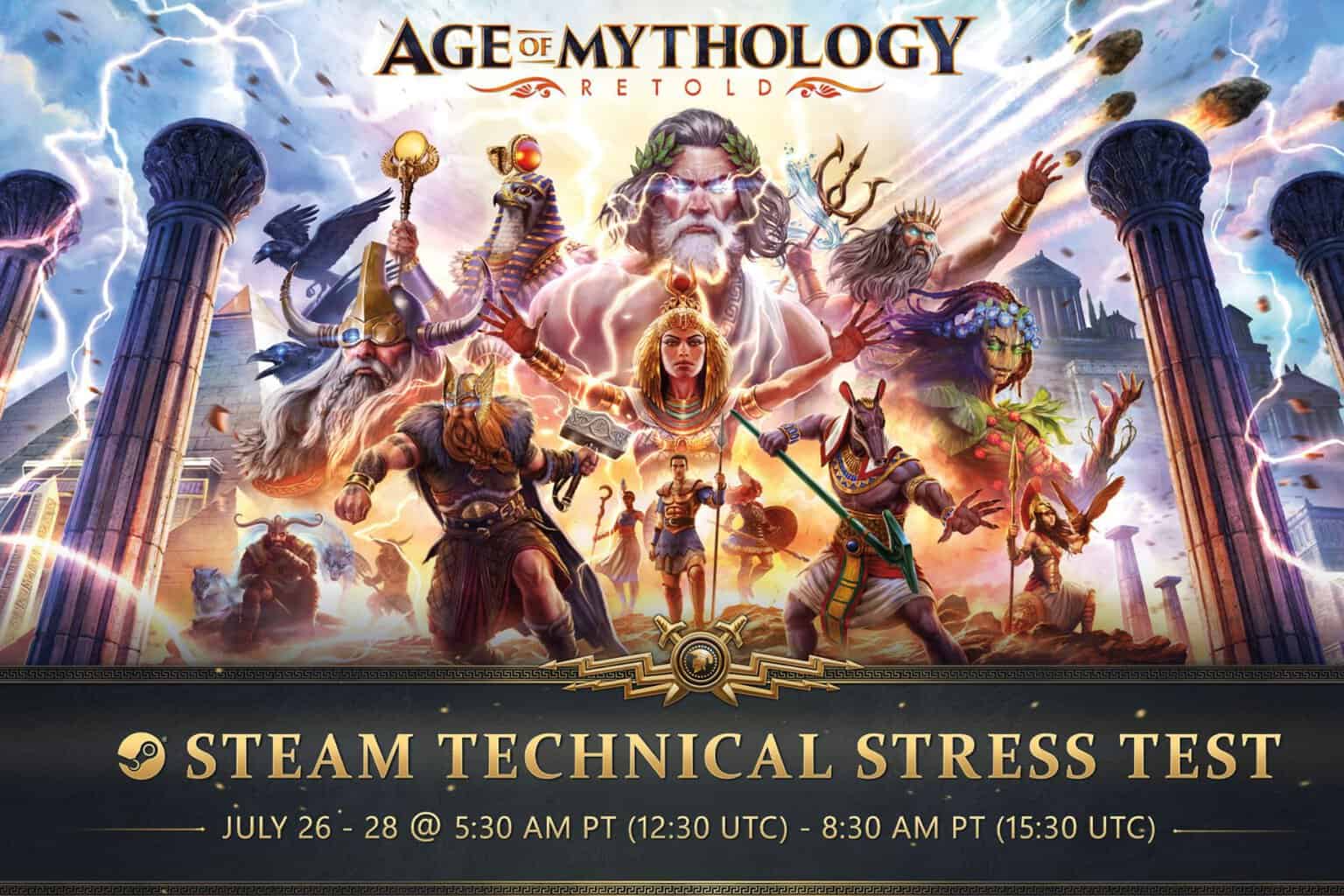Pure Server: Client file does not match server [Fixed]
5 min. read
Updated on
Read our disclosure page to find out how can you help Windows Report sustain the editorial team Read more
Key notes
- Your Steam client may show the Client file does not match server error when playing CS: GO.
- To fix the error, try deleting additional files and folders from your Steam install directory by following the steps in the article below.
- Explore our dedicated Fix guides section for more useful resources, tips, and tricks.
- You can also check out our Gaming Hub for detailed troubleshooting guides on PC and console games.

The client file does not match server error often occurs when third-party files are added to your CS: GO install directory that are not included with the game’s default install. As a result, the user is unable to play the CS: Go game on Steam.
According to Steam, these additional files may be added by your third-party or community server that are unique to the server.
Apart from the usual suspect, these errors can also occur due to hard drive corruption or faulty memory modules.
If you are also troubled by this error, here are a couple of troubleshooting tips to help you resolve the client file does not match server error in Steam.
The following article should help if you are experiencing any of the errors listed below:
- pure server file game pak01_104.vpk does not match the server’s file (76)
- pure server: file [game]pak01_001.vpk does not match the server’s file
- pure server: file [game]pak01_050.vpk does not match the server’s file (76)
- pure server file game pak01_042.vpk does not match the server’s file
- pure server file game pak01_082.vpk does not match the server’s file
- pure server file game pak01_096.vpk does not match the server’s file
- (pure server: file [game]pak01_022.vpk does not match the server’s file.
What to do if Pure Server game file does not match the server’s file?
1. Remove third-party files from the install directory
- Launch the Steam client on your PC.
- Open the Library
- Right-click on CS:GO.
- Select Manage.
- Select Browse Local Files.
- Navigate to the following location:
\Steam\steamapps\common\Counter-Strike Global Offensive\csgo\materials - Delete all the files in the materials
- Next, navigate to the following location:
\Steam\steamapps\common\Counter-Strike Global Offensive\csgo\models - Delete all the files in the models
Once all the files are deleted from these folders, verify your game files.
Verify Integrity of Game Files
- Launch Steam.
- Right-click on CS: GO from the game library.
- Select Properties.
- Open the Local Files tab.
- Click on Verify Integrity of Game Files.
- Steam will validate the game files and show a success message.
- Click on Close.
Relaunch Steam and run CS: Go to see if the error is resolved. If not, follow the next set of steps.
Experiencing a CS: GO packet loss? Find out what is it, and how to fix it
2. Delete VPK and PAK files manually
- Open File Explorer.
- Navigate to the following location:
\Steam\steamapps\common\Counter-Strike Global Offensive - Delete all the files that start with PAK and ends with VPK.
- Once all the files are deleted, verify game files on Steam.
Add CS: GO folder to the antivirus exclusion list
Note: These steps are for Malwarebytes antivirus. Check your antivirus documentation to access the exception list.
- Launch Malwarebytes.
- Click on Settings from the left pane.
- Open the Exclusion/Allow List
- Click the Add
- Select Allow a File or Folder.
- Select the CS: Go Global Offensive folder by navigating to the following location:
C:\Program Files (x86)\Steam\steamapps\common\Counter-Strike Global Offensive - Click OK to save the changes.
Relaunch Steam and try connecting to CS: GO server and check if the error is resolved.
3. Check for third-party apps issues
Perform a Clean Boot
- Press the Windows Key + R.
- Type msconfig and click OK.
- In the System Properties window, open Services.
- Check the ‘Hide all Microsoft services’ box.
- Once all the Microsoft services are hidden, click the Disable All.
- Open the Task Manager – Right-click on the Taskbar and select Task Manager.
- Open the Startup
- Disable all the startup
- Go back to the System Properties
- Click Apply and OK to save the changes.
Restart the system when prompted by the computer. After the restart, launch Steam and try connecting CS: GO to the server.
You should successfully connect without the error if a third-party software was causing the issue.
If the issue is resolved, you need to find a third-party app that is causing the trouble. Third-party apps like antivirus, system cleaning apps are known to the Client file does not match server error.
Make sure that you enable all the services from the Services tab that you disabled to perform a clean boot.
4. Check your internet connection
According to some reports, high ping/packet loss can also cause the Client file does not match server error. So, if you are using a WiFi or LAN connection, check the internet connection for issues.
Make sure you have a stable internet connection by using a speed testing tool. You can also use online speed testing tools to check your internet speed.
Directly connect the Ethernet cable
- If you are using a WiFi connection, try connecting your Ethernet cable directly to your PC or Laptop.
- Disconnect the Ethernet cable from your router or modem.
- Connect it to your PC.
- Try to play CS: Go and check if the error is resolved.
Perform a network restart
- Make sure your WiFi router is turned on.
- Use a paper clip or a safety pin (anything with a pointy head).
- Use it to press and hold the reset button of your router.
- You can locate the reset button at the back of your router.
- Release the button after 15 seconds.
- Leave the device idle for a few minutes.
- Power on the router and connect it to your PC.
5. Reinstall CS:GO
- Launch Steam.
- Open the Game Library.
- Go to Manage.
- Select Uninstall.
- When the Uninstall dialogue box appears, click on Uninstall.
- Once uninstalled, relaunch Steam.
- Search and install CS:GO.
The Client file does not match server error on Steam can occur due to several reasons. However, the most common reasons have been third-party files in the install directory.
Follow the steps in the article to fix the error for good.
[wl_navigator]