FIX: Qualcomm QCZ9565 Bluetooth 4.0 has a driver problem
5 min. read
Updated on
Read our disclosure page to find out how can you help Windows Report sustain the editorial team. Read more
Key notes
- The Qualcomm QCZ9565 Bluetooth 4.0 has a driver problem that is triggered due to corrupted or missing drivers.
- In this article, we show you a few ways to fix your Bluetooth device driver issue for good.
- You will learn how to update your drivers manually and with dedicated software and how to roll back your driver updates.
- Additionally, we show you how to check if your antivirus or firewall is causing the issue and how to correctly reinstall your Bluetooth device.

Windows laptops feature Qualcomm Bluetooth chips to enable Bluetooth on the laptops. That said, at times the Qualcomm QCZ9565 Bluetooth 4.0 has a driver problem that can occur when trying to connect to your Bluetooth headset or speaker.
As the error indicates, the error is usually triggered by a faulty or outdated Qualcomm Bluetooth device driver. To fix the error, try updating the driver. If not, roll back to the previous version to see if that helps.
In this article, we explore a few troubleshooting steps to help you resolve the Qualcomm QCZ9565 Bluetooth 4.0 has a driver problem error in Windows 10.
How do I fix the Qualcomm QCZ9565 Bluetooth driver problem?
1. Update Bluetooth drivers
The first logical step is to make sure your Bluetooth drivers are up to date. You can do this from Windows Settings or with the help of dedicated software.
Open the Settings panel and select Update and Security. Select the Windows Update icon in the left ribbon, then select View optional updates. Click on the Driver updates tab and locate your Bluetooth driver.
Click the Download and install button and wait for the process to complete. Reboot your PC and see if the issue persists.
In terms of automatic driver updaters, we recommend you try Outbyte Driver Updater because it provides the perfect mix of usability, simplicity, and performance.
Outbyte Driver Updater is an advanced driver update utility for Windows. It offers a simple, fast, and secure way to update all your drivers with one click to help you enjoy a better system performance.
After the initial launch, Outbyte Driver Updater scans for the missing and outdated device drivers. You can go through the report and then choose a single device driver to update or choose to download and install all of your outdated device drivers.
The built-in download manager helps in managing in-progress driver downloads. With over 18 million driver files available for download, you can quickly update drivers for all the devices connected to your PC.
Additionally, it also comes with a schedule manager and driver backup feature to automate the update and backup process.
Other key features of Outbyte Driver Updater include one-click downloads and updates, a built-in download manager, and support for driver backup that saves a copy of all your drivers to a compressed file.
2. Rollback Bluetooth driver update
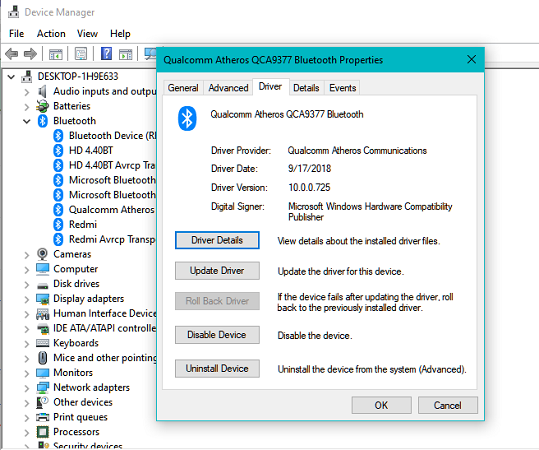
- Press the Windows key + R.
- Type Devmgmt.msc and click OK.
- In Device Manager, expand the Bluetooth category.
- Right-click on your Qualcomm Bluetooth device and select Properties.
- In the Properties window, open the Driver tab.
- Click the Roll Back Driver button. If it is greyed out, it means you cannot roll back the driver from Device Manager.
- Proceed with on-screen instructions to roll back the driver to the earlier version.
- Click OK to save the changes and reboot your computer.
Once you have rolled back the driver, try connecting to any Bluetooth device to see if the error is resolved. Installing the previous version of Bluetooth driver can help if the error occurred after installing a Windows update.
If the roll back driver button is greyed out, you can manually install the previous version of the driver as well.
To install the driver manually, visit your laptop manufacturer’s download center. Download and install the appropriate version of the Bluetooth driver for your PC.
3. Check your antivirus and firewall
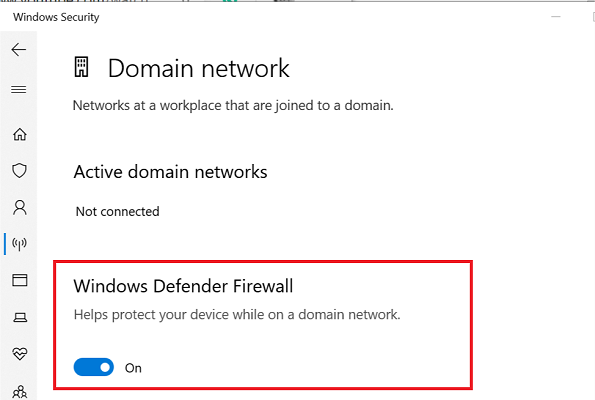
- Press the Windows key + I.
- Go to Update & Security.
- Open Windows Security.
- Click on Firewall and Network Protection.
- Choose the Public profile or the one that is currently active.
- Toggle the switch to disable Windows Defender Firewall.
Note: If you are using a third-party security solution and if it comes with its own Firewall, make sure to disable it as well.
Once you have the firewall down, enable Bluetooth try connecting to any Bluetooth-enabled device and check for any improvements.
If the issue persists, disable your antivirus as well. To disable the antivirus, expand your system tray by clicking the arrow icon. Right-click on the antivirus icon and select Disable Temporarily or a similar option.
Now that you have both firewall and antivirus disabled try connecting to a Bluetooth device from your PC.
If the issue is resolved, make sure to enable the Windows Defender Firewall. Replace your antivirus with a better security program.
4. Uninstall and reinstall the Bluetooth device
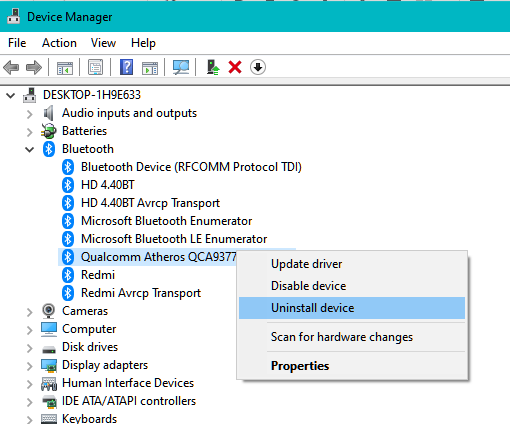
- Press the Windows key + R.
- Type devmgmt.msc and click OK.
- In Device Manager, expand the Bluetooth category.
- Right-click on the Qualcomm Bluetooth device and select Uninstall Device.
- Confirm the action by clicking on Uninstall.
- Once uninstalled, reboot the computer.
After the restart, Windows will automatically detect the device and install the required drivers. If Windows fails to detect and install the drivers, open Device Manager, click on Action, and select Scan for hardware changes.
The Qualcomm QCZ9565 Bluetooth 4.0 has a driver problem that can be resolved by updating the driver.
If not, try rolling back the driver to an earlier version or reinstalling the Bluetooth device to fix the error.
Looking for more fix articles? Don’t hesitate to heck out our dedicated Troubleshooting hub.
To make the most out of your new PC, explore our thorough Windows 10 section.
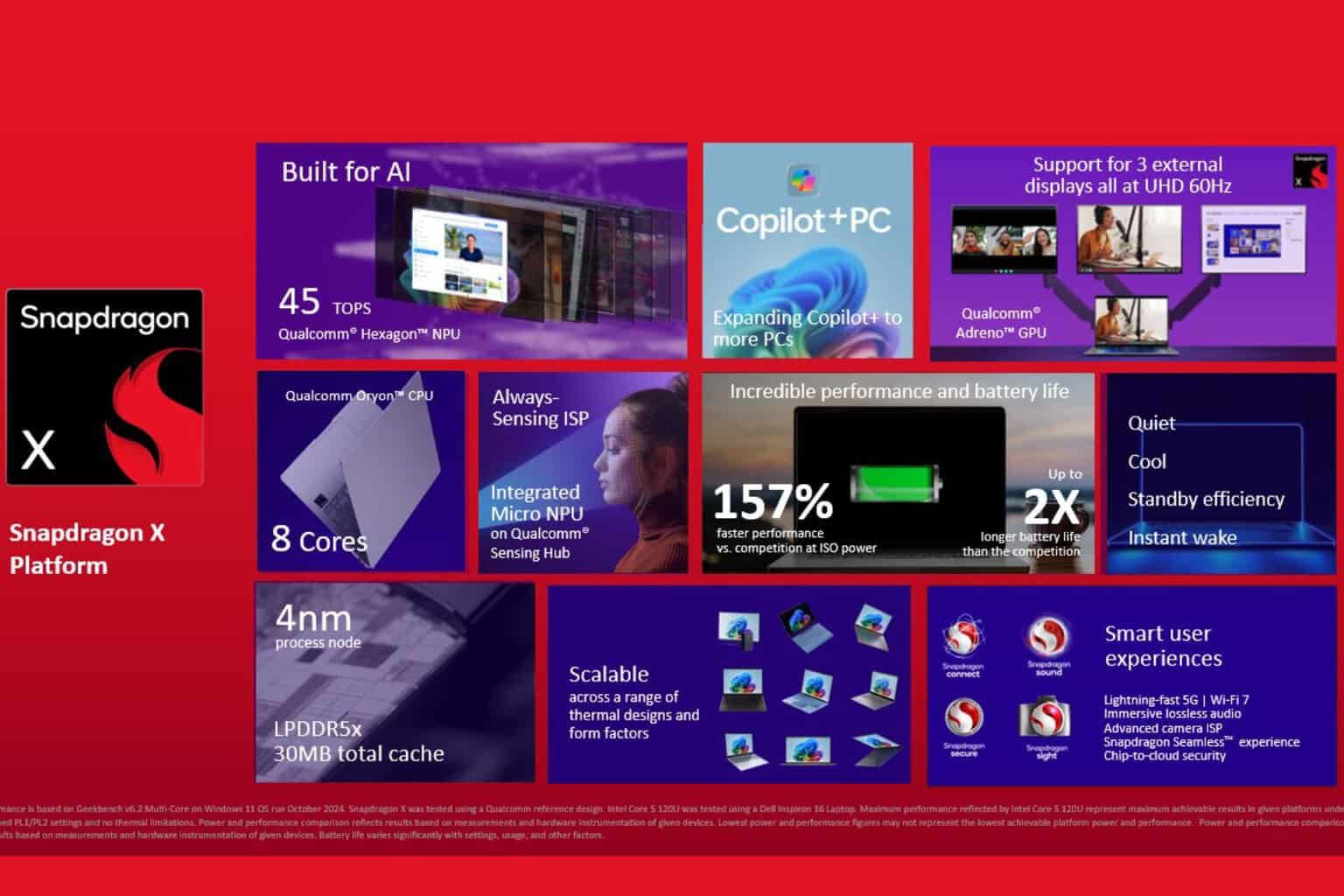







User forum
1 messages