How to Recover an Excel File That Was Not Saved
Excel stores your unsaved documents
2 min. read
Updated on
Read our disclosure page to find out how can you help Windows Report sustain the editorial team. Read more

Excel is one of the most essential MS Office applications that millions of users utilize for calculating and displaying numerical data. Two of the good things about Excel are its AutoSave and AutoRecover features.
They make it easy for users to retrieve spreadsheet files that weren’t saved. However, those features need to be enabled for users to restore an Excel file not saved.
How can I recover an unsaved Excel file?
1. Make sure the Save AutoRecover information option is selected
- To check if AutoRecover is enabled, click the File tab in Excel
- Click Options to open the window shown directly below
- Click Save on the left of the window to open the tab in the snapshot below.
- Select the Save AutoRecover information window every x minutes option if it’s not already checked
- Select the Keep the last autosaved version checkbox
- You can change how often AutoRecover saves things by entering an alternative value in the option’s text box
- The AutoRecover filelocations text box includes the folder path where you can find unsaved documents.
- You can change that path by clicking Browse
- Click the OK button
Thereafter, a Document Recovery sidebar will open when you first launch Excel after it unexpectedly closed (crashed).
That shows you a list of files that it can recover. Note that the files it displays will have been saved at least once before. Nevertheless, it will enable you to recover content added to a document before the application closed.
2. Select the Recover Unsaved Workbooks option
1. Launch Microsoft Excel on your device.
2. Navigate to the File tab from the menu.
3. In newer Excel versions, click on Open. In older versions, you’ll need to click on Recent.
4. Select Recent to open a list of recent documents. If you are already here, skip to step 5.
5. Click the Recover Unsaved Workbooks button.
6. An Open window will then appear that includes a list of unsaved Excel documents.
7. Select an unsaved document from there.
8. Click the Open button to view the file.
To restore a file that has never been saved, you can use the built-in Recover Unsaved Workbooks option. All of your recent unsaved documents will be listed, and you will be able to select those that you want to recover.
So, that’s how you can restore an Excel file that’s not saved and lost document content.
You can also restore unsaved MS Word files much the same as that application has the same AutoSave and AutoRecover features.
To recover unsaved files, you need to know where are Excel autosave files stored, and we have a guide that can help you with that.
What methods do you use to recover unsaved MS Office documents? Share your experiences with us in the comments section below.










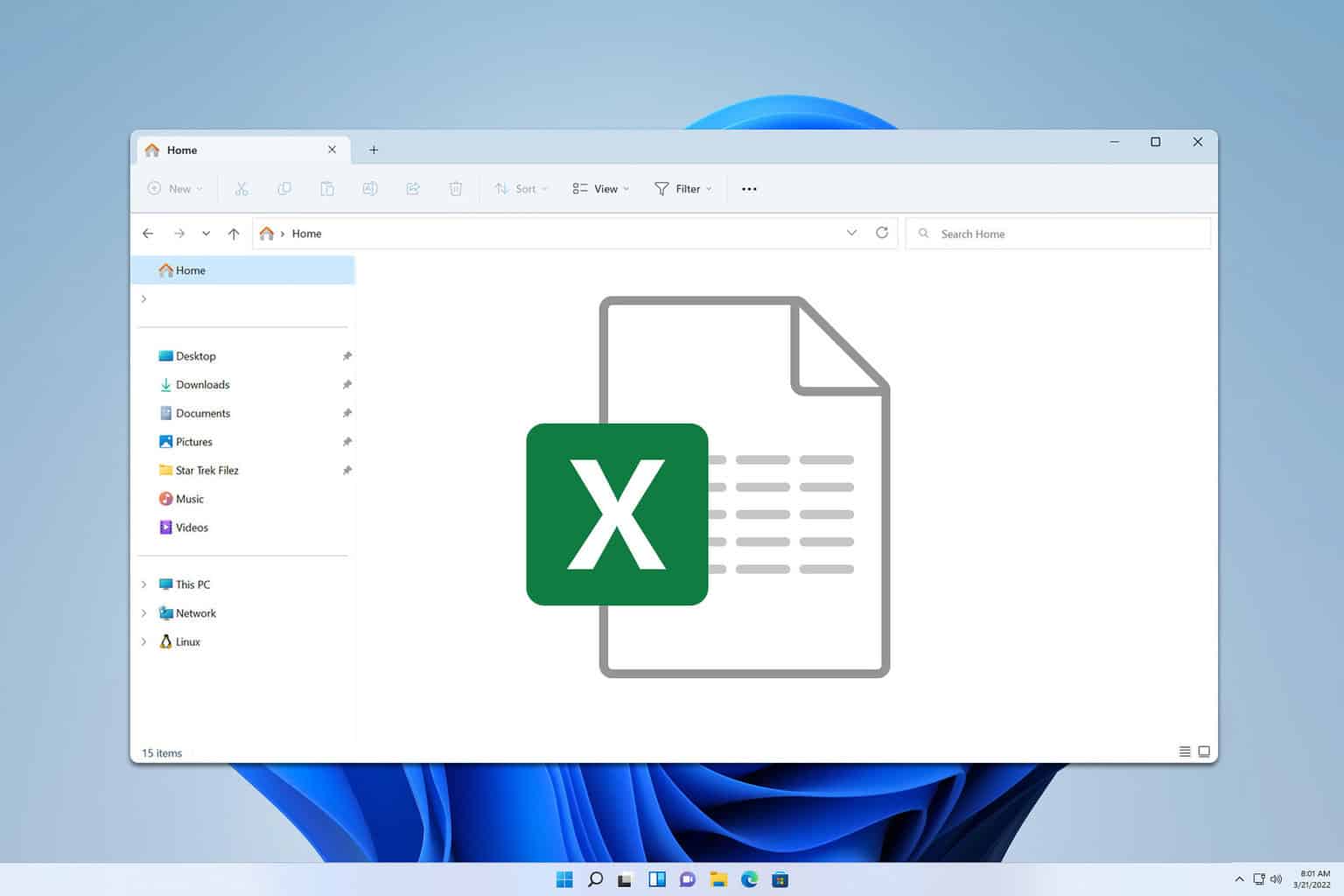

User forum
0 messages