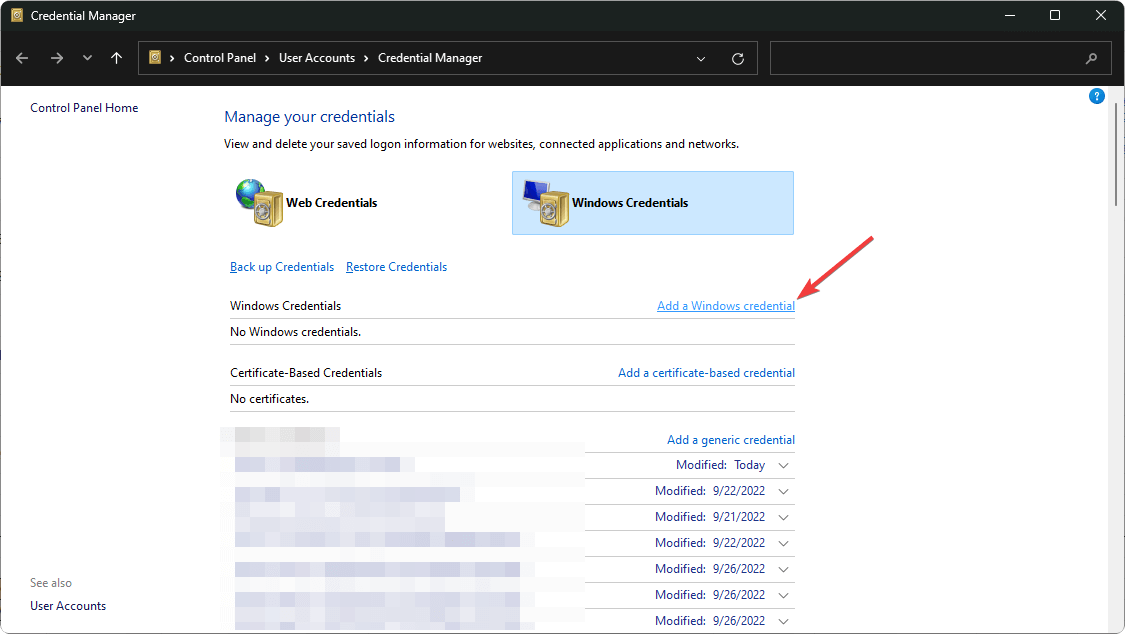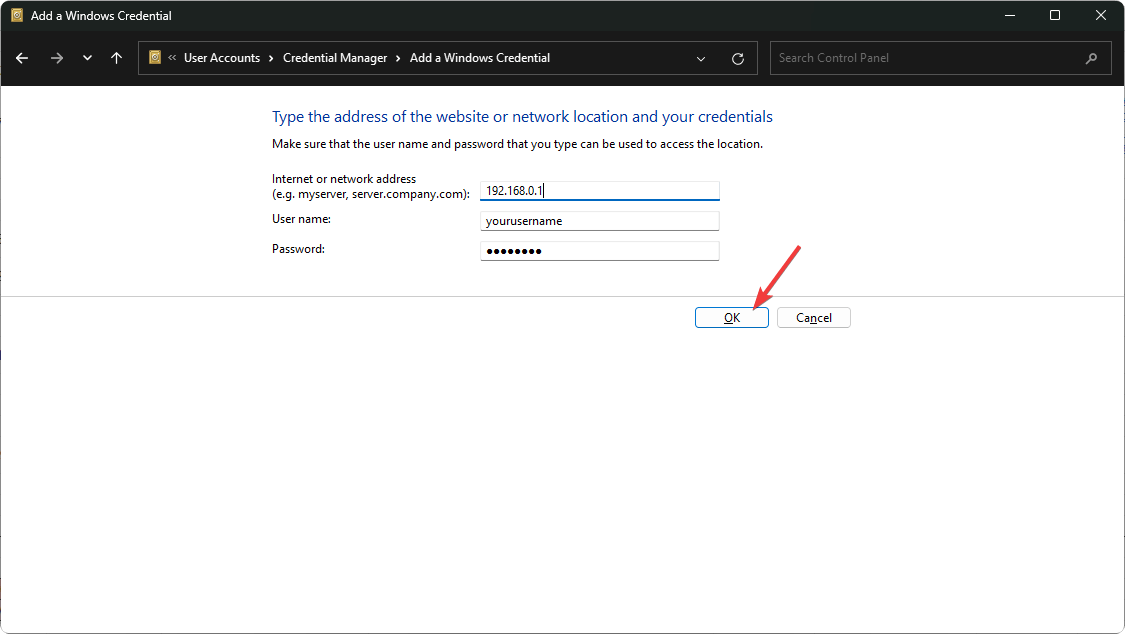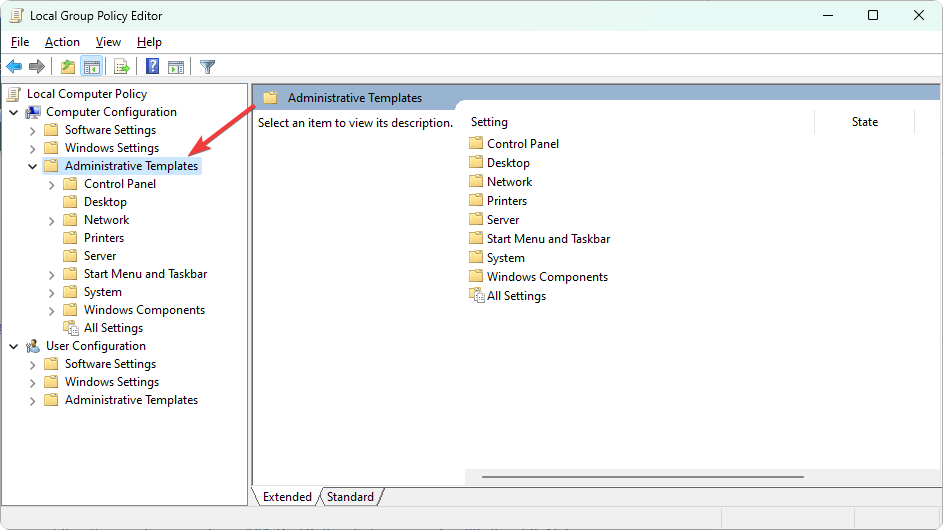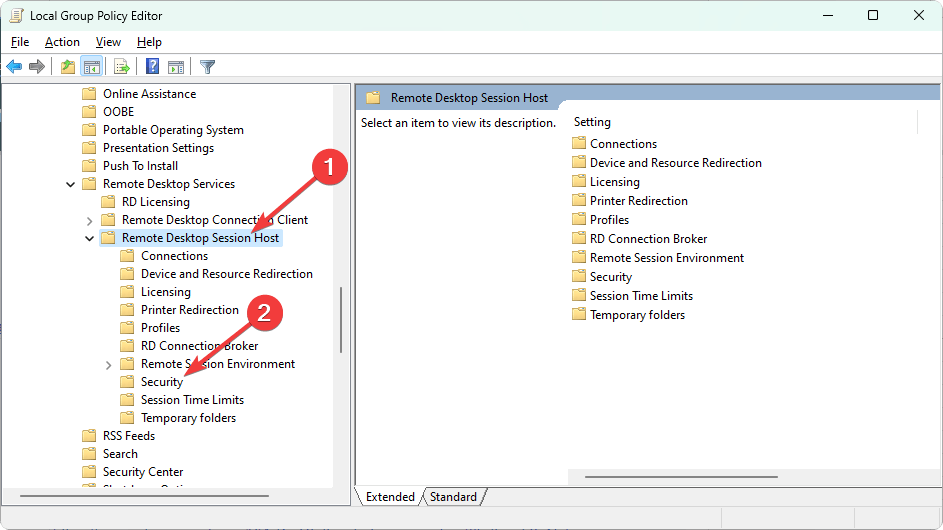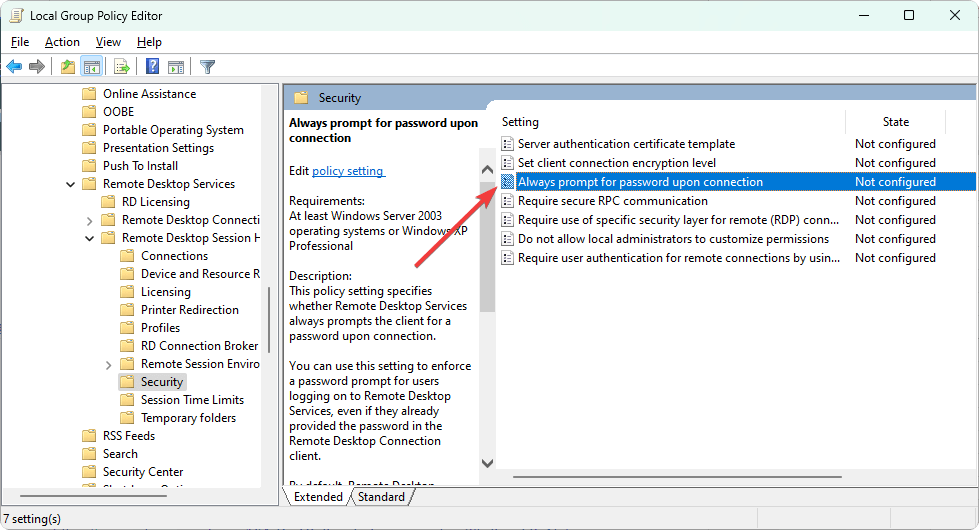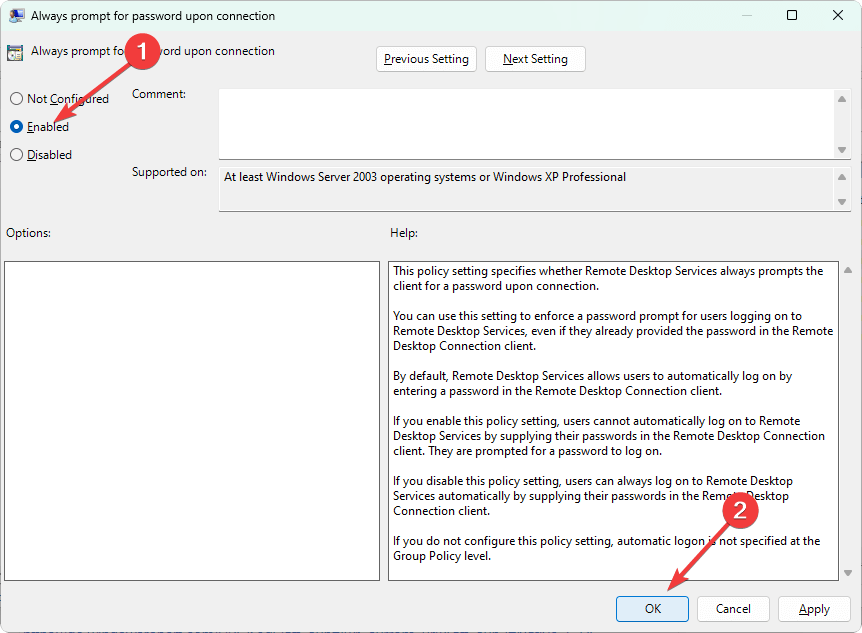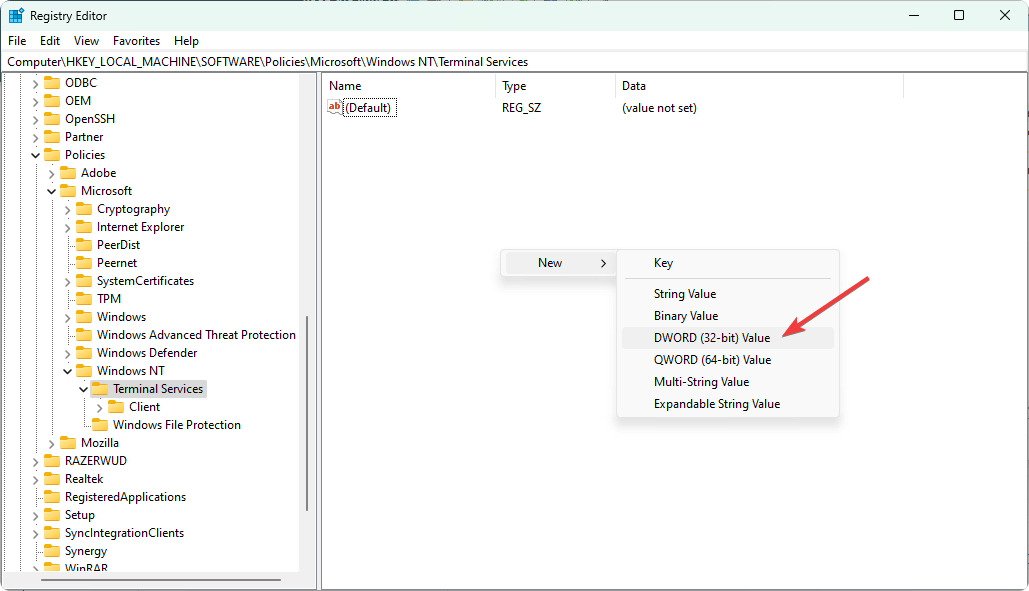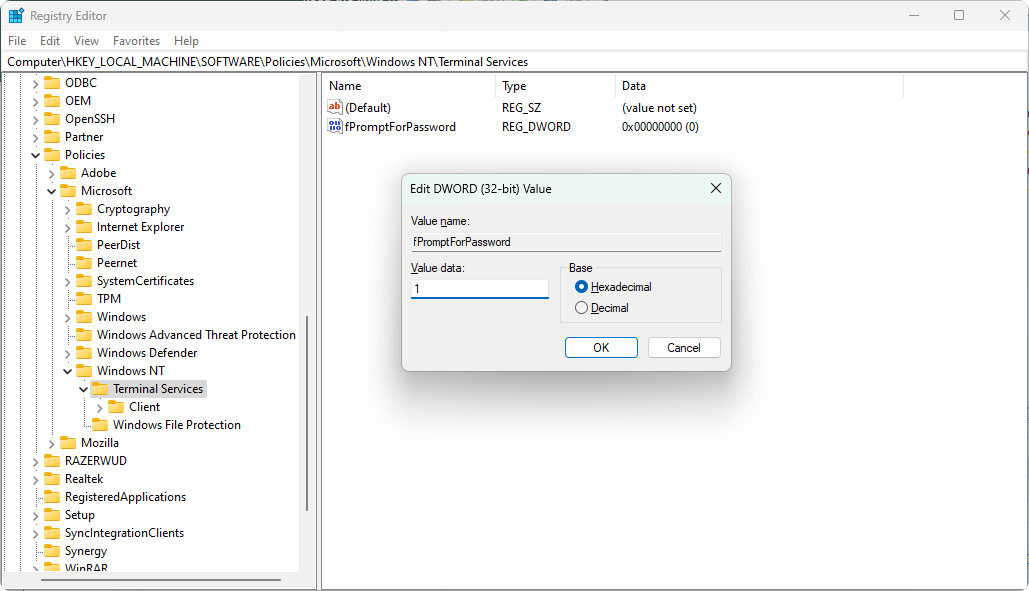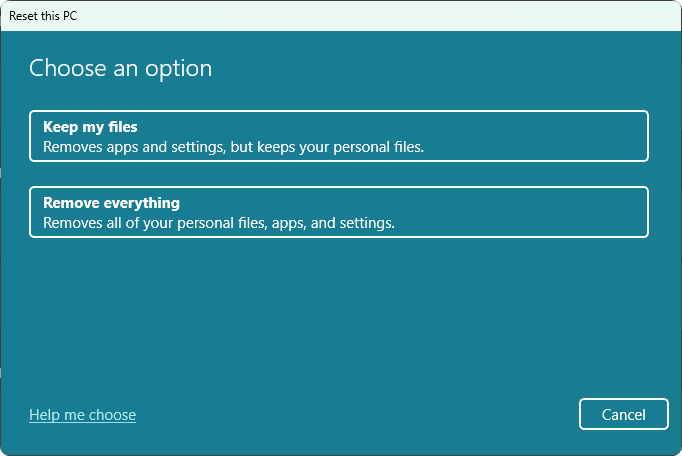5 Ways to Fix Remote Desktop if It’s Not Asking for Credentials
Apply these easy tips if Remote Desktop is not asking for passwords
4 min. read
Updated on
Read our disclosure page to find out how can you help Windows Report sustain the editorial team Read more
Key notes
- For some internal reasons, Windows may not ask for credentials while connecting to a PC using a remote desktop.
- As a primary fix, you can add the credentials manually or delete the saved one from Windows Credential.
- You also can verify if the feature is disabled from the group policy and also do other suggested things from this article to solve this issue.
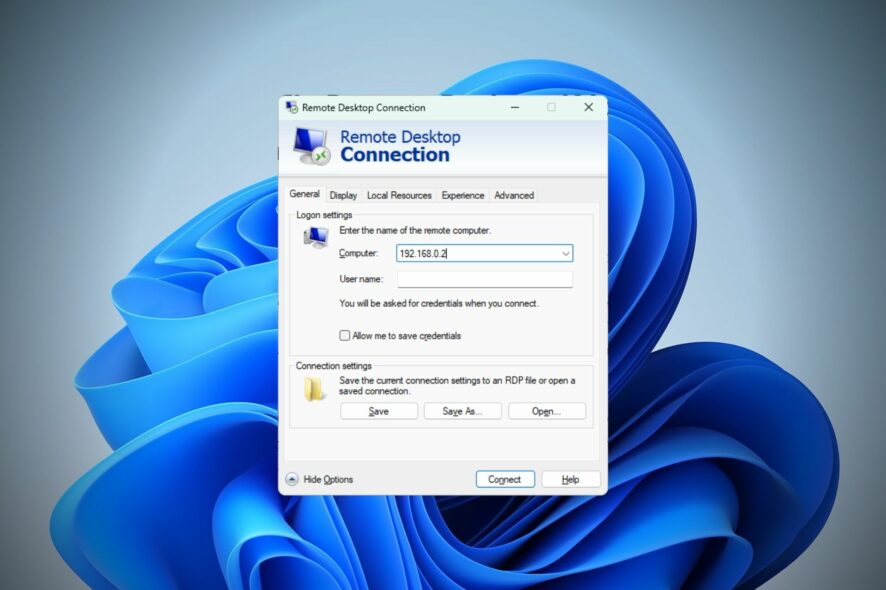
If the remote desktop is not asking for credentials while connecting, you can follow this guide to solve this issue.
To use another computer from your PC or vice versa, a remote desktop on Windows is an excellent feature. It works very smoothly without any problem. Particularly for business users, it is an essential feature.
However, sometimes, it may not work correctly. Usually, the remote desktop client asks for passwords every time you want to connect. You can enable or disable it. If disabled, it won’t ask but will connect using the saved credentials.
But, the problem occurs when the remote desktop doesn’t ask for credentials and also doesn’t connect. This problem can be very annoying and may prevent you from using RD completely.
Why is the remote desktop not asking for passwords?
There are several reasons your RD is not asking for credentials. After analysis, our team has found these as the most common ones:
- The feature is disabled
- Misconfiguration or a software bug
- Corrupted registry
Fortunately, you can easily overcome these things and solve this problem. You will just need to follow some methods that you can find in the next part of this post.
How do I fix the remote desktop not asking for credentials on Windows?
1. Add or delete credentials manually
- Open the Start Menu, type Credential Manager, and hit Enter.
- Go to Windows Credentials.
- Click on Add a Windows credential.
- Add the username, password, and remote computer’s name or IP address.
- Click on Save.
After adding the details, try to connect the remote desktop and see if it helps. If it doesn’t work or fails by showing some errors, you can delete the credential you have just created.
2. Tweak in Group Policy
- Open the Start Menu, type gpedit.msc, and hit Enter.
- Under Computer Configuration, expand Administrative Templates.
- Go to Windows Components and expand Remote Desktop Services.
- Click on Remote Desktop Session Host and then go to Security.
- Double-click on the Always prompt for password upon connection.
- Enable it and save the settings.
After enabling, you should restart your computer and verify if it is working or not.
3. Tweak Registry
- In the Start Menu search, type regedit and hit Enter.
- Go to the following location on Windows Registry Editor:
HKEY_LOCAL_MACHINE\SOFTWARE\Policies\Microsoft\Windows NT\Terminal Services - Right-click on the right-side in blank space and add a new DWORD (32-bit) value and name it as fPromptForPassword, and hit Enter.
- Double-click on it and set the hexadecimal value to 1.
If you already see the registry with the same name, you won’t have to create one. You will just change its value to 1. Then, see if it has fixed the remote desktop not asking for credentials or not.
4. Fix registry
Sometimes, corrupted registry keys can be another reason you are facing this problem. For this, you should fix the registry keys. It will be very technical if you attempt to do it manually. So, we recommend you use a tool like CCleaner.
This type of tool can repair the registry and do other optimization that will boost your PC performance and give you a smooth computing experience.

CCleaner
CCleaner is an excellent PC optimization tool with a lot of features, including a registry fixer that can help you to fix many errors on Windows.5. Reset Windows
- Press Win + I on the keyboard to go to Windows Settings.
- Go to System and click on Recovery.
- Click on Reset PC.
- Choose the option between removing everything or keeping files according to your preference.
After resetting, you will no longer face the remote desktop not asking for a password and username. It will also solve other Windows-related problems as well.
What can I do if Always ask for credentials remote desktop is greyed out?
Some users may find out that the Always ask for credentials option is greyed out on Windows. Especially Windows 10 users get this error more. On the latest Windows 11, there is no such option. Instead, you will find Allow me to save credentials.
If either of them is greyed out, it means there is something wrong. You will need to enable them from the group policy or registry, as shown in methods 3 and 4.
If not, resetting the PC will solve everything.
This article has featured the ways to fix remote desktop not asking for credentials. If you have any helpful suggestions on this that may help others, feel free to input them in the comment box.