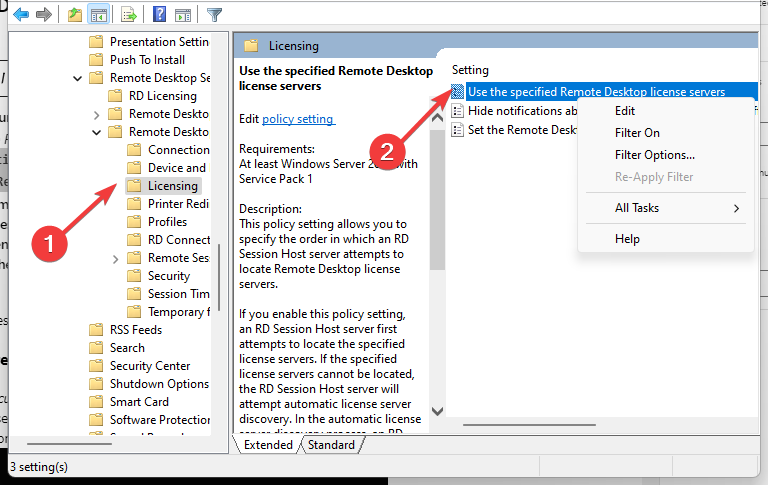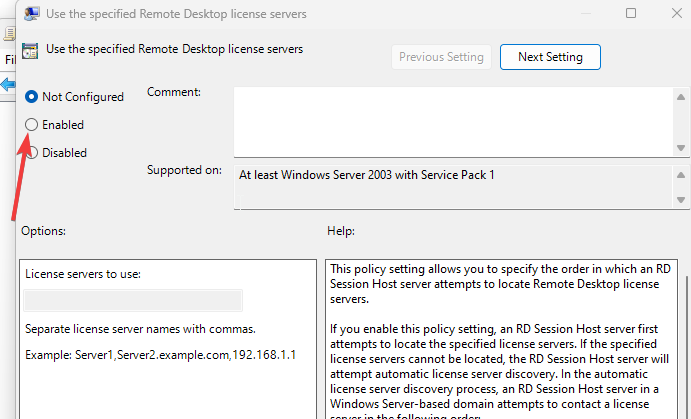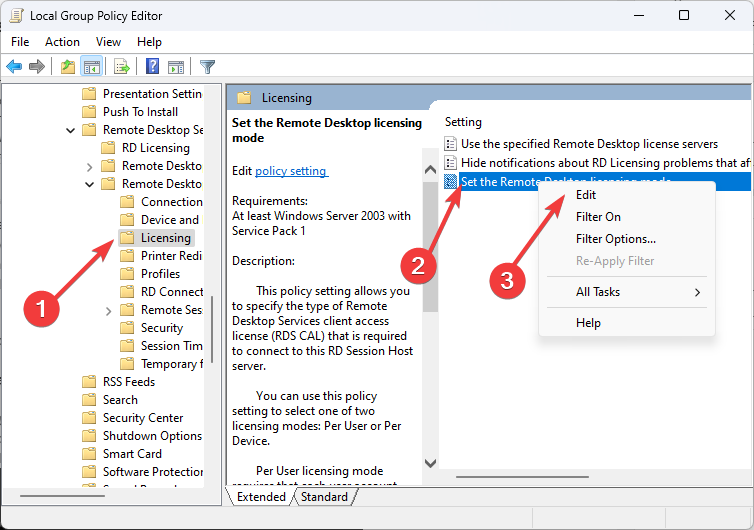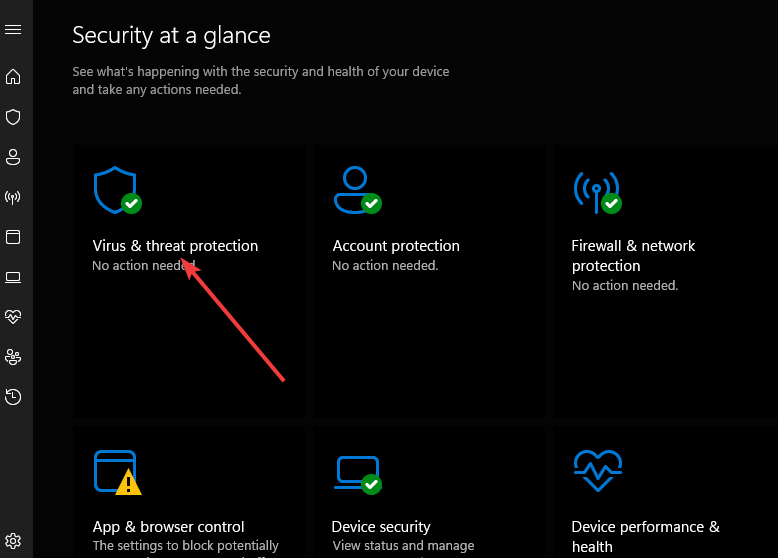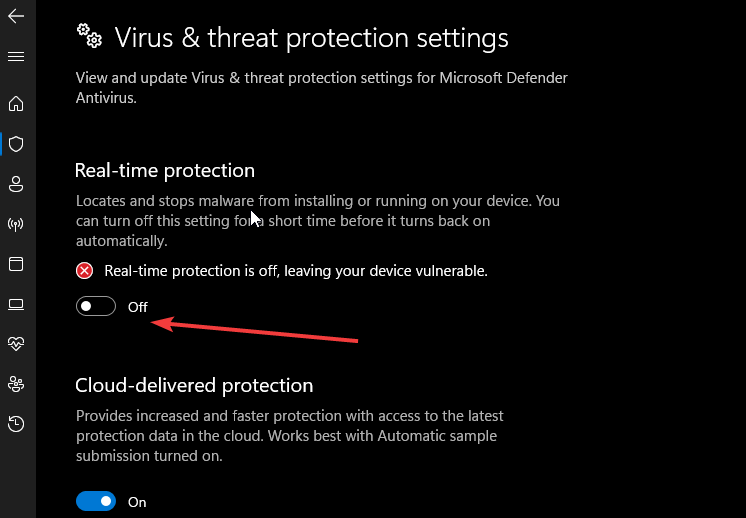3 Ways to Fix Remote Desktop if The Session Host is Not Configured
The Remote session uses an encrypted network
3 min. read
Updated on
Read our disclosure page to find out how can you help Windows Report sustain the editorial team Read more
Key notes
- Microsoft allows users 120 days to log into the Remote Desktop without a Client Access License (CAL).
- Note that disabling the Windows Defender Firewall can help fix the issue.
- Adjusting the Remote Desktop Licensing Mode settings can be another viable option.
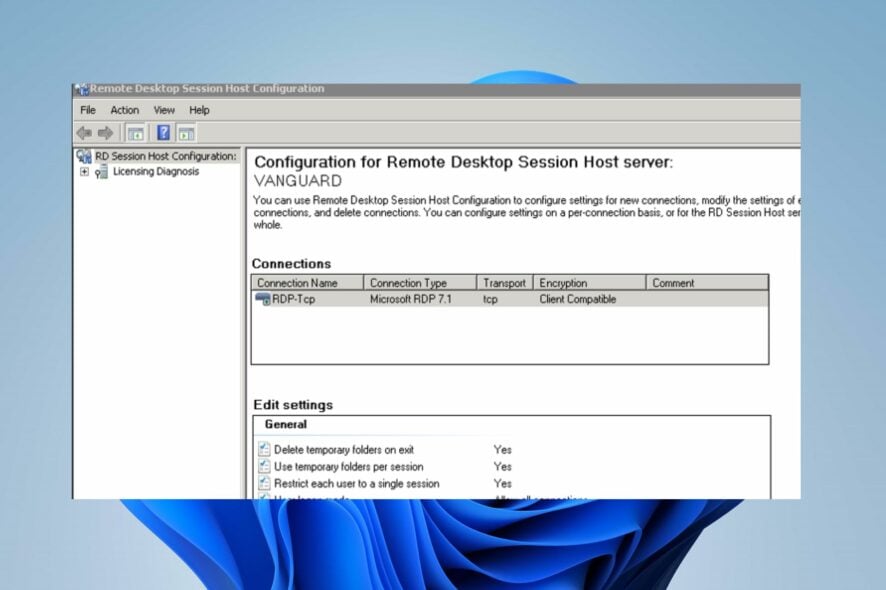
Connecting to a Remote Desktop session goes through some process that checks if the host or device is certified to connect to the RDS host server.
It ensures that the connection is secure and that no unauthorized system can connect to the Remote host. Hence, users can encounter error messages saying the Remote Desktop Session Host is not configured.
Furthermore, the Remote Desktop session (RDS) Host server vets every connection attempt to decide whether the device requires a Client Access License (CAL) or not. So, for some reason, you may be blocked from accessing the host server.
However, the Remote Desktop Session Host is not configured with any license server error message insinuates that you must configure the Session Host server’s licensing mode.
Likewise, Microsoft offers a grace period of 120 days that allows you to log into the Remote Desktop without a Client Access License (CAL).
After the 120 days grace period, you’ll need to configure a license server for the Remote Desktop session host server.
What is a Remote Desktop session host?
The Remote Desktop Session Host manages the Remote Desktop Services, session maintenance, and configurations.
Likewise, end-users can remotely access active Remote Desktop clients that run on different operating systems such as Windows, macOS, iOS, and Android.
Check to fix the computer that can’t connect to the Remote computer package error on your computer.
How do I fix the Remote Desktop if the session host is not configured?
1. Set the Remote Desktop Licensing Mode in the Local Group Policy
- Press Windows + R to prompt the Run window.
- Type gpedit.msc to open the Group Policy Editor.
- Navigate to:
Computer Configuration > Administrative Templates > Windows Components > Remote Desktop Services > Remote Desktop Session Host > Licensing - Right-click on Use the specified Remote Desktop license servers and select Properties.
- Ensure Use the specified Remote Desktop license servers is enabled, then set the licensing mode.
- Go to Set the Remote Desktop Licensing Mode, right-click and click on Properties, then enable it.
- In Specify the licensing mode for the RD session host server tab, choose per user or device, depending on your license mode.
The licensing mode will fix the remote desktop session host server if it’s not a configured server.
2. Disable Windows Defender Firewall
- Click on Start and type Windows Security in the search box.
- Select Windows Security from the search results.
- Click on Virus & threat protection from the Windows Security tab.
- Then select Manage settings under Virus & threat protection settings.
- Turn off Real-time protection.
Restart your computer for the changes to take effect.
3. Check the RDS CAL license compatibility
You may encounter Remote Desktop licensing issues if the RDS CAL is not compatible with your Windows server.
Is the Remote session safe?
The Remote Desktop sessions connect through an encrypted network that helps prevent security breaches or exposure of the system hosting the Remote Desktop Protocol Services (RDPS).
However, we have a detailed guide on enabling and using a Remote Desktop connection in Windows 10.
Also, we recommend you read about the Remote Desktop Gateway Server’s temporarily unavailable error and ways to fix it.
If this guide has been helpful, kindly leave your suggestions and questions in the comments below. We’d like to hear from you.