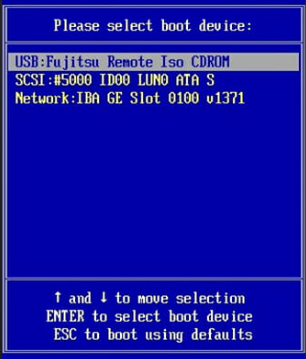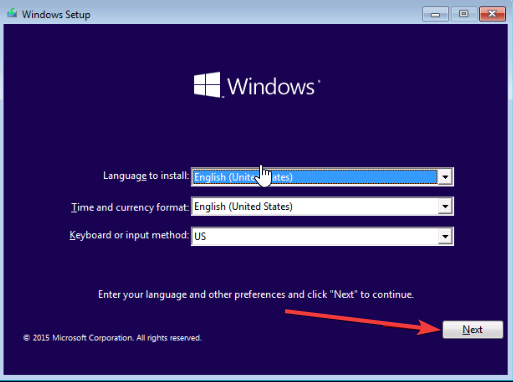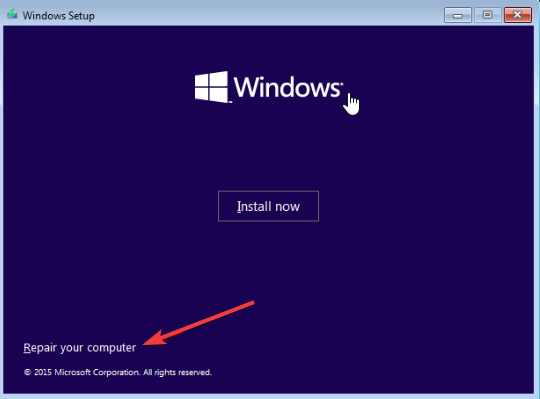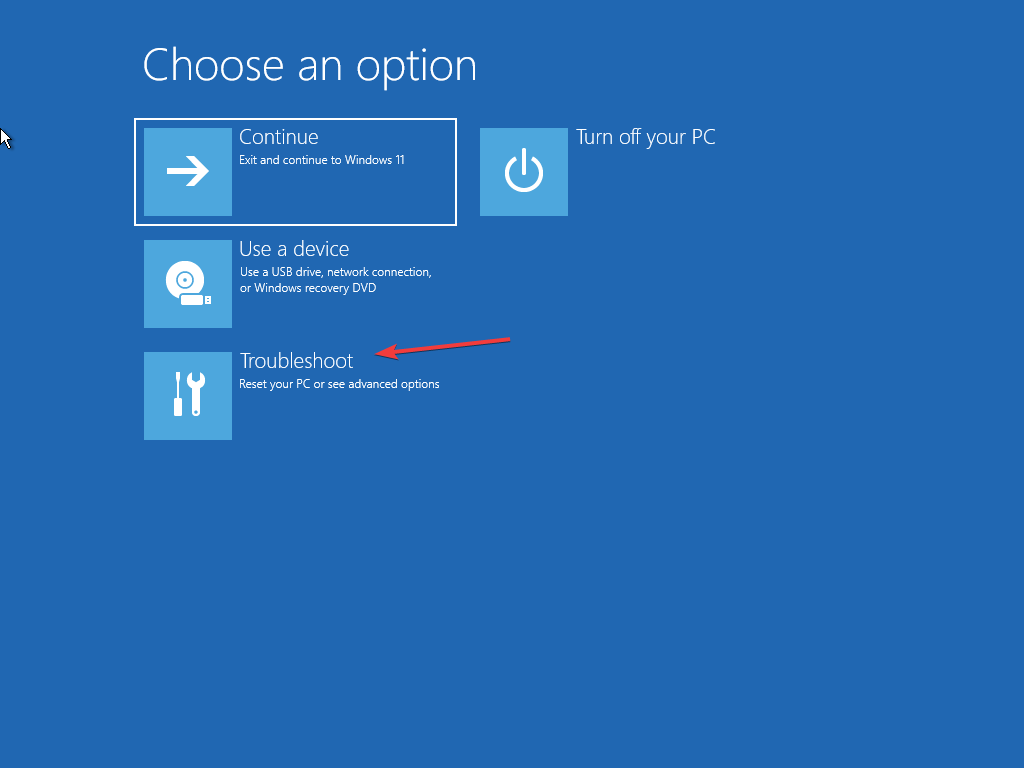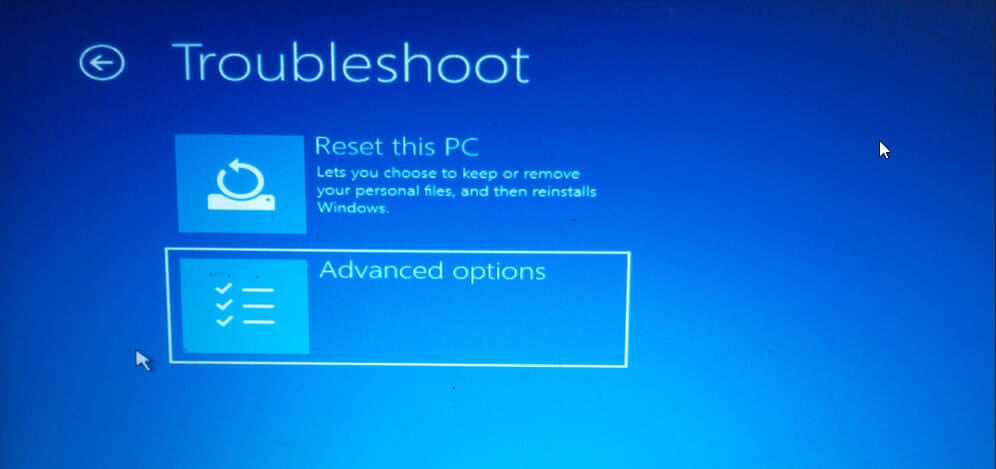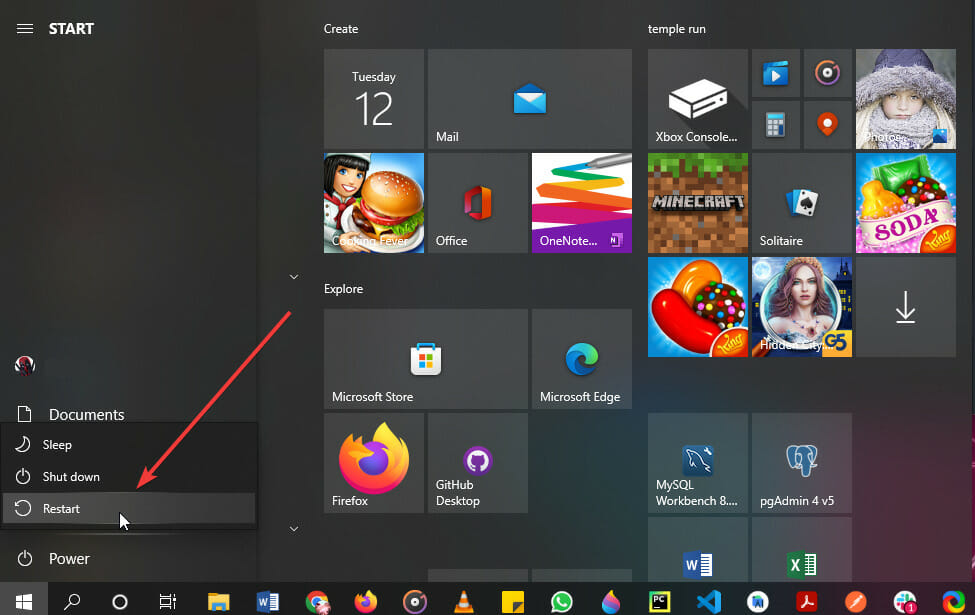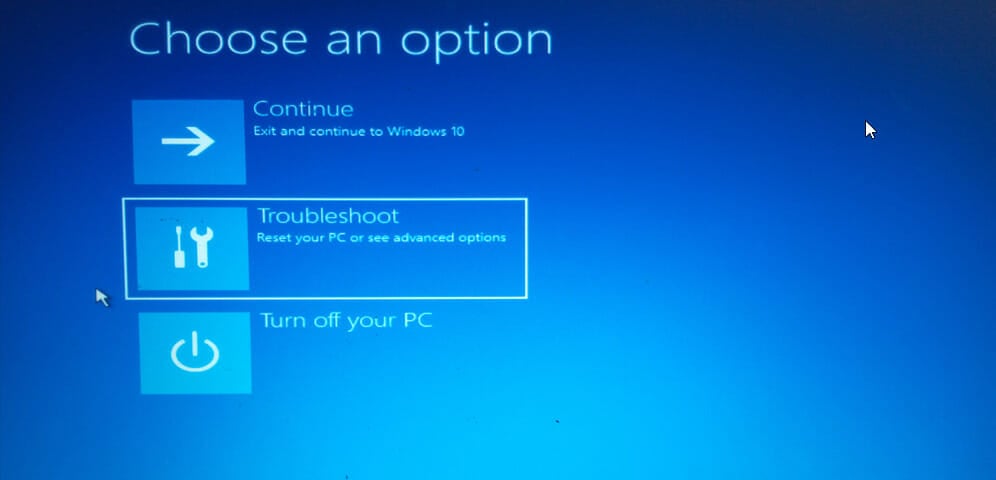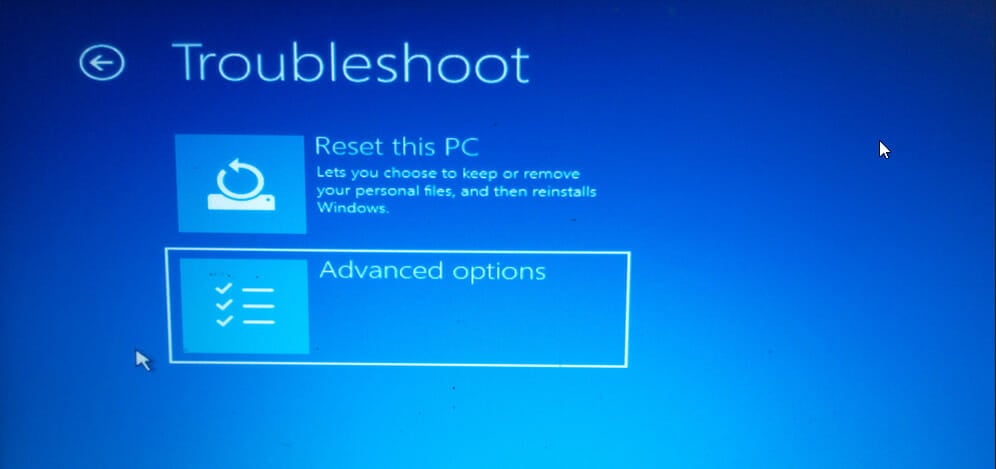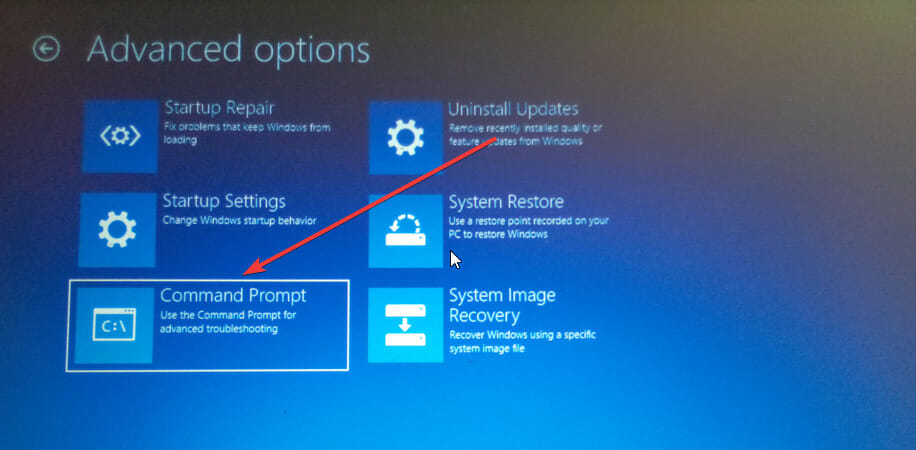Fix: How to Reset this PC Drive is Locked
Give a try to these quick methods now
3 min. read
Updated on
Read our disclosure page to find out how can you help Windows Report sustain the editorial team Read more
Key notes
- A locked hard disk can lead to a lot of inconveniences, including loss of important data.
- When something like that happens, a little technical help is needed to restore your hard disk and important files.
- Solutions may include checking the disk or running a system file check or startup repair.
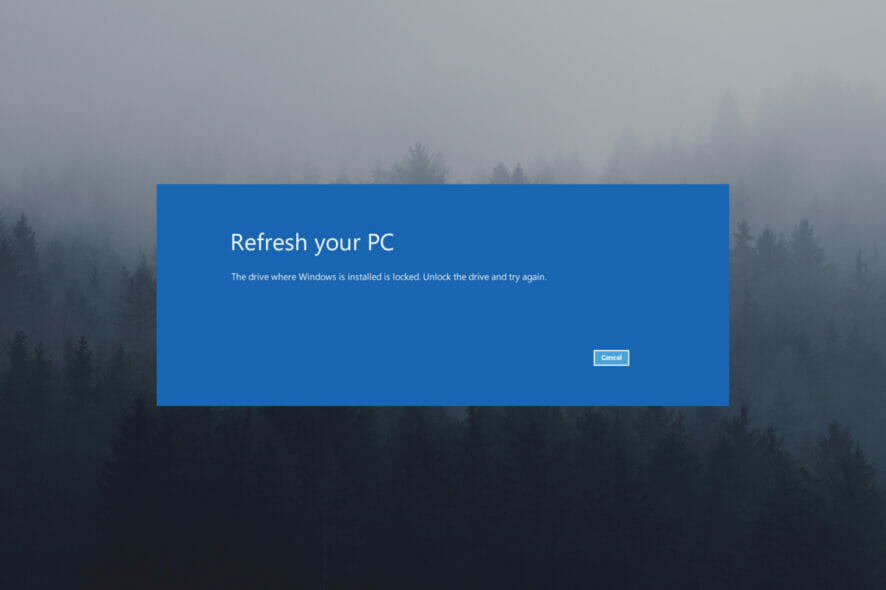
If you have used Windows long enough there’s a possibility that you’ve encountered a hard disk error before.
One of these errors you might encounter includes a locked drive, which can annoy most users, but this guide should prove helpful.
This is usually a frustrating issue because, without proper technical help, you might lose important files.
While this issue is serious for Windows users, recovering your PC drive without losing your files and documents is possible.
 NOTE
NOTE
How do I reset my PC drive if it is locked?
1. Refresh your PC
- Switch off your computer and install a boot disk or USB drive.
- Switch it back on and press F12 or F8 to access the boot menu.
- Click Next.
- Select Repair your computer.
- Once opened, click Troubleshoot.
- Select Advanced options.
- Click Refresh Your PC and follow the prompts.
- Once finished, restart your computer and check if your hard disk is working again.
Resetting the PC using the advanced startup screen is one of the easiest ways to reset your C drive without deleting other drives on Windows 11.
2. Run a disk check
- Restart your computer while holding your Shift Key.
- Select Troubleshoot.
- Select Advanced options.
- Then click on the command prompt.
- Once your command prompt opens, type
chkdsk D:/f/x/ron the command prompt and click enter. - Wait for the operation to complete and type exit to leave the command prompt.
- Switch your computer back on and check whether the disk is unlocked.
3. Run a system file check
- Go to your Windows menu option, and restart your computer while holding the Shift key.
- Select Troubleshoot.
- Select Advanced options.
- Then click on the command prompt.
- Type
sfc/scannowand wait for the process to run. - Finish by typing exit.
- Restart your computer and check whether our hard disk has been unlocked.
4. Complete a startup repair
- Go to your Windows menu option, and restart your computer while holding the Shift key.
- Select Troubleshoot.
- Click Advanced options.
- Select Startup Repair and let the process run.
- This might take some time.
- Startup repair might fail to work. Instead of shutting down your computer, click on advanced options.
- Select Troubleshoot.
- Then click on the command prompt.
- Type
bootrec /RebuildBcdand press enter. - Once done, type
bootrec /fixMbrWait for the process to complete. - Then type
bootrec /fixbootand wait for the process to complete on its own. - Type exit once all the processes are done and restart your computer.
This solution checks for corruption in the boot files and fixes them.
5. Try and restore your system
- Boot your computer from a disk or USB.
- Click Next.
- Select repair computer.
- Click on the restore option and pick a day before your disk started acting up.
- Allow the process to run and restart your computer.
- Check if your disk is working properly.
Regardless of your PC’s drive health, it is always important to regularly back up your data on a reliable source to prevent unexpected data loss.
If you have other issues with your drive, such as a locked drive where Windows is installed, consider going through this detailed solution.
Also, if you have other solutions that have worked for you, don’t forget to share them with us in the comment section below.