How to see what apps are using your Microphone, Location or Camera on Windows 11
3 min. read
Published on
Read our disclosure page to find out how can you help Windows Report sustain the editorial team. Read more
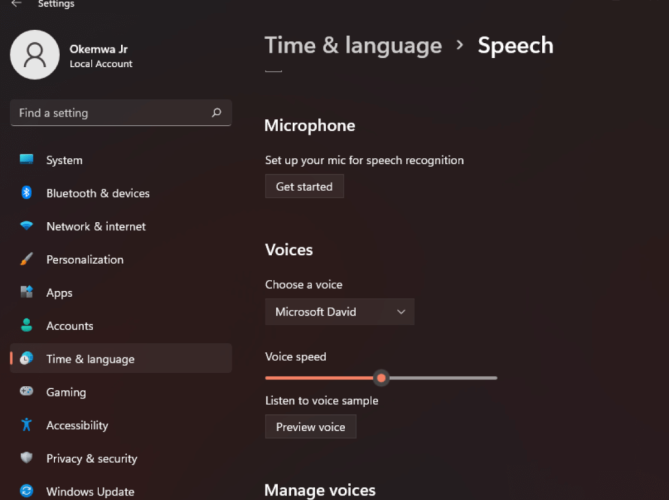
If you have Windows 11 installed on your computer, you know that there are a number of apps that can use your camera to make video calls or use your microphone to record a song. However, not all apps use the camera or microphone when they are not in use.
Privacy is an increasingly important part of many people’s lives in the digital era. Some people tape over the camera on their webcams, while others cover their PC’s microphone with a piece of tape or remove it entirely.
These are all understandable approaches to protecting privacy, particularly as technology that tracks users’ location and other usage becomes more advanced and prevalent.
The good news is that you can easily check which apps are using your webcam and microphone. This will help you save battery life and also ensure that you’re not being spied on by any malicious app.
Want to know if your microphone or camera is being used by an app? Windows 11 has a way to check. In this article, we’ll tell you how to do it.
How to see apps using your Microphone or Camera in Windows 11
- Press the Windows key + I key simultaneously to launch the Settings App.
- Then, click on Privacy & Security on the left panel of the window.
- Scroll down the window and click on the Apps permission option.
- Click on each and every individual tab to check its usage. You will be able to find out if the app has access to your microphone and camera.
- Turn off the option accordingly if you do not want the application to have access to the microphone and the camera.
Restrict the accessibility of your data and personal files
Whether you are a blogger, a YouTuber, or a gamer, where you sit and what you do on your Windows 11 device is always under the watchful eye of hackers. They want to steal your information and use it for personal gain.
A good way to protect yourself from cybercrime is by monitoring your microphone use, location, and camera on your Windows 11 device.
Moreover, you can also adjust the settings of an application once you install it. This will help you regulate the number of features it has access to on your device.
Also, be sure to check out our guide on how to test your microphone in Windows 10 in case you are encountering any difficulty. (Yes, even though the guide speaks about the Windows 10 OS, the same steps can be followed by Windows 11 users).
We hope that this article was insightful and it helped you beef up security and privacy on your device. Share your thoughts with us in the comment section below.







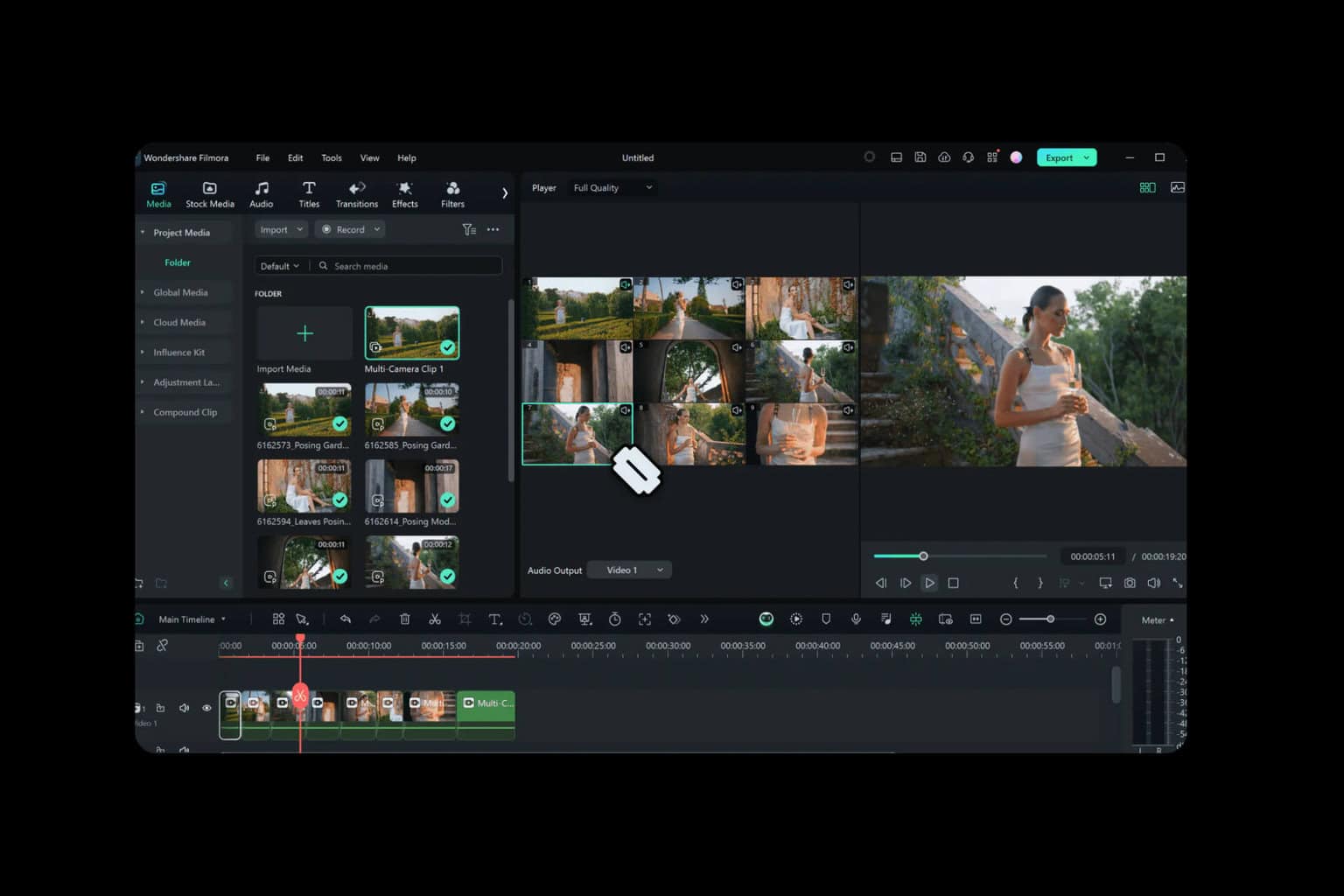
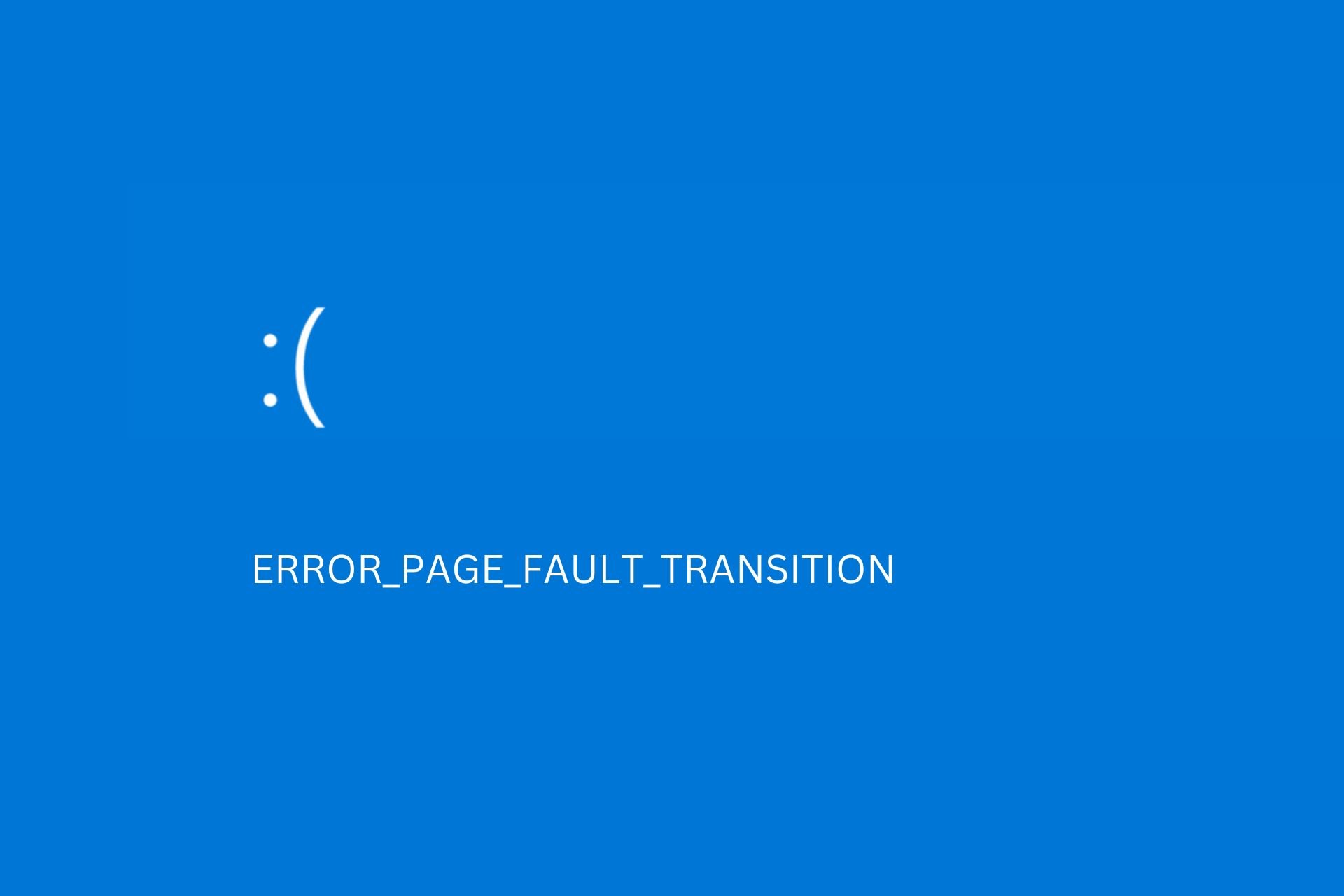
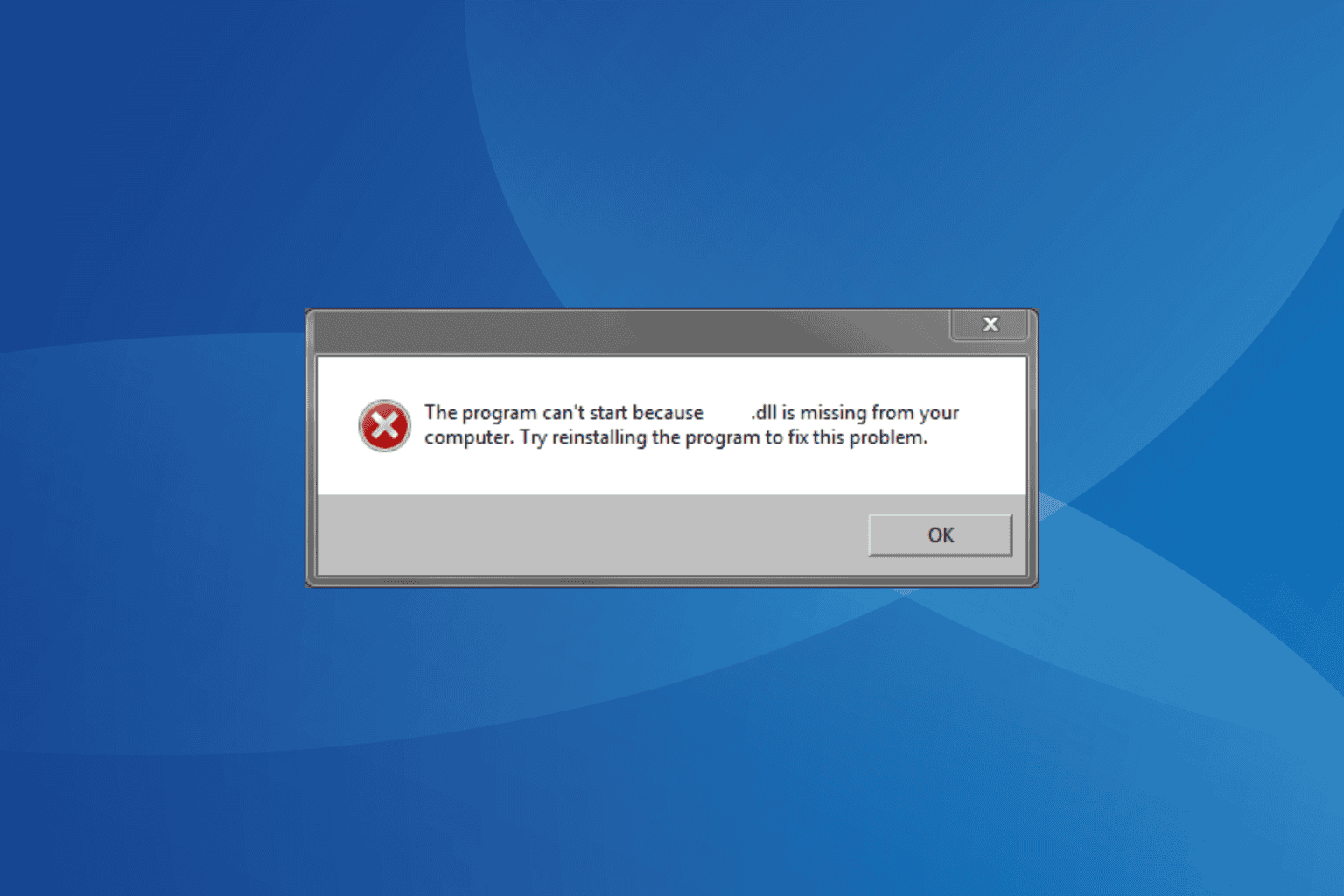
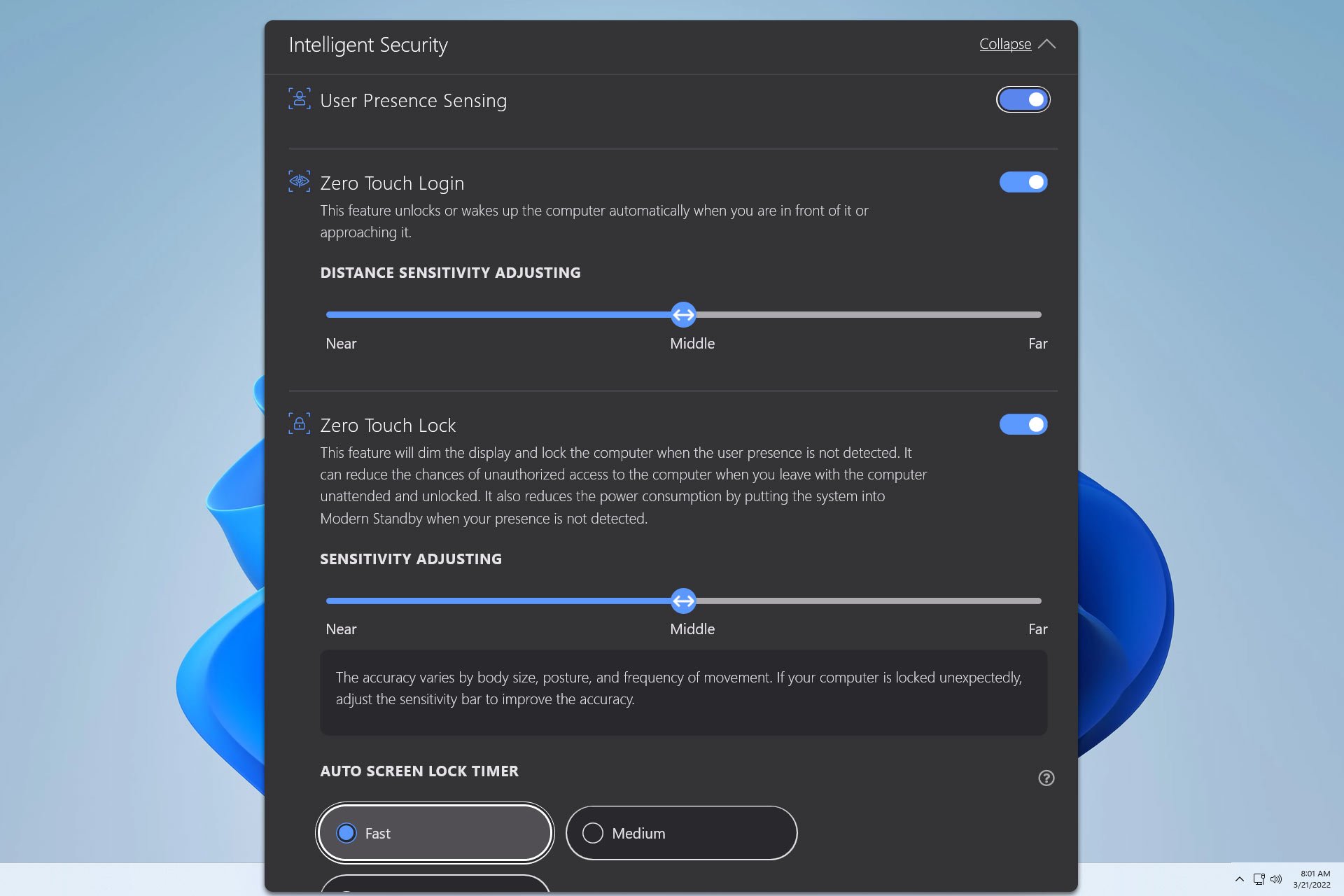


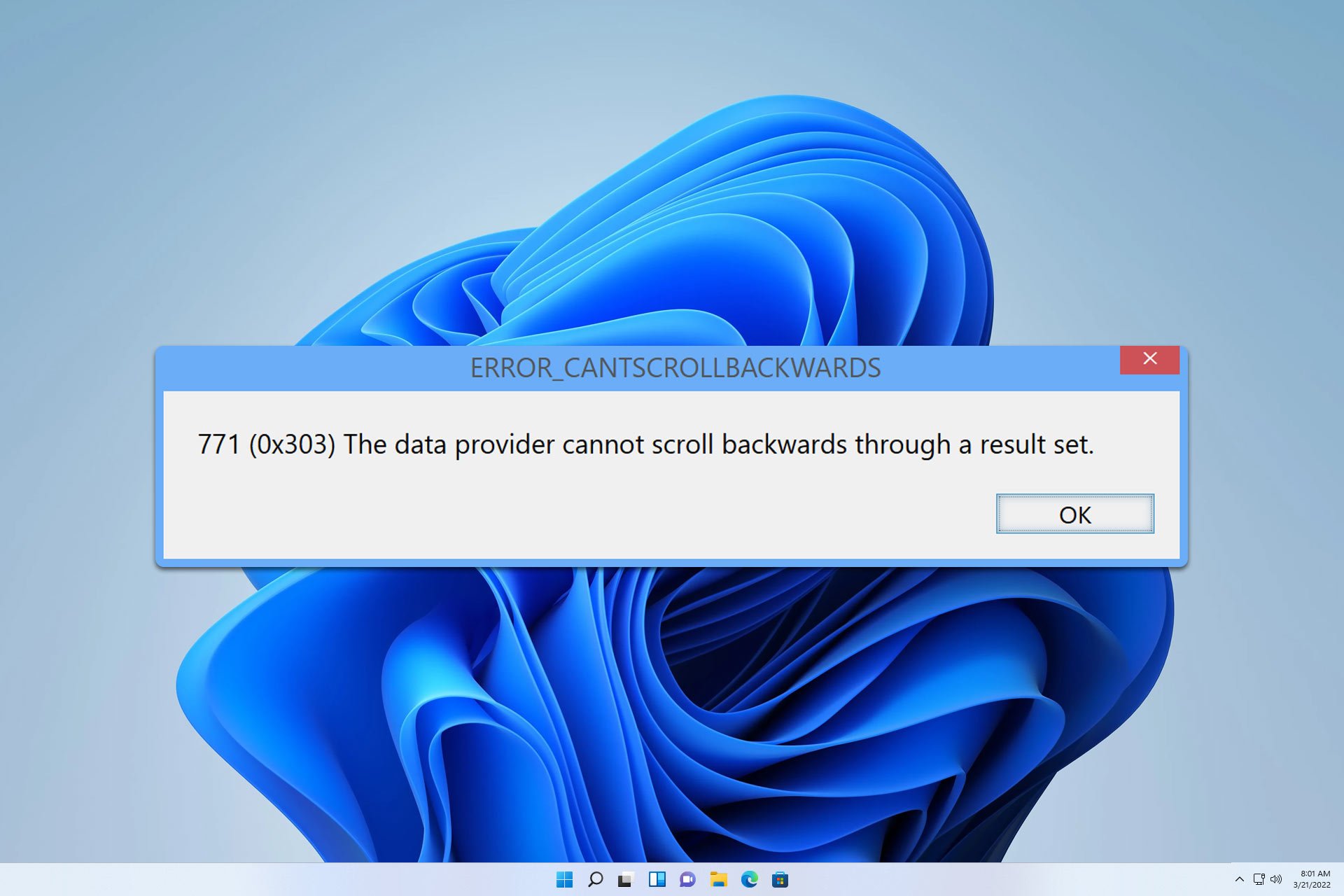
User forum
0 messages