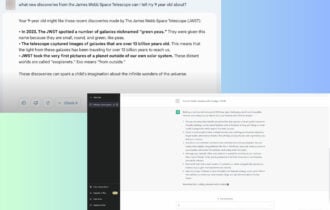Cum faci o captură de ecran pe Windows 10?
4 min. read
Updated on

Realizarea unei capturi de ecran este întotdeauna utilă. Nu știi niciodată când s-ar putea să fie nevoie să captezi imaginea de pe ecran. Și în Windows 10, realizarea unei capturi de ecran nu este mult mai complicată decât în versiunile anterioare de Windows. Iată câteva metode pe care le puteți folosi pentru a face o captură de ecran în Windows 10.
Metode de a face o captură de ecran în Windows 10
1. Apăsați Imprimare ecran de pe tastatură
Probabil cea mai rapidă modalitate de a crea o captură de ecran în Windows este să apăsați tasta Print Screen de pe tastatură. Apăsând acest buton, veți captura automat scena curentă pe ecran și veți putea salva imaginea printr-un software de editare a imaginilor, cum ar fi Paint. Iată exact ce trebuie să faci:
- Când doriți să faceți o captură de ecran, apăsați tasta Print Screen de pe tastatură
- Deschideți Paint și accesați Paste
- Dacă doriți, puteți să vă decupați imaginea sau să o editați
- Accesați Salvare , denumiți captura de ecran și salvați-o într-o locație dorită
Acesta este probabil cel mai obișnuit mod de a face o captură de ecran în sistemele de operare Windows, dar puteți încerca alt mod dacă preferați.
2. Utilizați Microsoft Snipping Tool
Utilizarea Instrumentului de decupare încorporat din Windows este probabil cea mai rapidă modalitate de a capta o captură de ecran în Windows, dar nu este la fel de populară ca utilizarea tastei Print Screen. Pentru a face o captură de ecran cu Instrumentul Snipping, procedați în felul următor:
- Accesați Căutare , tastați Snipping Tool și deschideți Snipping Tool
- Accesați Nou
- Marcați partea ecranului pe care doriți să o capturați cu un dreptunghi
- Accesați Salvați snip
Deoarece ne așteptăm ca Snipping Tool să primească prima actualizare de la introducerea sa în Windows 10, veți avea și mai multe opțiuni de a face o captură de ecran.
3. Utilizați un instrument de captură de ecran
De asemenea, puteți utiliza software terță parte pentru a face capturi de ecran, dar deoarece Windows însuși oferă câteva opțiuni pentru aceasta, utilizarea software-ului terță parte nu este necesară și vă recomand să rămâneți cu metodele pe care vi le-am arătat mai sus.
Dar dacă încă sunteți în căutarea unui instrument util, Loom pare să ofere cel mai bun raport calitate-preț. Puteți înregistra și edita videoclipurile și imaginile pe lângă înregistrarea audio intern.
Cum să faci capturi de ecran pe laptopurile HP
Realizarea unei capturi de ecran pe laptopurile HP nu este atât de simplă. La majoritatea modelelor de laptopuri HP, apăsarea tastei Print Screen nu este suficientă. Pentru a face o captură de ecran pe computerul HP, trebuie să apăsați simultan tasta Fn și tasta Print Screen.
Cum să faci capturi de ecran pe laptopurile Dell și Asus
Pe anumite computere Dell și Asus, trebuie să utilizați aceeași metodă descrisă mai sus pentru a face o captură de ecran. Așadar, apăsați tasta Fn și tasta Print Screen în același timp pentru a captura captura de ecran.
Cum să faci o captură de ecran pe dispozitivul tău Windows 10 Surface
Există mai multe metode pe care le puteți utiliza pentru a face o captură de ecran pe dispozitivul Microsoft Surface.
- Apăsați sigla Windows situată în partea din față a dispozitivului și apăsați butonul de reducere a volumului
- Apăsați tasta Windows și tasta Print Screen
- Apăsați tastele Alt și Print Screen pentru a captura numai fereastra activă
- Apăsați butonul de sus al stiloului Surface Pen de două ori.
Iată, așa puteți face capturi de ecran pe dispozitivele dvs. cu Windows 10.