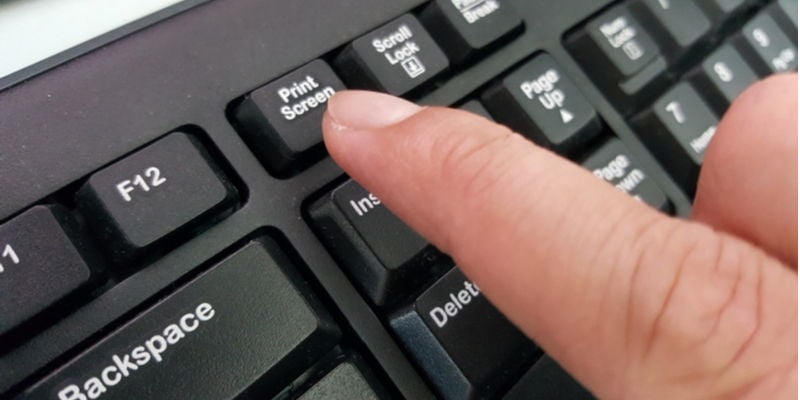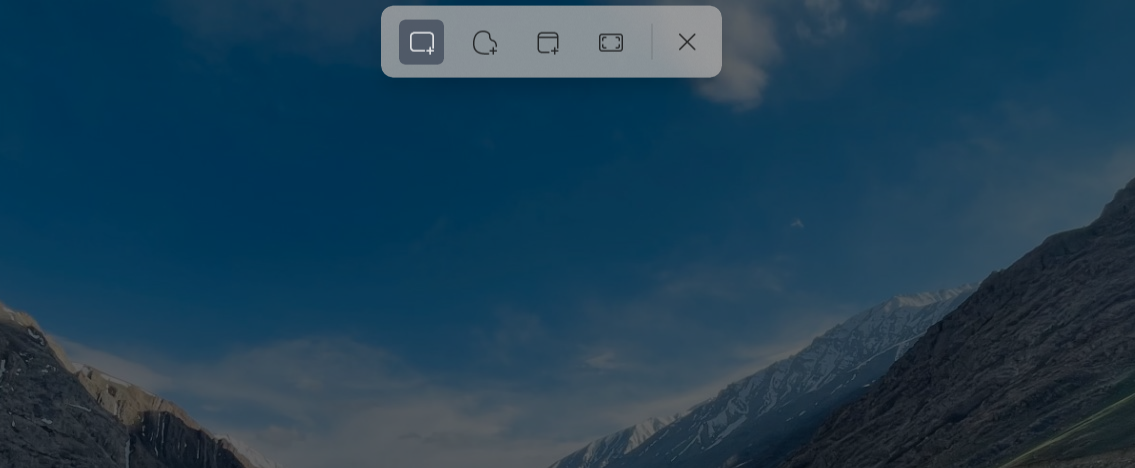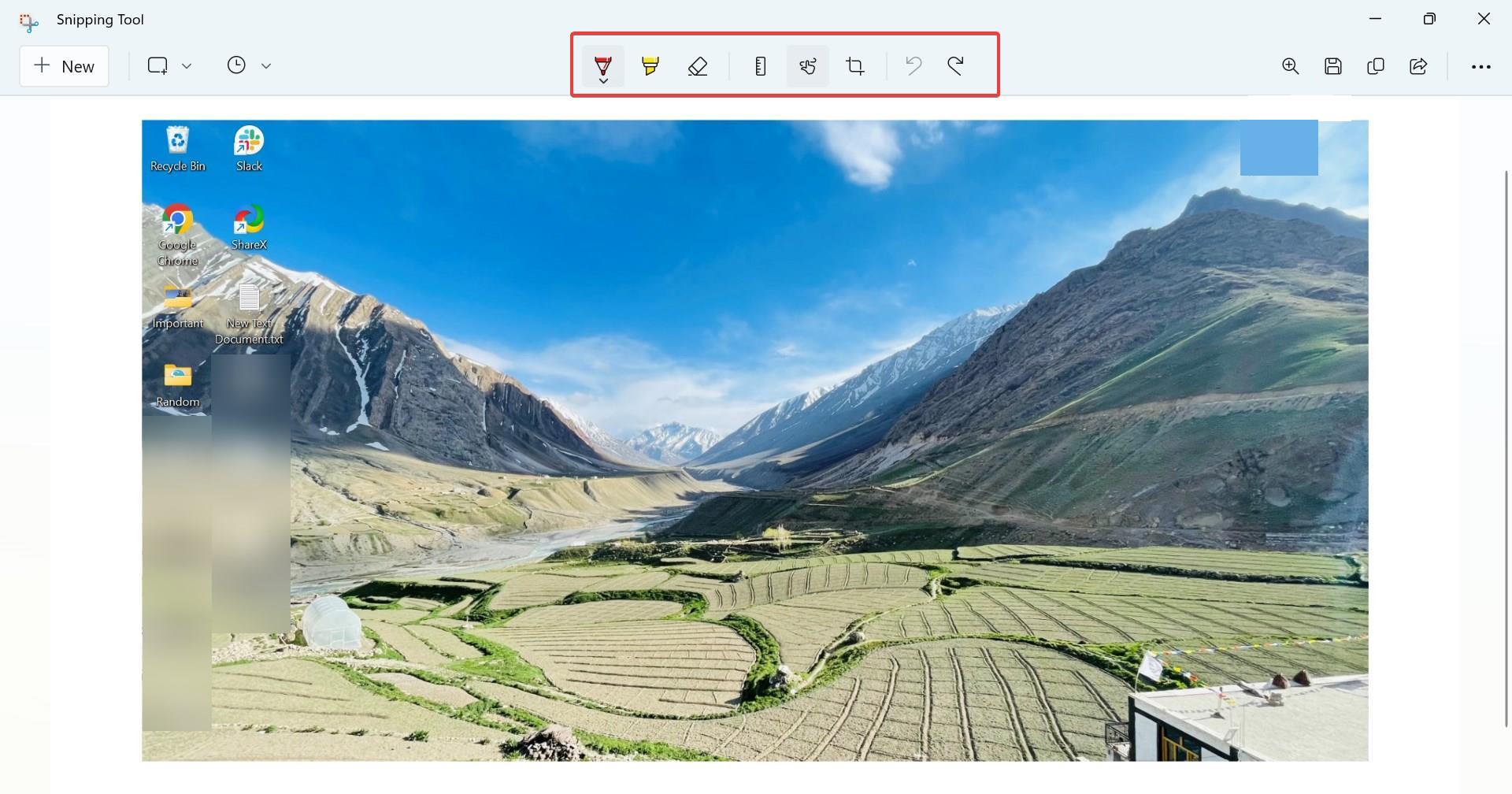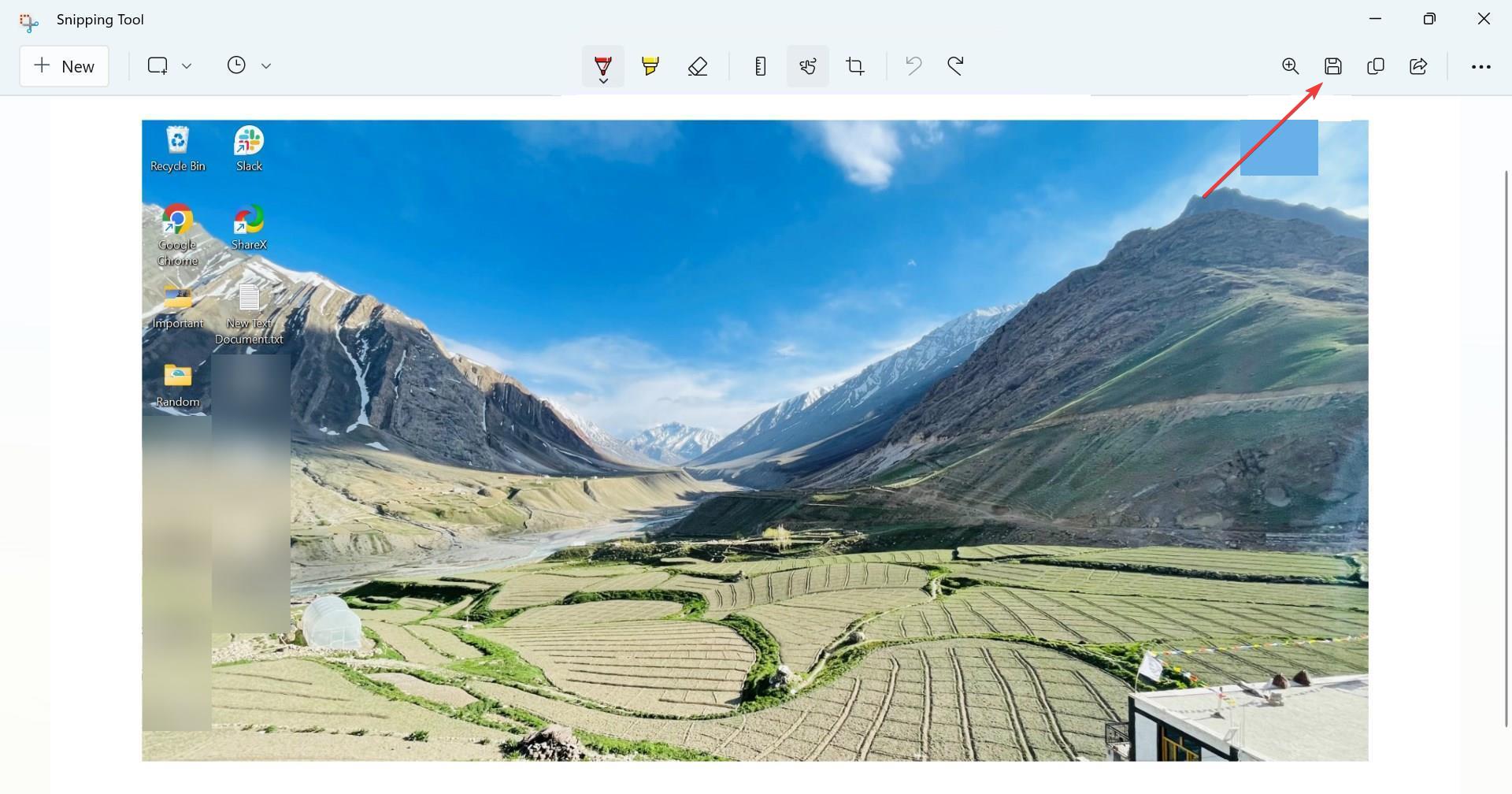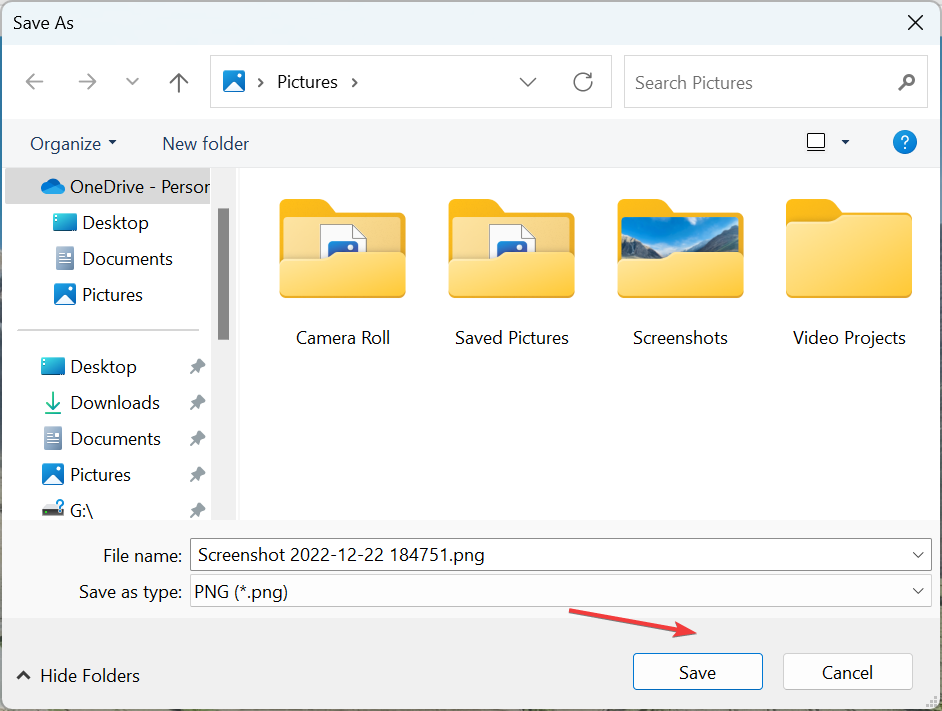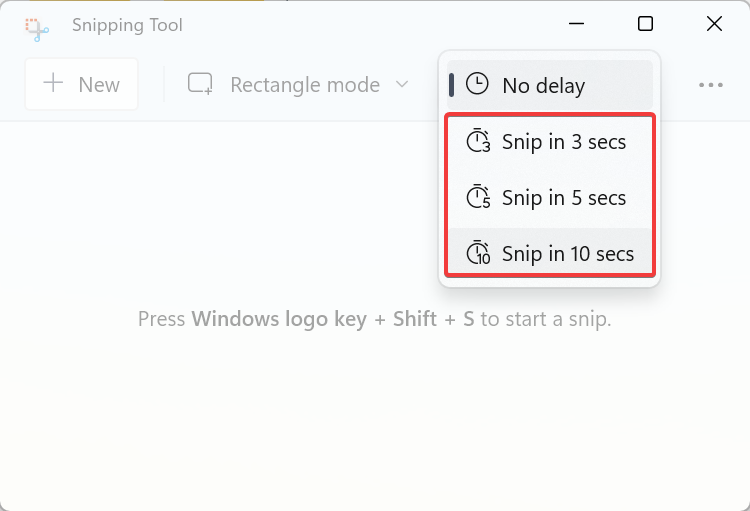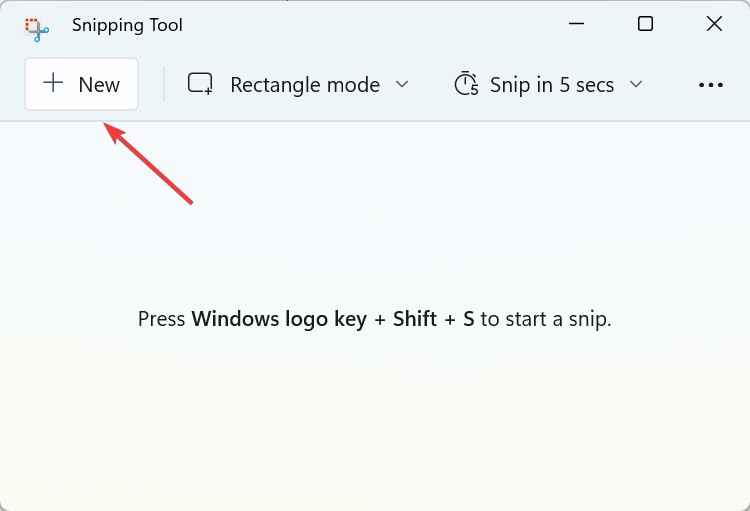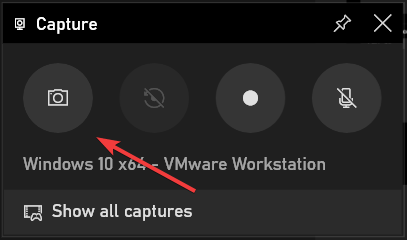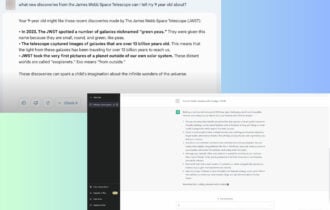Cum faci o captură de ecran pe Windows 11?
9 min. read
Updated on

Windows 11 a trecut de la zvon la știri oficiale într-o clipă. Spre deosebire de alte subiecte care tind să se dezumfle odată ce aura de mister care le înconjoară este spartă, noul sistem de operare Microsoft ne-a atras definitiv.
Și întrebările continuă să apară, una după alta. De exemplu, utilizatorii s-au întrebat cum să facă o captură de ecran pe dispozitivele cu Windows 11.
Cum fac o captură de ecran pe Windows 11?
[wr_toc]
1. Utilizați comanda rapidă de la tastatură
Butonul PrtSc este o funcție de bază pentru Windows, care este aici pentru a rămâne. Este o tastă dedicată pe toate tastaturile Windows care va captura, în esență, tot ceea ce este afișat pe desktop la acel moment.
În această chestiune, Windows 11 nu este diferit de predecesorul său și răspunde la aceeași comandă.
Funcția Print Screen poate fi utilizată în moduri diferite, în funcție de ceea ce doriți să obțineți. Rețineți că această metodă funcționează pentru cei care se întreabă cum să facă capturi de ecran și pe Windows 11 Pro.
- Tasta Print Screen
Puteți utiliza singur butonul Print Screen . Rețineți că această metodă va copia captura de ecran în clipboard, ceea ce înseamnă că veți pierde orice alte informații stocate anterior acolo.
Încă un lucru care merită menționat aici este că nu veți putea selecta o anumită zonă a ecranului.
- Combinația tasta Windows + Print Screen
Această combinație de taste va captura și întregul ecran, dar are o răsucire. În loc să vă copieze captura de ecran în clipboard, aceasta vă va salva imaginea în folderul Imagini/Capturi de ecran.
Evident, acesta este un mare plus, deoarece reduce operațiunile manuale, permițându-vă să faceți capturi de ecran în succesiune rapidă, de exemplu.
- Combinația tasta Alt + Print Screen
Spre deosebire de cele 2 metode anterioare, aceasta vă va permite să faceți o captură de ecran a ferestrei active în loc de întregul ecran.
Cu toate acestea, acest avantaj are un cost. Fișierul nu este salvat automat, va trebui să selectați o destinație pentru fișier.
2. Utilizați Instrumentul Snipping
2.1 Captură și adnotă direct o captură de ecran
- Apăsați Windows + Shift + S pentru a lansa Snipping Tools .
- Aici aveți patru opțiuni, după cum urmează:
- Modul dreptunghiular – Permite utilizatorilor să captureze porțiunea dreptunghiulară dorită ca o captură de ecran.
- Modul Freeform – Cu acesta, după cum sugerează și numele, puteți face o captură de ecran de orice formă.
- Modul fereastră – Aplicația sau programul curent este capturat.
- Modul ecran complet – Se face o captură de ecran complet, care include bara de activități.
- Pentru a face o captură de ecran, alegeți modul dorit, utilizați cursorul pentru a selecta porțiunea dorită și faceți clic pentru a captura.
- De îndată ce faceți o captură de ecran folosind Instrumente de decupare , aceasta este salvată în clipboard și apare o notificare în colțul din dreapta jos. Faceți clic pe el pentru a adnota sau edita captura de ecran.
- Acum, aveți captura de ecran în editor. Utilizați diferitele opțiuni de aici pentru a-l edita, de exemplu, pixul și iluminatorul .
- După ce ați terminat, faceți clic pe pictograma Salvare .
- Navigați la locația dorită pentru fișier și faceți din nou clic pe Salvare .
2.2 Setați un temporizator pentru a face captură de ecran
- Apăsați Windows + S pentru a deschide Căutare , tastați Instrumentul de decupare și faceți clic pe rezultatul căutării relevant.
- Faceți clic pe opțiunea Fără întârziere .
- Alegeți un timp aici, fie 3 , 5 sau 10 secunde.
- Acum, faceți clic pe Nou și Instrumentele Snipping vor apărea automat după perioada aleasă.
Asta este! În Windows 11, Microsoft a integrat Snipping Tools și Snip and Sketch într-unul singur și a primit numele celui dintâi. Aplicația oferă acum mult mai multe funcții și este la îndemână de utilizat.
De asemenea, puteți seta un temporizator pentru a face capturi de ecran cu anumite acțiuni care nu pot fi capturate instantaneu.
3. Folosiți Snip & Sketch
A great option for taking a screenshot in Windows 11 is using the dedicated tool called Snip u0026amp; Sketch. It is a handy built-in app. This is the new app that replaces Snipping Tool. Here is how to use it:
1. Open Snip u0026amp; Sketch
Search for the u003cstrongu003eSnip u0026amp; Sketchu003c/strongu003e tool in the u003cstrongu003eStart Menuu003c/strongu003e or just type u003cemu003esnipu003c/emu003e in Windows search and select it from the results. Click on it.
2. Click on New
Now you need to click on the u003cstrongu003eNewu003c/strongu003e button in the upper left corner of the application.
3. Select your desired snipping option
You’ll see a couple of different available snipping options: u003cemu003eRectangular Snip, Free-form Snip, Windows Snipu003c/emu003e, and u003cemu003eFull-screen Snipu003c/emu003e. Choose one of them.
4. Select the screenshot area
u003cspan data-slate-fragment=u0022JTVCJTdCJTIydHlwZSUyMiUzQSUyMnBhcmFncmFwaCUyMiUyQyUyMmFsaWduJTIyJTNBJTIyJTIyJTJDJTIyY2hpbGRyZW4lMjIlM0ElNUIlN0IlMjJ0ZXh0JTIyJTNBJTIyVXNlJTIwdGhlJTIwbW91c2UlMjBjdXJzb3IlMjB0byUyMGNob29zZSUyMHdoYXQlMjBzZWN0aW9uJTIwb2YlMjB0aGUlMjBzY3JlZW4lMjB5b3UlMjB3YW50JTIwdG8lMjB0YWtlJTIwYSUyMHNjcmVlbnNob3QuJTIyJTdEJTVEJTdEJTVEu0022u003eUse the mouse cursor to choose what section of the screen you would like to capture in a screenshot.u003c/spanu003e
5. Enter the editor
The tool will automatically transfer your screenshot to the clipboard and then start an editor as soon as you finish selecting your desired area.
6. Edit the screenshot
So now you can edit it as you wish in Snip u0026amp; Sketch. You can choose to paste the image from the clipboard to another editor or save it on your Windows 11 PC without editing it as a PNG, JPG, or GIF file.
Când căutați Snip & Sketch, veți vedea, de asemenea, că aplicația Snipping Tool este încă disponibilă în Windows 11, dar nu știm pentru cât timp.
Aplicația Snipping Tool este doar una dintre numeroasele funcționalități pe care Microsoft le-a considerat învechite sau nepotrivite pentru noul Windows 11.
Explorați Snip & Sketch
Este timpul pentru marea dezvăluire – introducerea noului instrument Snip & Sketch, care va înlocui treptat Instrumentul Snipping. Dacă te așteptai la diferențe majore, vei fi oarecum dezamăgit.
Noul instrument oferă practic aceleași caracteristici ca și cel original. De fapt, aspectul este cea mai mare schimbare, noua aplicație care oferă un aspect mai elegant, care se îmbină cu fluxul și senzația generală a Windows 11 modern.
Cu alte cuvinte, instrumentul Snip & Sketch este aproape o versiune mai sofisticată a Instrumentului Snipping. Pentru funcții mai avansate, vă recomandăm software dedicat, cum ar fi Icecream Screen Recorder .
Când vine vorba de funcționalități, veți avea aceleași moduri care vă permit să alegeți o anumită zonă de capturat, plus să copiați în fluxul clipboard.
O adăugare notabilă este că puteți edita captura de ecran adăugând text, forme sau evidențiind direct în fereastra de previzualizare.
Mai mult, accesarea instrumentului Snip & Sketch este la fel de simplă ca și utilizarea acestei comenzi rapide de la tastatură: Windows + Shift + S .
Practic, noul instrument este mai ușor de utilizat, arată mai bine și este mult mai simplu de gestionat de către toată lumea, așa că dacă ai făcut upgrade la Windows 11, ar trebui să te gândești să-l folosești.
4. Utilizați bara de jocuri Xbox
- Apăsați combinația de taste Windows + G pentru a utiliza Bara de joc sau utilizați meniul Start pentru a o căuta.
- Când se deschide aplicația, faceți clic pe pictograma camerei din bara de activități. Aceasta vă va captura întregul ecran.
Chiar dacă Xbox Game Bar este o aplicație de jocuri, oferă funcționalități interesante de captură pe care le puteți aplica într-o zonă mai largă.
În plus, îl puteți folosi pentru a înregistra videoclipuri de pe ecran, așa cum ați face cu un recorder de ecran terță parte. Deși nu este un software specializat pentru capturi de ecran, Bara de jocuri va face treaba foarte bine.
Sunt utile capturile de ecran?
Pentru cei care nu sunt cu adevărat conștienți, o captură de ecran este o legendă a întregului ecran, o fereastră sau doar o parte a imaginii afișate pe ecran la un moment dat.
Noi, la WindowsReport, facem o mulțime de capturi de ecran pentru a crea ghiduri și pentru a vă face să înțelegeți exact cum să efectuați anumiți pași într-o soluție.
Vrei să știi cum să faci o captură de ecran pe Windows 11 și să decupezi? Vă vom arăta patru moduri diferite. Așa că citiți mai departe, alegeți-vă preferatul și începeți să capturați acele informații esențiale în cel mai scurt timp!
Ce laptopuri acoperă soluțiile de mai sus?
Utilizatorii care folosesc diferite mărci de dispozitive au întrebat cum să facă o captură de ecran pe laptopul lor Windows 11. Acestea sunt câteva dintre mențiunile lor:
- Cum se face captură de ecran pe un laptop HP cu Windows 11 – Tastaturile HP urmează consensul general dintre producătorii de tastaturi, astfel că vor avea și butonul Print Screen pe el.
- Cum se face o captură de ecran pe un laptop Lenovo cu Windows 11 – Utilizatorii Lenovo care au făcut upgrade la Windows 11 vor găsi simplu să facă o captură de ecran, deoarece metodele sunt similare cu Windows 10.
- Cum să faceți o captură de ecran pe un laptop Dell cu Windows 11 – La fel ca orice alt dispozitiv, vor exista mai mult de 2 moduri prin care vă puteți face captură de ecran pe desktop sau în orice fereastră dorită.
Indiferent de marca de laptop pe care o utilizați, Windows 11 va funcționa similar. Urmați metodele în care puteți face o captură de ecran, deoarece acestea vor funcționa și pentru dvs.
După cum puteți vedea, unele lucruri s-au schimbat drastic în noul sistem de operare, în timp ce altele nu s-au schimbat atât de mult. Dacă doriți să explorați în continuare subiectul, iată o comparație a performanței dintre cele două iterații ale sistemului de operare și aflați care dintre ele are performanțe mai bune.
Chiar dacă sistemul de operare are multe de oferit în ceea ce privește noile funcționalități, aspectul și îmbunătățirile de interfață, nucleul său nu este atât de diferit de predecesorii săi.
Acest lucru înseamnă practic că toate metodele diferite care au funcționat pe Windows 10 vor funcționa foarte bine pe Windows 11.
În cele din urmă, acestea sunt 4 metode diferite de explorat atunci când faceți o captură de ecran pe Windows 11. Care este cea preferată?
Simțiți-vă liber să ne împărtășiți alegerea dvs. și nu vă sfiați să sugerați mai multe soluții. Împărtășirea înseamnă îngrijire până la urmă, nu?