Cum să muți Windows pe SSD: migrarea sistemului fără a pierde fișiere
5 min. read
Published on

Windows 11 și 10 au deja un timp de pornire îmbunătățit în comparație cu versiunile anterioare ale sistemului de operare, dar mutarea lui de la un HDD obișnuit la un nou SDD va îmbunătăți și mai mult atât timpul de boot cât și performanța generală. Cu toate acestea, mulți utilizatori se întreabă dacă pot muta sistemul de operare pe un SSD fără a pierde date.
Există câteva moduri prin care se pot migra datele sistemului de pe HDD-ul actual pe un nou SDD și le vom discuta pe toate în acest articol.
Cea mai simplă soluție pentru mutarea Windows de pe HDD pe SSD
Cea mai simplă soluție este probabil să efectuați o instalare curată pe unitatea SSD, dar vă veți pierde toate datele și va trebui să instalați din nou toate programele.
Și ar putea dura și mai mult timp decât migrarea unui sistem de operare deja instalat. Dar ați putea alege această cale dacă nu vă place să experimentați și dacă nu vreți să învățați trucuri pentru Windows sau să folosiți tool-uri specifice.
Instalarea unei noi copii a Windows 11 sau 10 pe o unitate SSD nu este diferită de instalarea acesteia pe un HDD. Mai întâi, trebuie să formatați partiția curentă a sistemului și apoi să instalați o copie nouă a Windows 11/10 pe un SSD.
Pot muta Windows pe SSD-ul meu? Da, puteți muta Windows pe SSD și operația în sine poate oferi mai multe beneficii, cum ar fi timpi îmbunătățiți de pornire și încărcare, lansare mai rapidă a aplicațiilor și răspuns general îmbunătățit al sistemului.
Beneficiile mutarii Windows pe un SSD
- Timpi de pornire mai rapizi – SSD-urile au viteze de scriere și citire mult mai rapide decât hard disk-urile tradiționale, ceea ce înseamnă că PC-ul va porni mai repede.
- Lansare mai rapidă a aplicațiilor – Deoarece aplicațiile sunt stocate pe SSD-ul dvs., se vor încărca mai repede decât pe un hard disk tradițional.
- Recepție îmbunătățită a sistemului – Cu un SSD, computerul se va simți mai receptiv în general. Aplicațiile se vor lansa mai repede și puteți naviga în fișiere și foldere mai rapid.
- Durabilitate și fiabilitate sporite – SSD-urile nu au piese mobile; prin urmare, este mai puțin probabil să eșueze din cauza daunelor fizice. Acest lucru le face mai durabile și mai fiabile decât hard disk-urile tradiționale.
Vă puteți muta sistemul de operare fără a pierde datele cu soluțiile pe care le evidențiem mai jos.
Cum mut Windows pe SSD?
Înainte de a intra în soluțiile pe care le oferim, trebuie să faceți o copie de rezervă a datelor, deoarece, dacă ceva nu merge bine, s-ar putea să le pierdeți pentru totdeauna.
Când faceți o copie de rezervă a unității, este timpul să scăpați de spațiul suplimentar pe disc, deoarece SSD-urile au mult mai puțin spațiu decât hard disk-urile obișnuite, așa că dorim ca partiția dvs. de sistem să se potrivească pe unitatea SSD.
2. Migrați Windows pe SSD folosind un instrument specializat
- În primul rând, trebuie să descărcați și să instalați AOMEI Backupper pe computer.
- Apoi, trebuie să vă conectați hard disk-ul la computer.
- Acum, accesați opțiunea Clonare din dreapta și selectați Clonarea sistemului pentru a lansa procesul.
- Device-ul dvs. ar trebui să afișeze acum o nouă fereastră în care vă va întreba unde doriți să mutați fișierele OS. Selectați SSD-ul și confirmați alegerea.
- Apăsați Următorul și urmați instrucțiunile de pe ecran pentru a finaliza procesul. E la fel de simplu.
Dacă Windows nu se activează după finalizarea procesului de clonare, urmați acest ghid pentru a rezolva problema.
Și cam atât; Windows 11/10 este acum mutat cu succes pe unitatea SSD și va funcționa mult mai rapid.
Cum să muți doar Windows 11/10 pe un SSD
- Conectați-vă SSD-ul la computer și asigurați-vă că Windows îl recunoaște.
- Deschideți utilitarul Disk Management apăsând tasta Windows + X și selectând Disk Management .
- Dați click dreapta pe partiția care conține Windows și alegeți Shrink Volume.
- Reduceți volumul la o dimensiune mai mică decât capacitatea SSD-ului.
- Creați o nouă partiție pe SSD făcând click dreapta pe spațiul nealocat și selectând New Simple Volume .
- Pe noua partiție, atribuiți o literă de unitate.
- Descărcați și instalați software de clonare, cum ar fi EaseUS Todo Backup .
- Lansați software-ul și selectați opțiunea System Clone pentru a vă clona hard diskul.
- Selectați partiția sursă care conține Windows și partiția de destinație pe SSD.
- Începeți procesul de clonare și așteptați să se finalizeze.
- Închideți computerul și deconectați HDD-ul.
- Reporniți computerul și intrați în BIOS apăsând tasta funcțională corespunzătoare dispozitivului dvs.
- Setați SSD-ul ca dispozitiv de pornire principal.
- Porniți computerul și asigurați-vă că totul funcționează corect.
Dacă doriți să reinstalați aplicațiile Windows 11/10 pe noua unitate, consultați acest ghid pentru o tranziție fără probleme.
Asta ar fi tot; ți-am prezentat un ghid complet despre mutarea sistemului Windows 11 de la vechea partiție HDD pe SSD și pentru ca totul să funcționeze.
Dacă ați urmat instrucțiunile noastre și ați mutat cu succes sistemul pe SSD, vă rugăm să ne spuneți impresiile dvs. în secțiunea de comentarii de mai jos și vom fi siguri să aruncăm o privire.

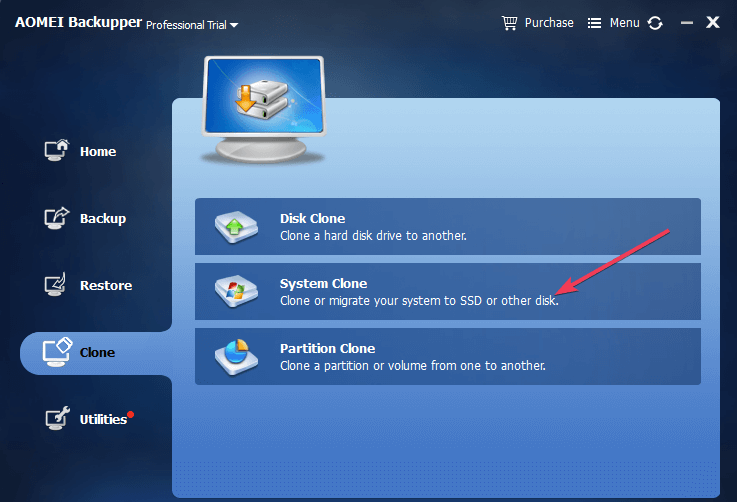
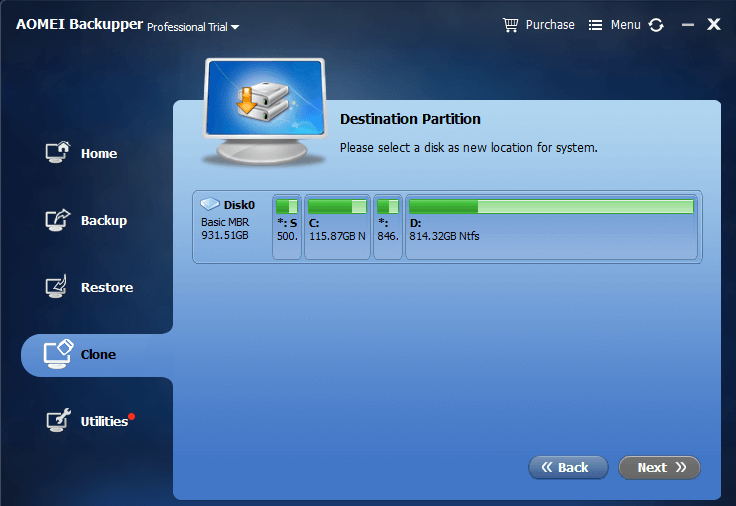
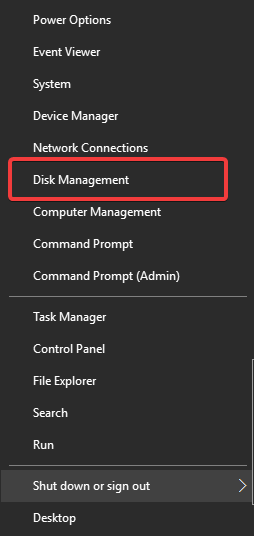
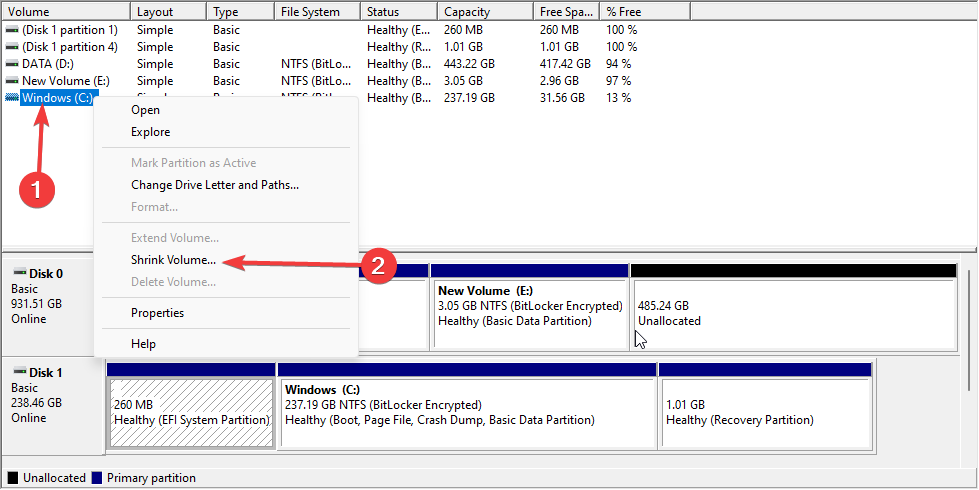
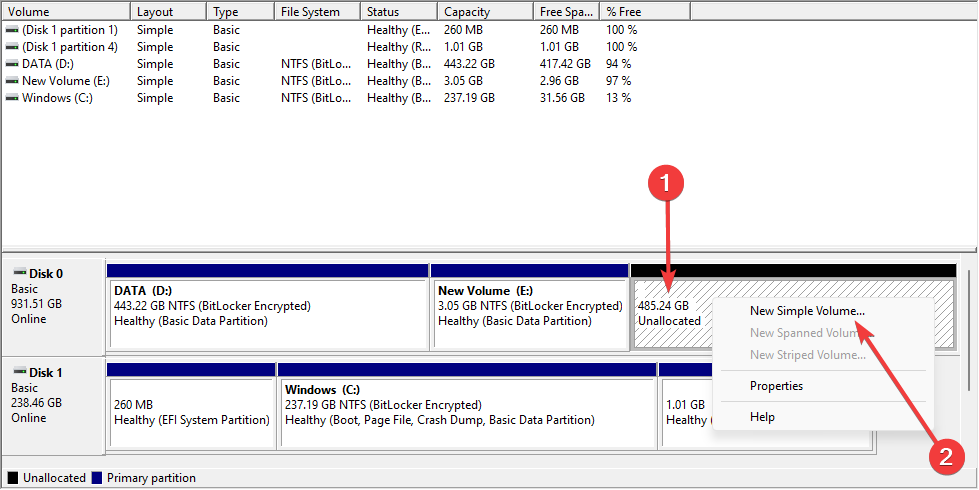
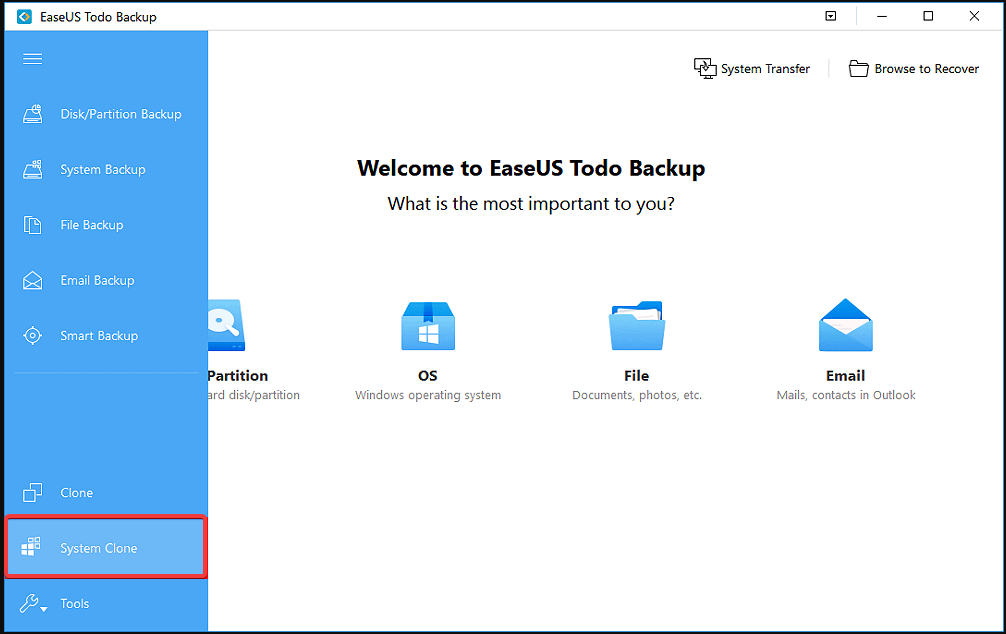








User forum
0 messages