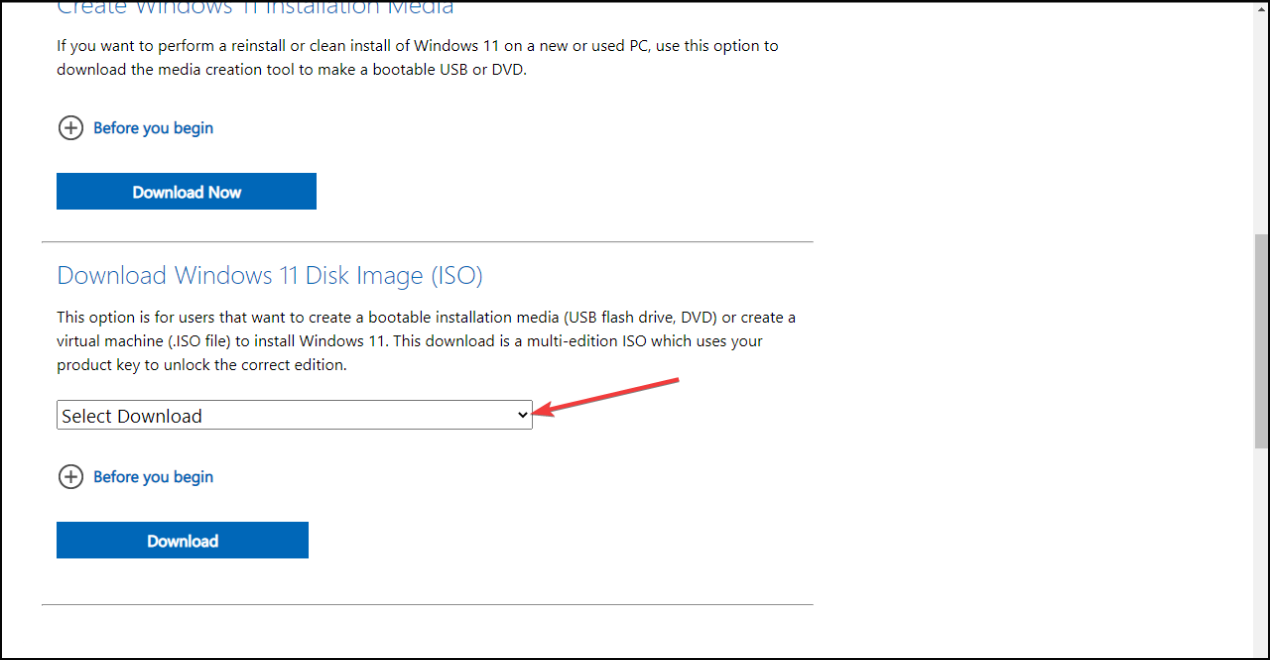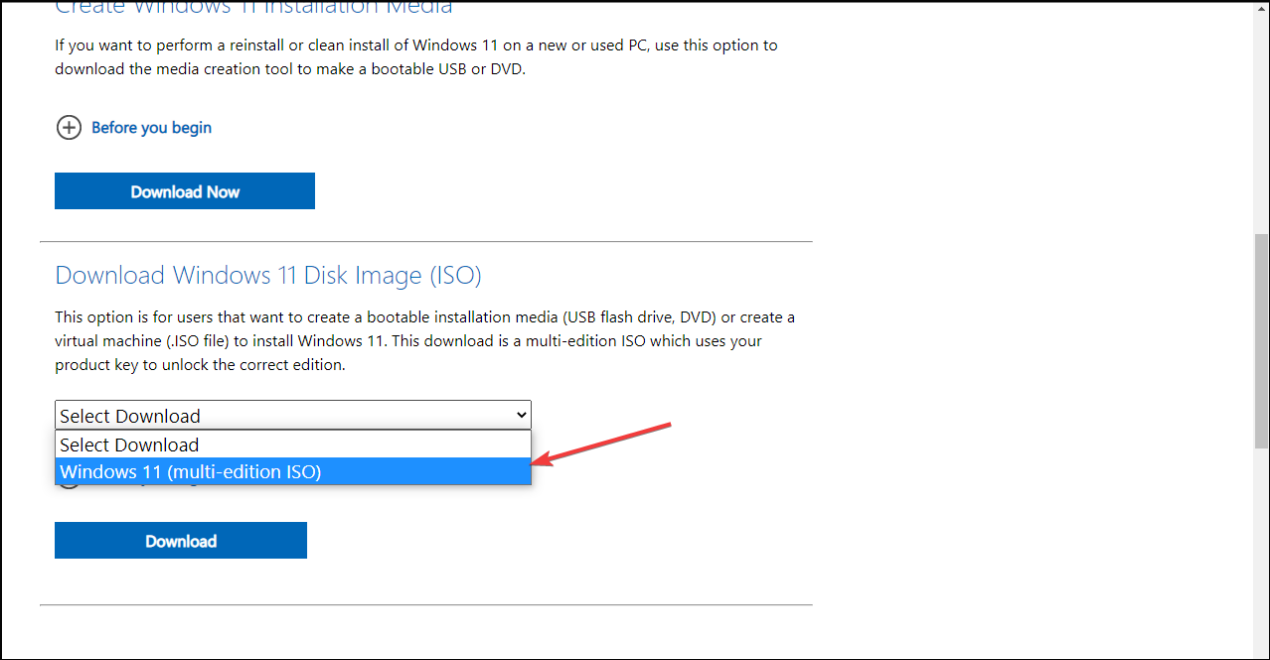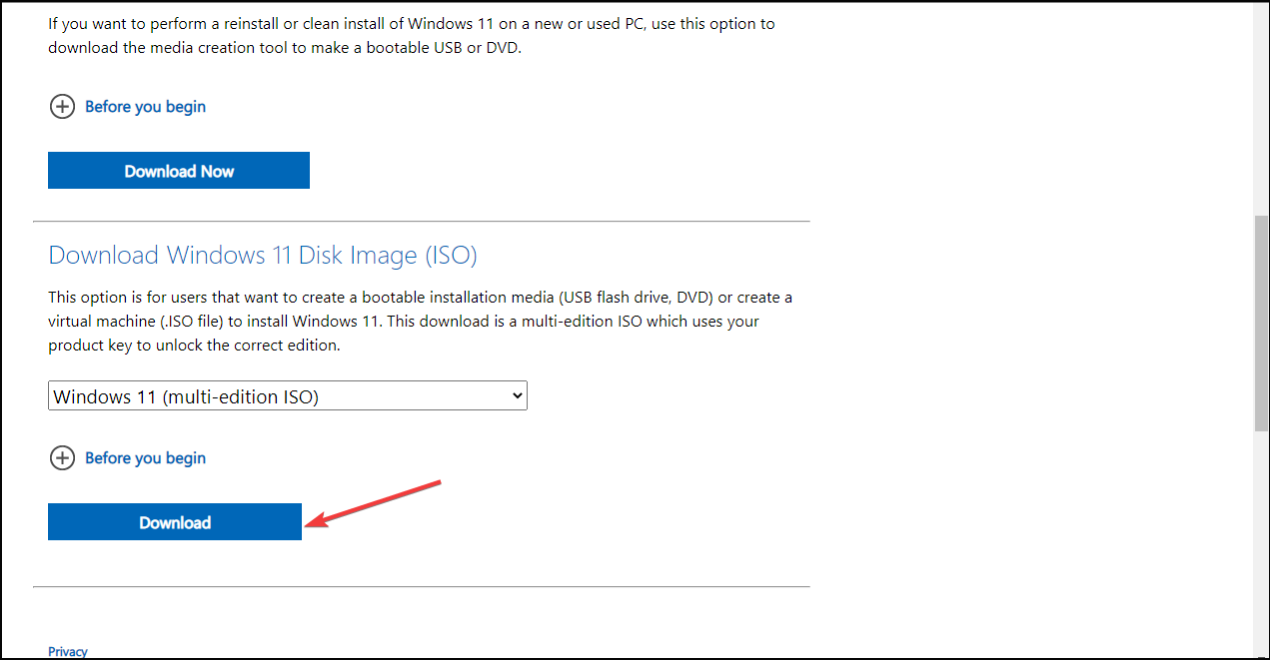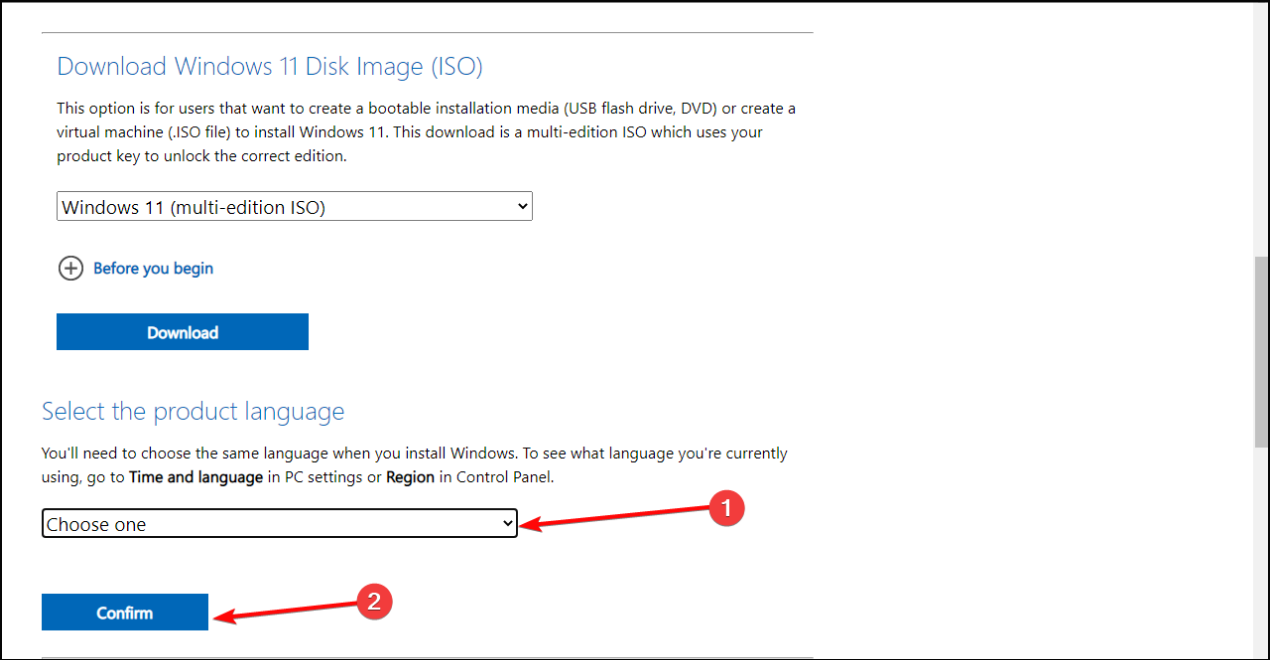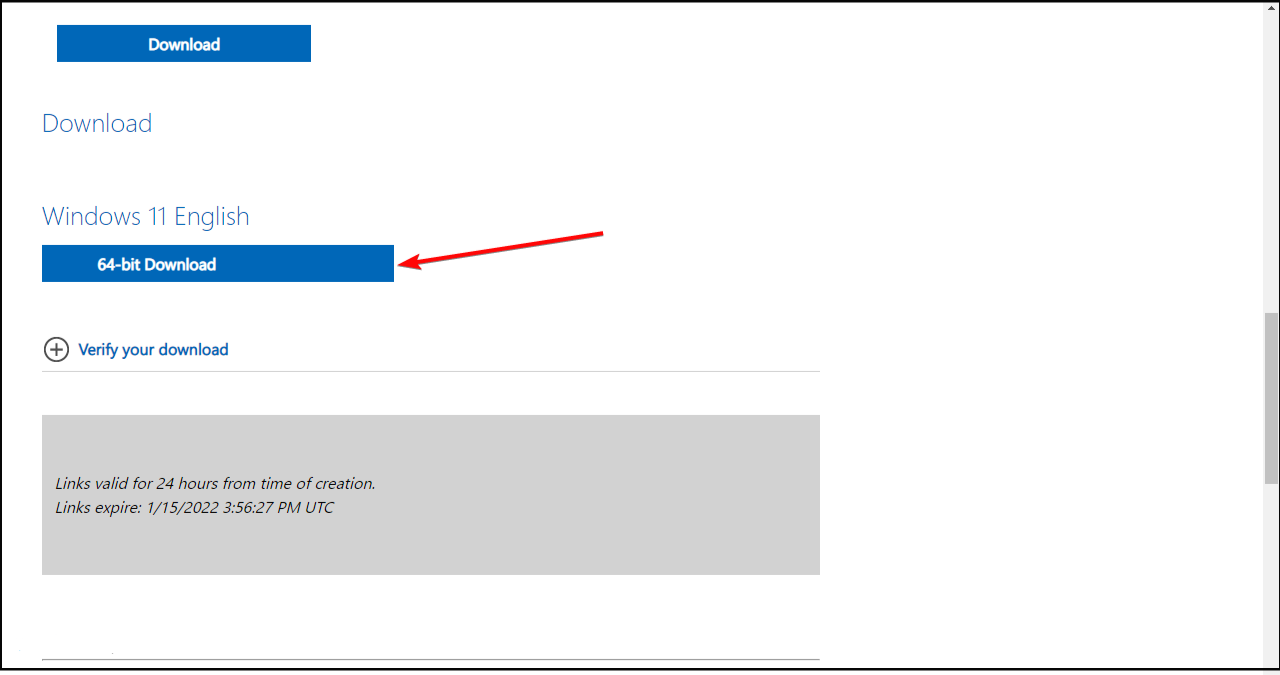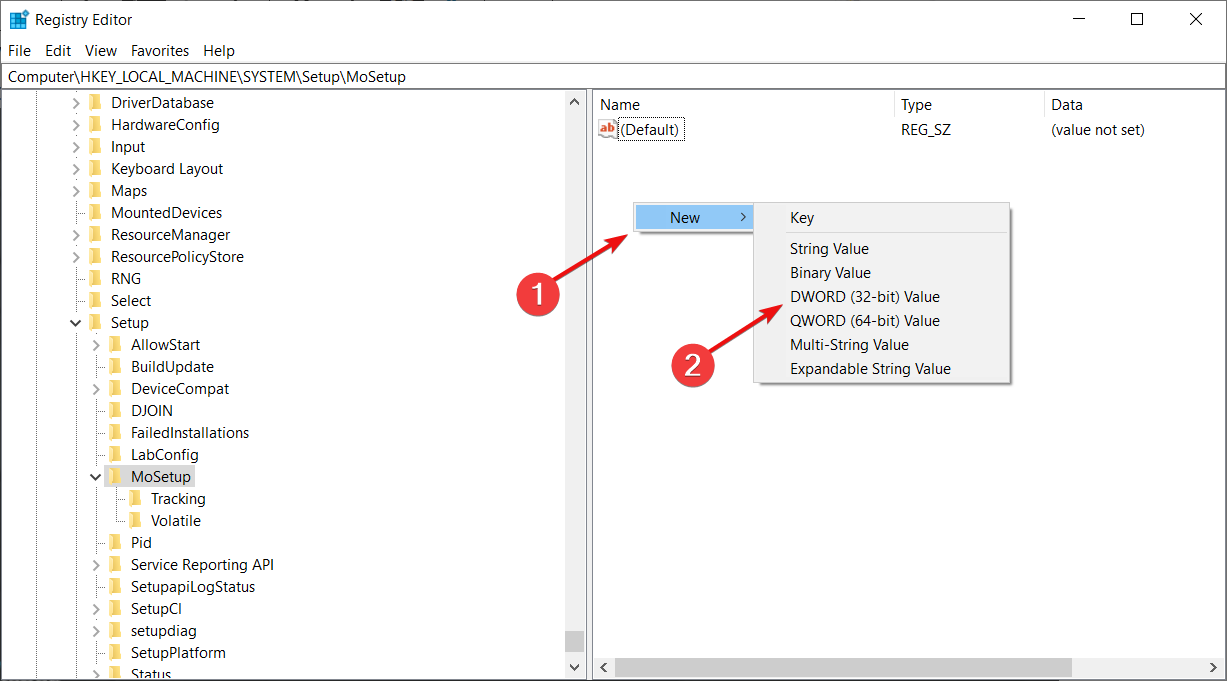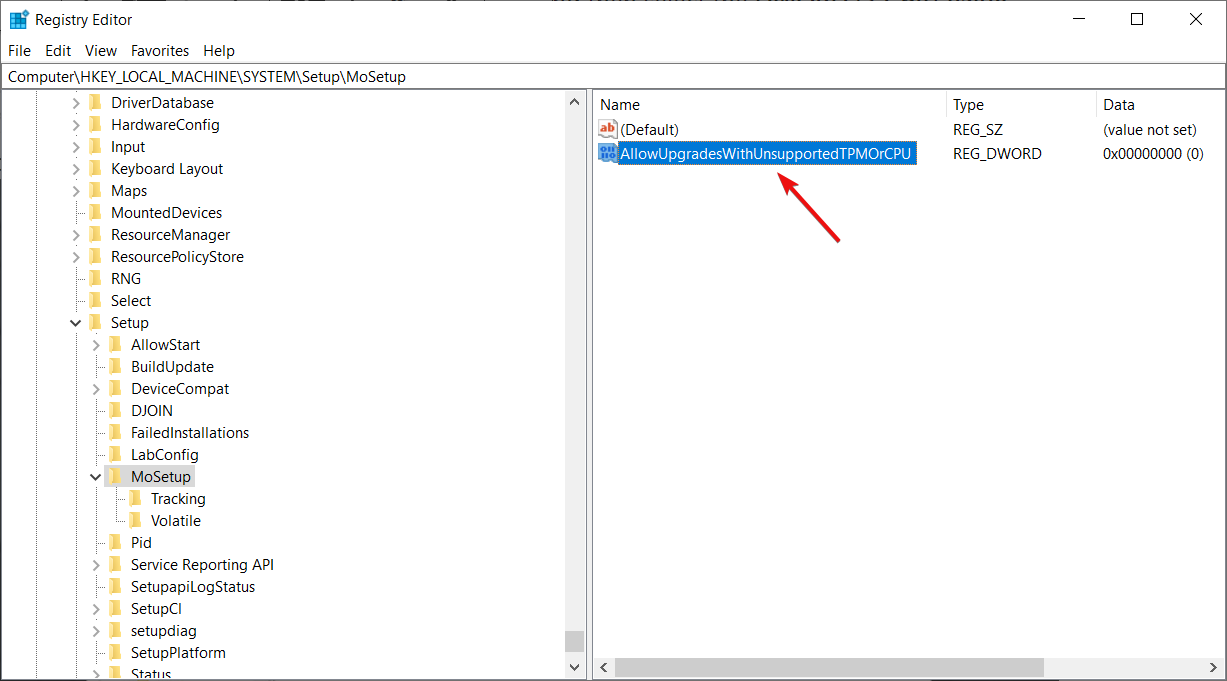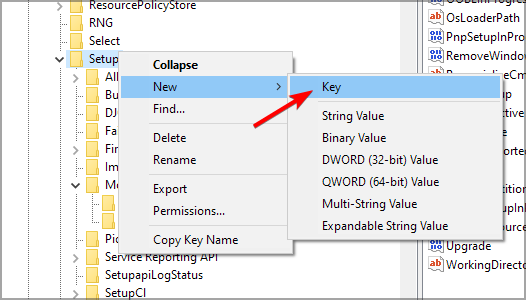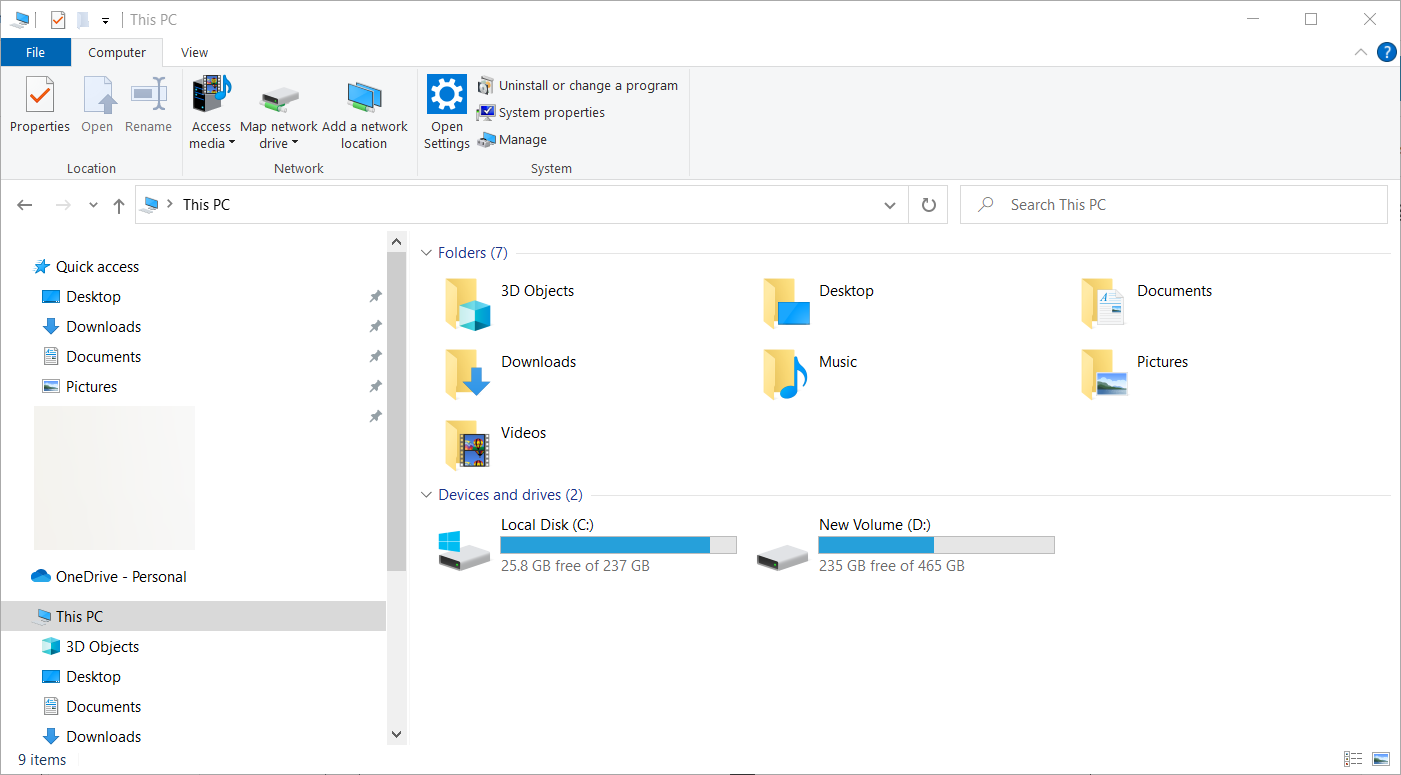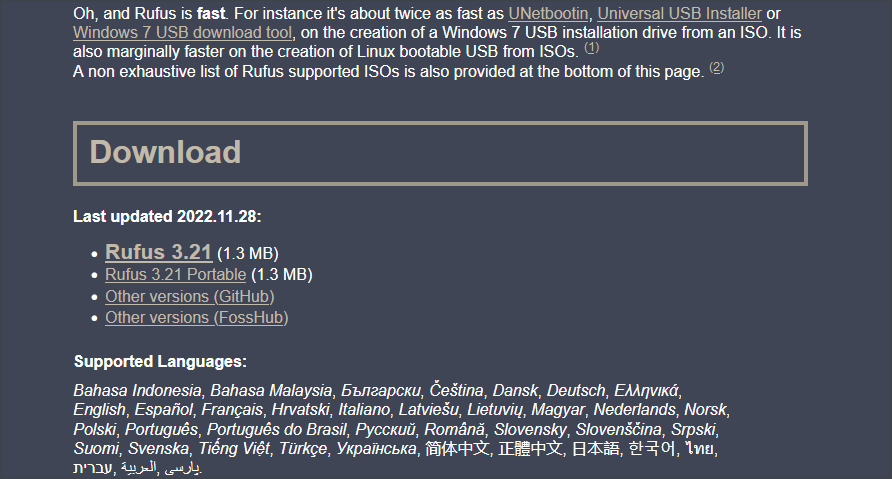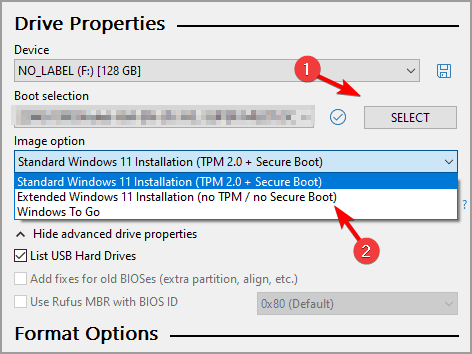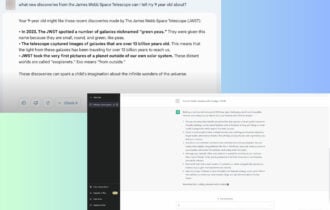Cum se instalează Windows 11 pe procesoare neacceptate [Sfaturi simple]
8 min. read
Published on

Cerințele de sistem pentru Windows 11 sunt oarecum ridicate și mulți se întreabă dacă este posibil să instalați Windows 11 pe un procesor neacceptat.
Există o modalitate de a ocoli verificarea procesorului atunci când instalați Windows, iar astăzi vă vom arăta cele mai bune modalități de a face asta.
Doar în cazul în care doriți să știți care sunt cerințele minime de sistem pentru Windows 11, iată o listă de verificare prin care vă uitați:
- Procesor : procesorul computerului dvs. ar trebui să fie de un gigahertz (GHz) sau mai rapid cu două sau mai multe nuclee pe un procesor compatibil pe 64 de biți sau sistem pe un cip (SoC)
- RAM : dimensiunea ram a computerului trebuie să fie de 4 gigaocteți (GB) sau mai mare
- Stocare : este necesară o dimensiune de stocare de 64 GB* sau mai mare pentru a instala acest Windows
- Trebuie să rețineți că este posibil să fie necesar spațiu de stocare suplimentar pentru a descărca actualizări și pentru a activa anumite funcții
- Placă grafică : ar trebui să fie compatibilă cu DirectX 12 sau o versiune ulterioară, cu un driver WDDM 2.0
- Firmware de sistem : UEFI, capabil de pornire sigură
- TPM : Trusted Platform Module (TPM) versiunea 2.0
- Afișaj : afișaj de înaltă definiție (720p), monitor de 9” sau mai mare, 8 biți pe canal de culoare
Avem și un articol care detaliază specificațiile tehnice Windows 11 care ar putea oferi mai multe informații despre acest lucru.
Pot instala Windows 11 pe un procesor neacceptat?
Vestea bună este că există o modalitate de a instala Windows 11 pe un procesor neacceptat. Cu toate acestea, utilizatorii au câteva preocupări:
- Siguranță – Microsoft a sfătuit să nu facă acest lucru, deoarece vă lipsesc funcții importante, cum ar fi TPM 2.0. Pentru mai multe informații, facem Windows 11 mai rapid cu câteva modificări rapide.
Cu toate acestea, dacă sunteți interesat să aflați cum să instalați Windows 11 pe un computer neacceptat, vă vom arăta cum. Am împărțit întregul proces de la început până la sfârșit în pași simpli.
Ce se întâmplă dacă instalați Windows 11 pe un procesor neacceptat?
Nu este recomandat să instalați Windows 11 pe un computer cu CPU neacceptat, deoarece pot apărea dificultăți de compatibilitate cauzate de acest lucru.
Garanția computerului dumneavoastră personal nu va acoperi nicio daune care apare ca urmare a incompatibilității software sau hardware.
CPU neacceptat va primi actualizări pentru Windows 11?
Dacă continuați cu instalarea Windows 11, Microsoft nu va mai oferi asistență pentru computerul dvs. și nu veți mai putea obține actualizări.
Cum instalez Windows 11 pe un computer neacceptat?
[wr_toc]
1. Descărcați ISO Windows 11
- Dacă vă întrebați Cum pot ocoli procesorul nu este acceptat Windows 11? , descărcați Windows 11 Disk Image (ISO ) .
- Deschideți meniul derulant Selectați descărcare .
- Selectați Windows 11 .
- Apăsați butonul Descărcare .
- Faceți clic pe meniul drop-down Alegeți unul , selectați limba produsului și apoi apăsați Confirmați .
- Faceți clic pe Descărcare pe 64 de biți . Iată cum se instalează Windows 11 pe CPU neacceptat prin ISO.
Primul care instalează Windows 11 pe un procesor neacceptat este să descărcați imaginea discului (ISO) de pe site-ul oficial. Fișierul ar trebui să aibă aproximativ 5,1 GB.
În timp ce fișierul ISO se descarcă, puteți trece la pasul următor.
2. Ocoliți verificarea CPU prin editarea Registrului Windows
- Apăsați tasta Windows + R pentru a porni Run , tastați regedit și faceți clic pe OK pentru a lansa Editorul de registry .
- Navigați la următoarea cale:
HKEY_LOCAL_MACHINESYSTEMSetupMoSetup - În panoul din dreapta, puteți face clic dreapta, selectați Nou și apoi selectați Valoarea DWORD (32 de biți).
- Odată ce valoarea este creată, o puteți redenumi în AllowUpgradesWithUnsupportedTPMOrCPU .
- Acum puteți face dublu clic pe această nouă valoare și introduceți 1 în câmpul Date value . Apoi, în sfârșit, apăsați OK și închideți editorul de registry. Iată cum se instalează Windows 11 pe CPU neacceptat prin regedit.
Câțiva utilizatori au raportat că cheia MoSetup este ascunsă. Pentru a remedia acest lucru, faceți clic dreapta pe cheia părinte, în acest caz, este Configurare și alegeți opțiunea de a crea o cheie nouă.
Denumiți cheia MoSetup și veți primi un mesaj că cheia este deja disponibilă. Acum ar trebui să-l poți accesa.
Odată ce reporniți computerul și alegeți următoarea soluție, sistemul va ignora orice deficiențe privind procesorul dvs., chiar și cu cerința TPM 2.0.
3. Instalați Windows 11 din imaginea ISO
- După descărcarea ISO, apăsați tasta Windows + E pentru a lansa File Explorer .
- Găsiți ISO, faceți clic dreapta pe el și selectați Mount .
- O nouă unitate virtuală va apărea pe computer. Accesați-l și faceți dublu clic pe fișierul setup.exe pentru a începe procesul de instalare.
După instalare, ar trebui să vedeți un mesaj de avertizare în loc de unul de respingere. Acest mesaj oferă o opțiune de a instala Windows 11 fără a vă pierde datele.
Din nou, trebuie să reiterăm că faceți o copie de rezervă a datelor dumneavoastră importante înainte de a începe acest proces.
4. Instalați Windows 11 pe un procesor neacceptat de pe USB
- Descărcați Windows 11 ISO.
- Descărcați Rufus .
- Porniți aplicația.
- Faceți clic pe Selectați și alegeți fișierul ISO din Windows 11. Apoi setați opțiunea Imagine la Instalare Windows 11 extinsă .
- Faceți clic pe Start . Când vi se cere să formatați unitatea, faceți clic pe OK .
- Așteptați ca procesul să se termine.
- Odată ce procesul este încheiat, porniți de pe unitatea USB și instalați Windows 11. Iată cum puteți instala Windows 11 pe CPU neacceptat cu Rufus.
Ce se întâmplă dacă rulați Windows 11 pe hardware neacceptat?
În timp ce Microsoft vă permite să instalați Windows 11 pe un computer neacceptat, acesta nu vine fără riscuri. De exemplu, după instalare, este posibil să observați că computerul dvs. poate începe să funcționeze defectuos din cauza problemelor de compatibilitate.
De asemenea, computerul dvs. nu va mai primi actualizări, în principal, dar fără a se limita doar la actualizări de securitate. În cele din urmă, dacă sistemul dumneavoastră se blochează din cauza acestei instalări, acesta nu va fi acoperit de garanția producătorului.
Ar trebui să actualizați un procesor neacceptat?
Să fim clari despre asta. Dacă încă nu ați decis dacă doriți să parcurgeți procedura de instalare a Windows 11 pe un laptop neacceptat, vă recomandăm să nu faceți acest lucru.
Acest lucru se datorează faptului că Microsoft avertizează că există o tendință mare de a experimenta erori. Ei au avertizat, de asemenea, că în cele din urmă ar putea înceta să ofere actualizări de securitate pentru computerele neacceptate care rulează acest sistem de operare.
Deci, s-ar putea să nu fie ideal pentru a face upgrade la noul sistem de operare dacă nu aveți cerințele menționate. Cu toate acestea, dacă nu vă deranjează un pic de întârziere ici și colo, nu ezitați să urmați pașii pe care i-am furnizat mai sus.
Pentru a evita orice probleme, puteți, de asemenea, să instalați Windows 11 pe o mașină virtuală și să-l testați în întregime înainte de a-l încărca pe dispozitivul principal.
Dacă încă întâmpinați probleme cu instalarea acestui sistem de operare recent, atunci puteți arunca o privire la piesa noastră despre cum să instalați Windows 11 pe TPM neacceptat, în afară de procesorul pe care l-am acoperit astăzi.
După cum probabil știți, o altă cerință esențială pentru instalarea Windows 11 este ca computerul dvs. să accepte caracteristica Secure Boot.
Dacă primiți o eroare în acest sens, vă putem ajuta cu un ghid pentru ocolirea cerinței Secure Boot și pentru a continua instalarea.
Sunteți binevenit să comentați pentru a ne anunța dacă soluția noastră a fost utilă sau dacă aveți alte sfaturi despre instalarea Windows 11 pe un dispozitiv neacceptat care considerați că ar trebui adăugate la listă.