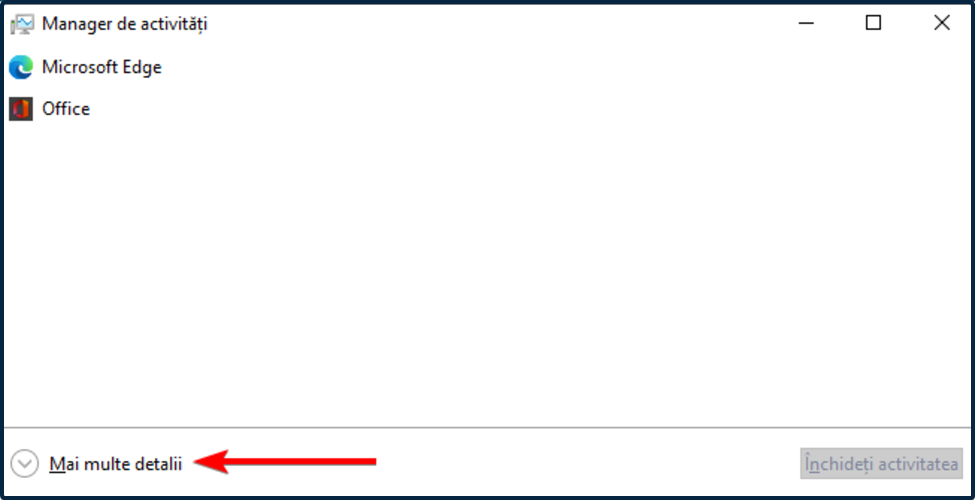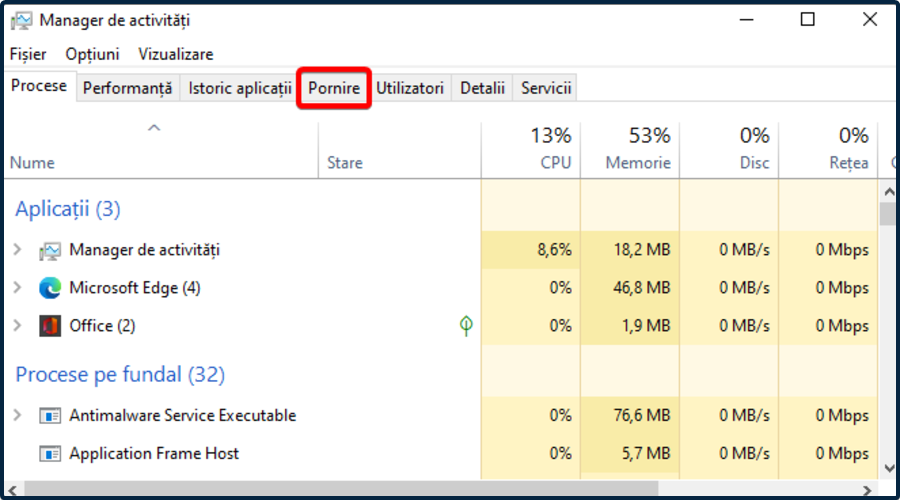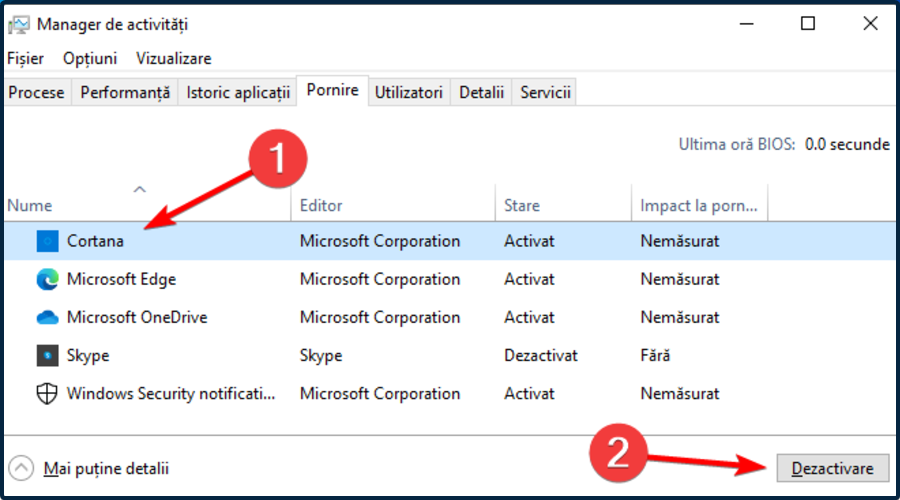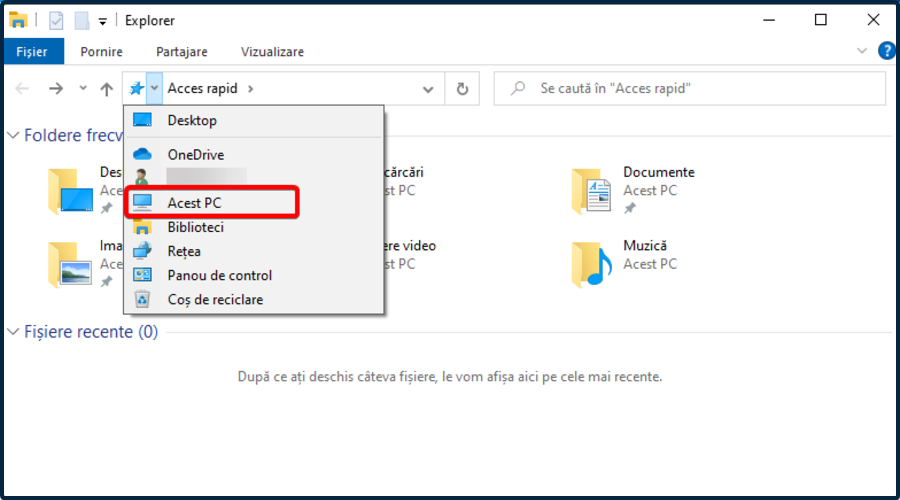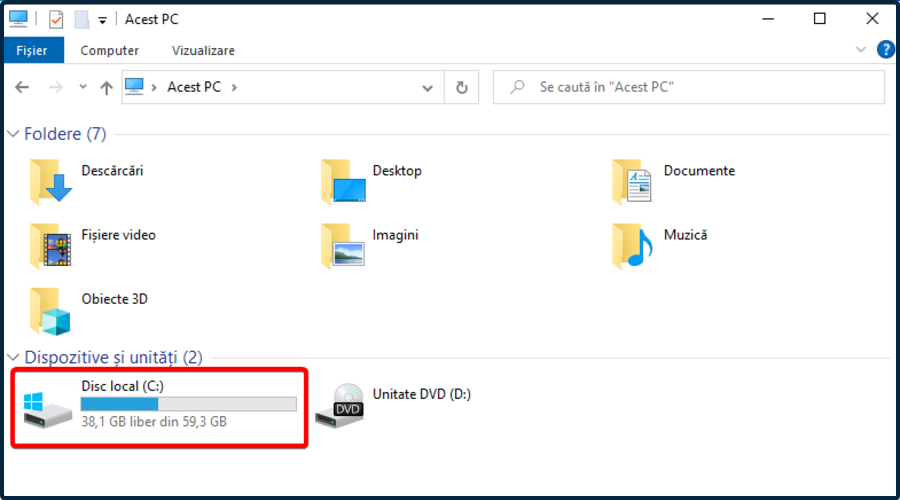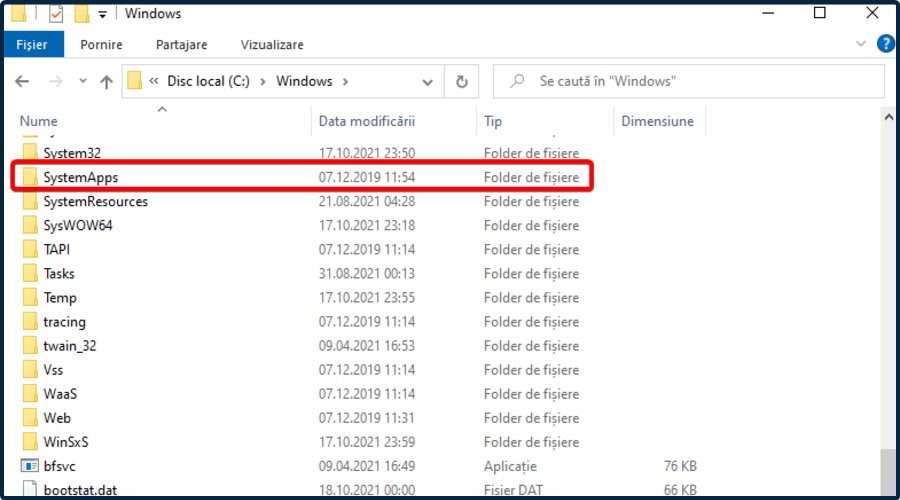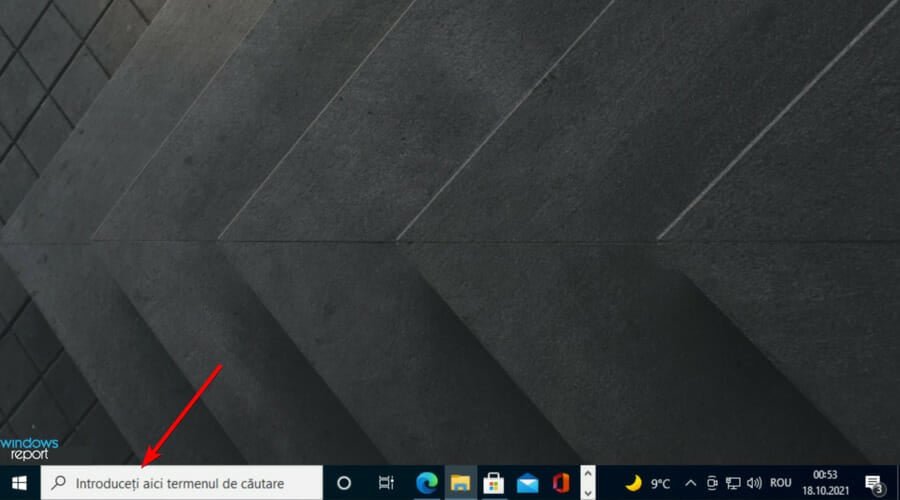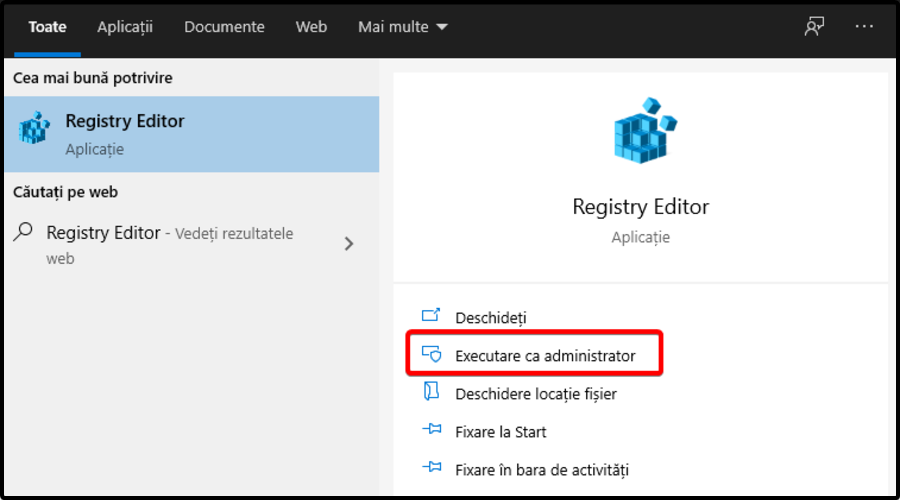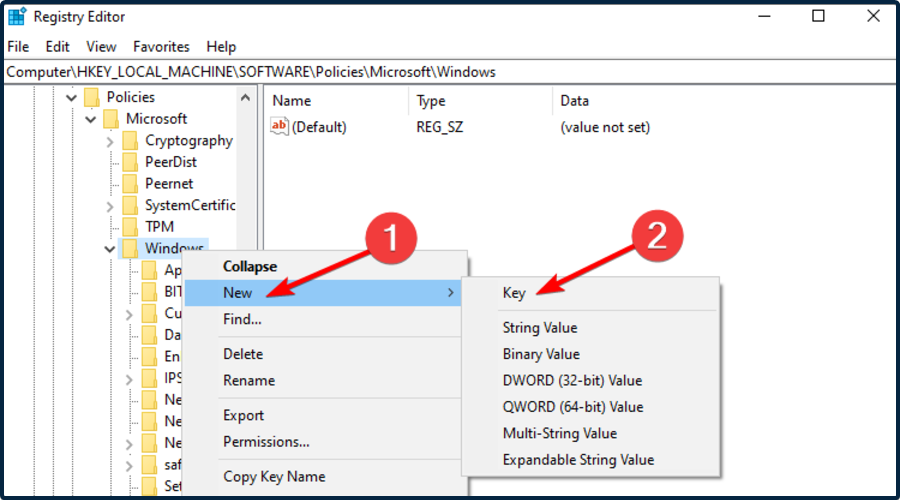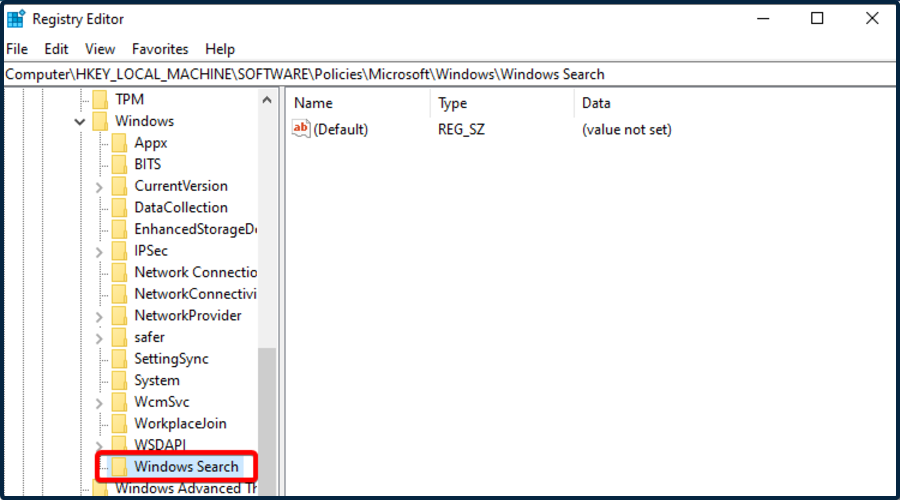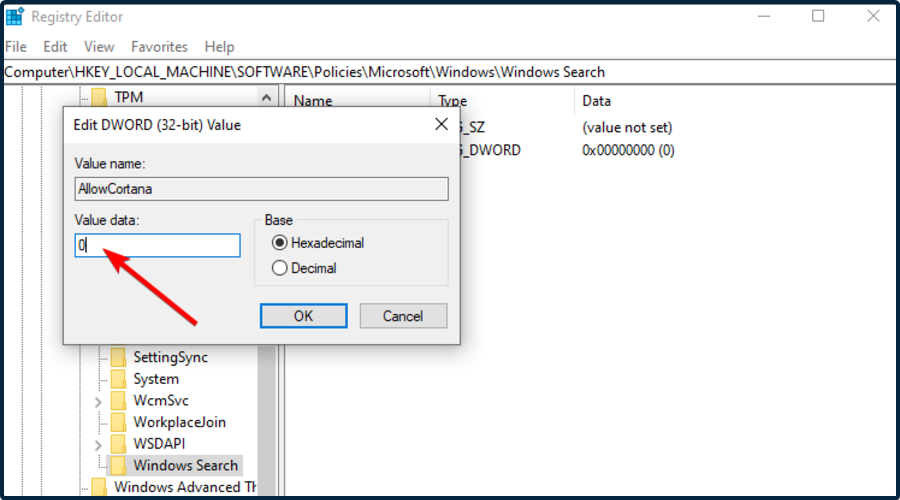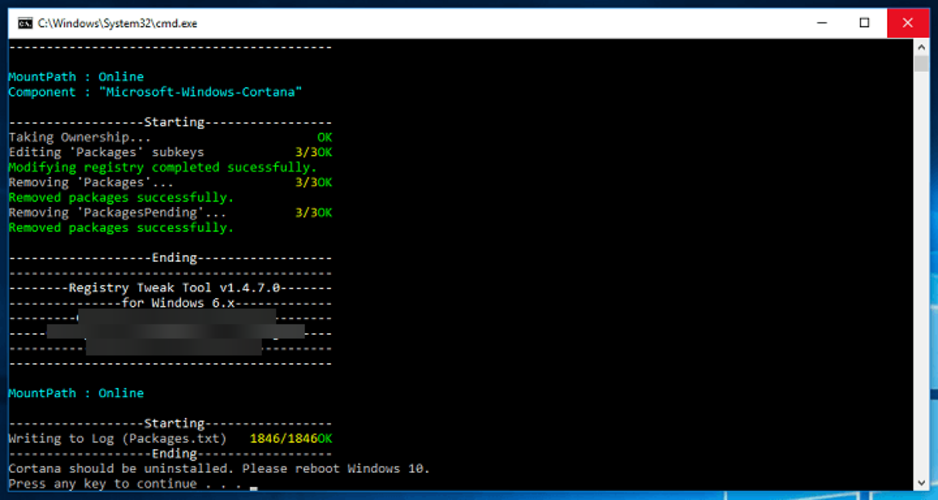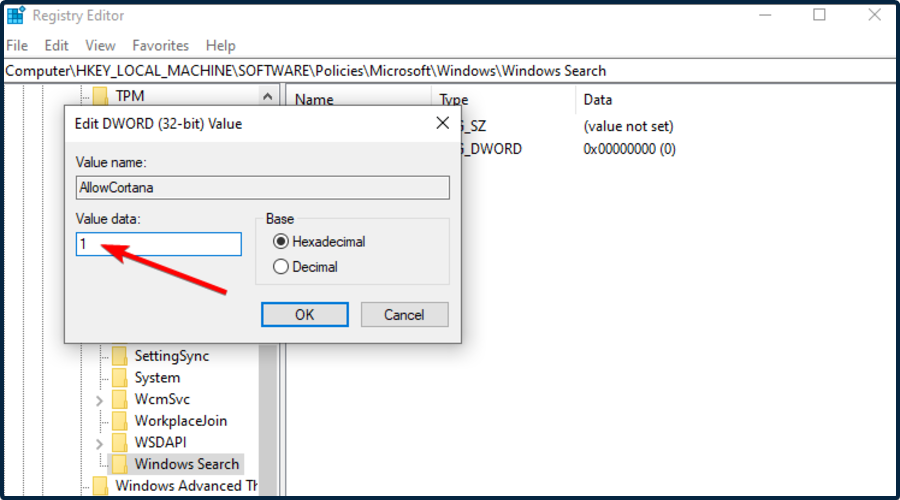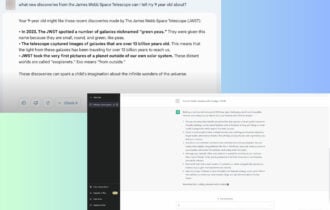Dezactivare Cortana in Windows 10 / 11 [Simplu si rapid]
5 min. read
Updated on
![Cum sa dezactivezi Cortana pe Windows 10 [Ghid rapid]](https://cdn.windowsreport.com/wp-content/uploads/sites/6/2021/10/uninstall-cortana-completely-930x620-1-886x590.jpg)
Se pare ca tot mai multe persoane sunt interesate de cum pot derula o dezactivare Cortana in Windows 10 si Windows 11.
Cortana este una dintre caracteristicile integrate pe cele mai noi sisteme de operare Microsoft. Vine la pachet cu o multime de beneficii care merita incercate de catre orice fan al asistentilor virtuali.
Conform cercetarilor desfasurate de catre specialisti, Cortana este una dintre cele mai bune aplicatii de recunoastere vocala.
Cu toate ca vine cu functionalitati extrem de interesante, se pare ca unii utilizatori nu sunt incantati de folosirea ei.
In acest ghid, vei descoperi cum sa rulezi o dezactivare completa a aplicatiei Cortana pentru sistemele de operare Windows 10 si Windows 11.
Ar trebui sa efectuez o dezactivare completa a aplicatiei Cortana?
Cortana este un asistent digital care iti ofera sprijin in activitatea desfasurata pe PC-ul tau. Astfel, iti pune la dispozitie informatii care se pliaza pe nevoile tale si te ajuta sa desfasori procesele rapid si usor.
Totusi, aceasta facilitate inregistreaza in mod constant informatii personale (de la locatia ta si pana la istoricul de navigare).
Foarte multi utilizatori declara ca nu se simt confortabil in astfel de conditii, fiind tot mai preocupati de confidentialitatea datelor lor.
Este nevoie doar de cativa pasi pentru a scapa de Cortana. Daca vrei sa-i descoperi, asigura-te ca verifici informatiile de mai jos.
Cum pot sa rulez o dezactivare Cortana in Windows 10/11?
1. Incearca Task Manager
- Utilizeaza urmatoarea combinatie de taste: Ctrl+Shift+Esc, pentru a deschide Managerul de activitati (Task Manager).
- Apasa pe Mai multe detalii.
- Selecteaza tab-ul de Pornire.
- Cauta Cortana, apasa pe ea, apoi pe butonul de Dezactivare.
- Inchide Managerul de activitati.
Aceasta este cea mai rapida si simpla solutie de dezactivare a aplicatiei Cortana in Windows 10 si 11. Daca ai urmat pasii listati anterior, trebuie sa stii ca Windows va intrerupe si pornirea procesului ei odata cu sistemul.
2. Redenumeste folderul Microsoft.Windows.Cortana
- Apasa pe folderul File Explorer, localizat in Taskbar.
- Navigheaza la Acest PC.
- Acceseaza Disc local (C:).
- Gaseste folderul Windows si deschide-l.
- Deruleaza cursorul mouse-ului pana gasesti folderul SystemApps, apoi acceseaza-l.
- Cauta folderul Microsoft.Windows.Cortana_cw5n1h2txyewy si redenumeste-l in:
Microsoft.Windows.Cortana_cw5n1h2txyewy.old
In cazul in care primesti o eroare de acces refuzat, deschide tab-ul de Procese din Task Manager, localizeaza Cortana si selecteaza Inchideti activitatea.
3. Dezactiveaza optiunea AllowCortana
- Apasa pe casuta de Cautare, marcata cu o lupa.
- Tasteaza Registry Editor, apoi selecteaza Executare ca administrator.
- Cand ti se cere acordul pentru modificari efectuate pe dispozitivul tau, apasa pe Da.
- In fereastra Registry Editor, introdu urmatoarea locatie, apoi foloseste butonul Enter:
Computer\HKEY_LOCAL_MACHINE\SOFTWARE\Policies\Microsoft\Windows - Cauta folderul Windows, dupa care apasa click-dreapta pe el.
- Selecteaza New, dupa care apasa pe Key.
- Denumeste noul folder Windows Search, apoi apasa dublu-click pe el.
- Acum, selecteaza click-dreapta oriunde in partea dreapta a ferestrei, apoi apasa pe New, dupa care pe DWORD (32-bit) Value.
- Atribuie numele AllowCortana noii chei create.
- Apasa dublu-click pe ea, apoi verifica daca valoarea din sectiunea Value data este 0. Daca nu e, seteaz-o tu.
- Apasa pe OK si inchide Registry Editor.
- Reporneste-ti PC-ul care opereaza cu Windows 10 sau 11.
Dupa ce faci acest lucru, sistemul va reincarca informatiile noi in registrul sau.
Daca acest meniu este indisponibil, probabil ca va trebui sa reinstalezi intregul sistem pentru a-l recupera.
Din acest motiv, daca aplicatia nu te deranjeaza atat de mult, cea mai eficienta abordare pentru a rula o dezactivare Cortana pe Windows 10 este cu ajutorul pasilor de mai sus.
In cazul in care iti doresti sa dezinstalezi complet Cortana, exista o metoda accesibila pe care o poti utiliza. Arunca o privire pe informatiile de mai jos si afla ce trebuie sa faci.
Cum pot dezinstala Cortana?
- Descarca fisierul ZIP de dezinstalare Cortana.
- Extrage toate fisierele din arhiva ZIP descarcata.
- Apasa click-dreapta pe fisierul Uninstall Cortana.cmd si selecteaza Executa ca administrator (Run as Administrator).
- Asteapta pana cand procesul este finalizat.
- Reporneste-ti computerul.
Daca vrei sa te asiguri ca PC-ul tau a eliminat absolut orice fisier si folder legat de Cortana, iti recomandam sa folosesti IObit Uninstaller.
Asadar, dupa ce ai dezinstalat Cortana, trebuie doar sa descarci un meniu Start de la furnizori terti.
Retine ca ar trebui sa te gandesti foarte bine inainte sa executi acest proces. Odata ce dezinstalezi Cortana, nu mai exista cale de intoarcere (cu exceptia reinstalarii complete a Windows 10 sau 11).
Pot reactiva Cortana?
Daca dupa dezactivarea partiala a aplicatiei Cortana te razgandesti, retine ca o poti face sa ruleze din nou.
Tot ce trebuie sa faci este sa urmezi procesul de oprire a optiunii AllowCortana. Singura diferenta este ca, la ultimul pas, va trebui sa alegi valoarea 1 in loc de 0 (in sectiunea Value data).
Acesta a fost ghidul nostru dedicat pentru dezactivarea Cortana pe sistemul de operare Windows 10. Retine ca poti folosi aceleasi metode pentru a opri aplicatia pe Windows 11.
Dispozitivele si programele care iti simplifica activitatea (precum Cortana) sunt extrem de interesante pentru viata de zi cu zi. Asadar, te invitam sa arunci o privire si peste o serie de gadgeturi utile pentru casa&bucatarie.
Ai intrebari sau sugestii cu privire la subiectul dezbatut? Nu ezita sa folosesti sectiunea de comentarii listata mai jos.