Firefox nu se deschide? Iata 8 solutii
7 min. read
Updated on

Firefox este cunoscut ca unul dintre cele mai bune browsere pentru platforma Windows, dar, din păcate, se pare că utilizatorii Windows 10 au anumite probleme cu acesta, iar acum Firefox nu funcționează pentru ei.
Pot apărea multe probleme, inclusiv încetiniri, blocări și multe altele, iar aceste probleme vă pot afecta activitățile zilnice de navigare.
Cu toate acestea, există mai multe moduri de a le remedia, iar în articolul de astăzi, vă vom arăta câteva metode pe care le puteți aplica imediat.
De ce Firefox nu funcționează brusc?
Ar putea exista diverse motive pentru care Firefox a încetat brusc să funcționeze. Unele motive posibile includ următoarele:
- Fișiere de browser învechite sau corupte – Dacă fișierele browserului dvs. Firefox sunt depășite sau corupte, este posibil ca browserul să nu mai funcționeze.
- Extensii sau pluginuri de browser – Uneori, extensiile sau pluginurile de browser incompatibile sau învechite pot face ca Firefox să nu mai funcționeze.
- Actualizări ale sistemului de operare sau ale software-ului – Actualizările recente ale sistemului dvs. de operare sau ale altui software ar putea intra în conflict cu Firefox, determinându-l să nu mai funcționeze.
- Programe malware sau viruși – Virușii sau programele malware de pe computerul dvs. pot interfera cu funcționarea corectă a Firefox.
Care sunt unele probleme comune cu Firefox?
Problemele cu Firefox pot fi problematice și vă pot împiedica să utilizați browserul. În ceea ce privește problemele, am compilat o listă cu probleme comune pe care utilizatorii le-au raportat cu Firefox:
- Utilizare ridicată a procesorului Firefox – Uneori, utilizarea ridicată a procesorului poate apărea și poate cauza probleme cu Firefox. Acest lucru se poate datora antivirusului dvs., așa că dezactivați-l temporar.
- Firefox continuă să se blocheze, să se blocheze, să nu răspundă – Uneori, configurația dvs. poate cauza probleme cu Firefox. Cu toate acestea, puteți rezolva această problemă pur și simplu pornind Firefox în modul sigur.
Sfat rapid:
Suplimentele problematice și prea multe fișiere de internet stocate în cache ar putea fi incomode, dar nu sunt greu de rezolvat. Înțelegem că browserul dvs. principal este oprit pentru întreținere, dar nu ar trebui să vă oprească.
Trecerea la un browser de rezervă precum Opera One poate fi benefică, deoarece puteți importa totul din Firefox cu un singur clic. Apelarea rapidă și marcajele Opera One sunt grozave și, de asemenea, atrăgătoare din punct de vedere vizual.

Opera Unu
Un browser rapid vă securizează datele și vine cu mai multe integrări.Ce pot face dacă Firefox nu funcționează pe Windows 10?
1. Dezactivați suplimentele problematice
- Deschideți Firefox și faceți clic pe butonul Meniu din colțul din dreapta sus. Alegeți suplimente și teme din listă.
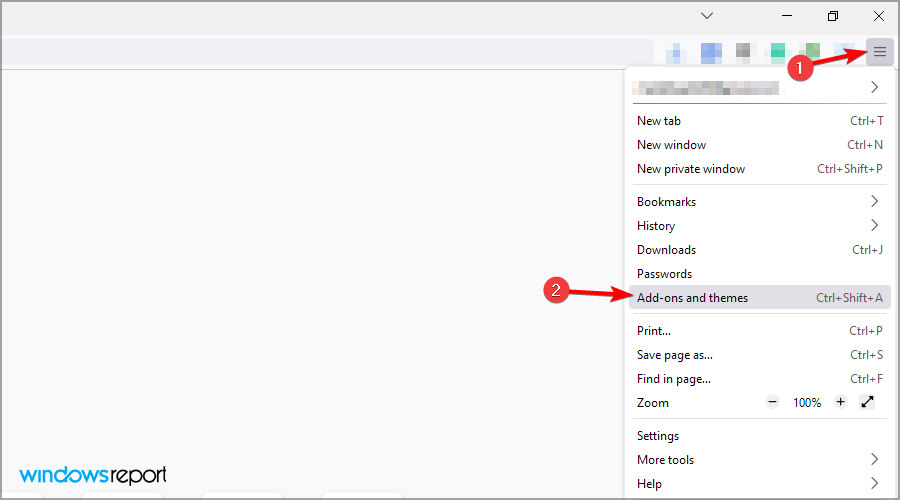
- Faceți clic pe Extensii la stânga. Acum, dezactivați toate extensiile comutând pictograma comutator de lângă extensiile individuale.
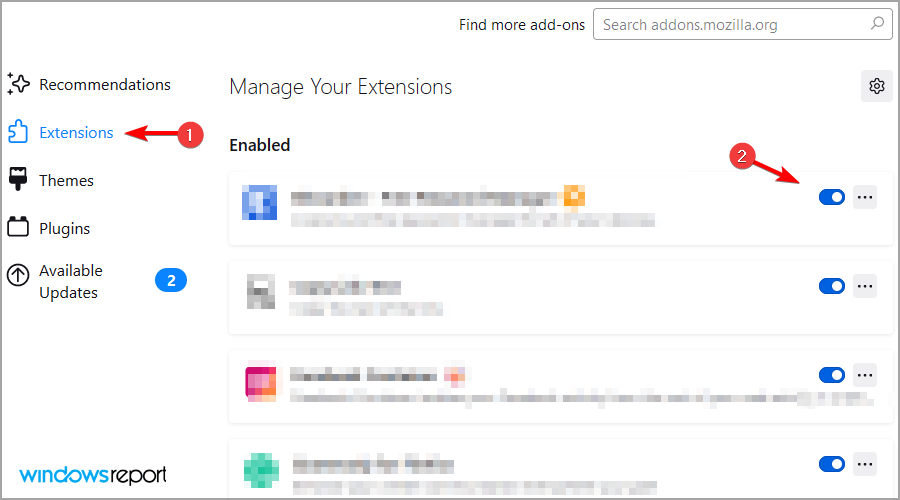
- Reporniți Firefox și verificați dacă problema este rezolvată.
- Dacă problema este remediată, puteți încerca să activați extensiile una câte una până când o găsiți pe cea care vă cauzează probleme.
Potrivit unor utilizatori, FlashGet a fost suplimentul care a provocat prăbușirea; rețineți că aproape orice supliment poate cauza blocarea Firefox, așa că ar putea fi necesar să dezactivați sau să eliminați anumite suplimente pentru a remedia această problemă.
2. Porniți Firefox în modul sigur
- Găsiți comanda rapidă Firefox pe desktop, țineți apăsată tasta Shift și faceți dublu clic pe ea.
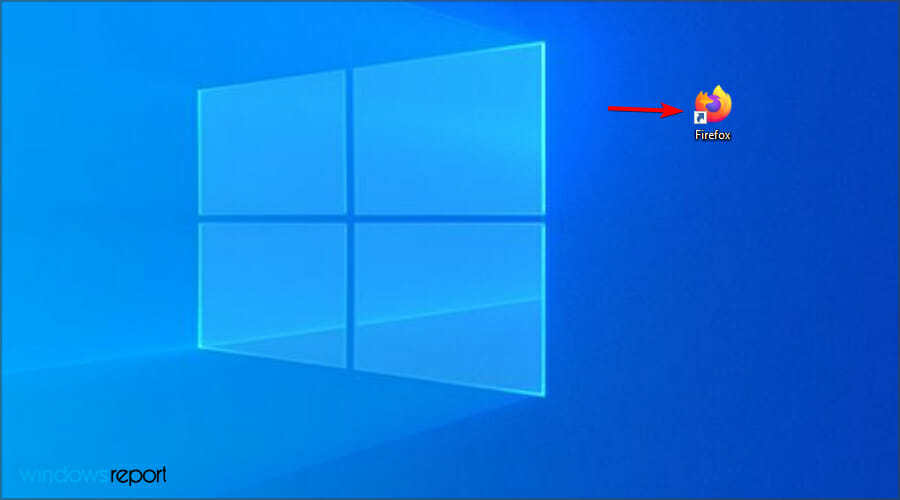
- Când apare caseta de dialog, faceți clic pe butonul Deschidere .
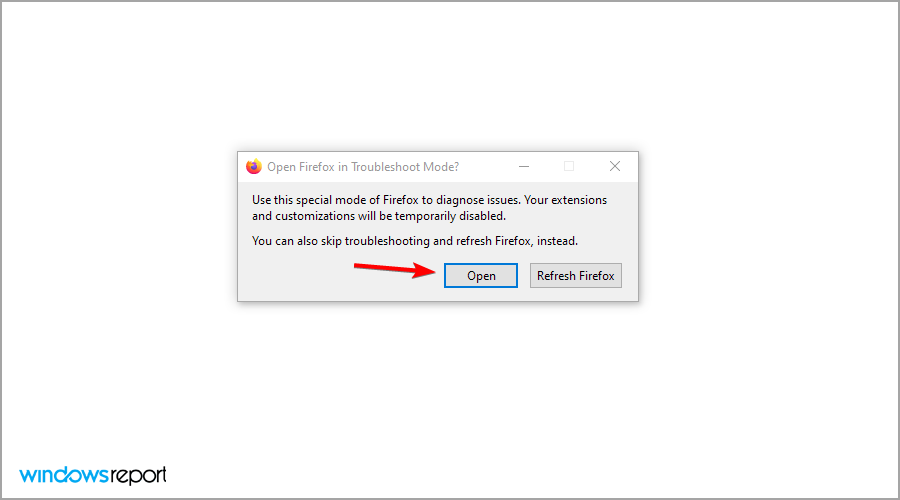
După ce faceți asta, Firefox ar trebui să pornească în modul sigur. Dacă problema nu apare în modul sigur, una dintre extensiile sau setările dvs. ar putea cauza această problemă.
Aceasta este o tehnică valoroasă atunci când Firefox nu funcționează pe Windows 10 sau când Firefox nu se deschide pe Windows 10.
3. Verificați-vă antivirusul
- Deschideți Avast și alegeți Setări în colțul din stânga jos (pașii vor varia în alte instrumente antivirus).
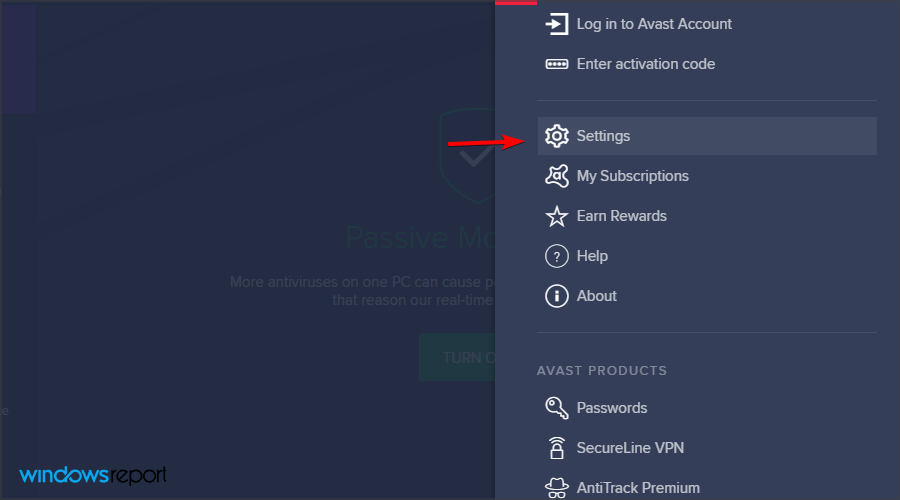
- Alegeți Protecție și navigați la Core Shields . Acum debifați Activați scanarea HTTPs .
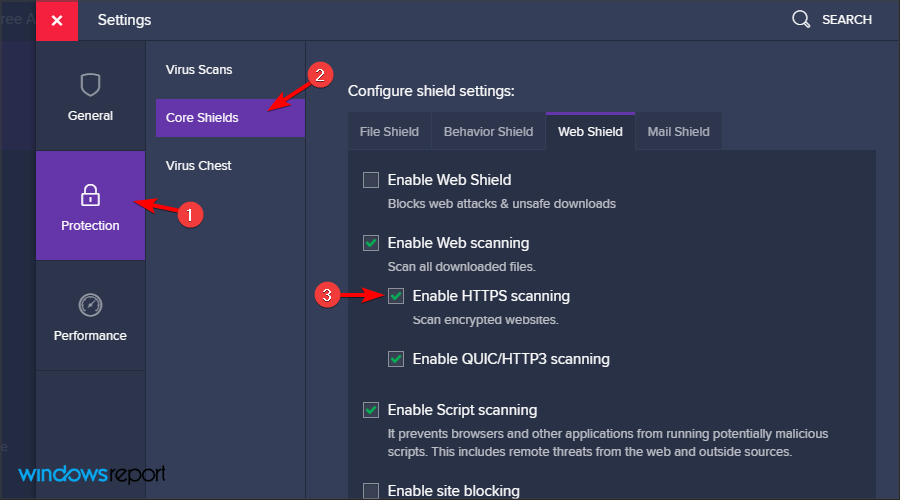
- Salvați modificările.
Este posibil să doriți să dezactivați această caracteristică sau alte caracteristici similare folosind o soluție antivirus diferită. Dacă acest lucru nu funcționează, următorul pas ar fi să îl dezactivați sau să îl dezinstalați complet.
După aceea, consultați ghidul nostru cu cel mai bun software antivirus pentru a găsi un software de protecție de încredere care nu va cauza probleme.
4. Reinstalați Firefox
- Apăsați tasta Windows + X și alegeți Aplicații și caracteristici .
descărcați cea mai recentă versiune și instalați-o.
Ar trebui să încercați această soluție dacă Firefox încă nu funcționează după o actualizare a Windows 10 sau dacă Firefox continuă să se blocheze pe Windows 10.
De asemenea, utilizatorii au spus că o reinstalare este eficientă dacă Firefox nu încarcă pagini după o actualizare.
5. Goliți memoria cache
- Faceți clic pe butonul Meniu din colțul din dreapta sus și alegeți Setări .
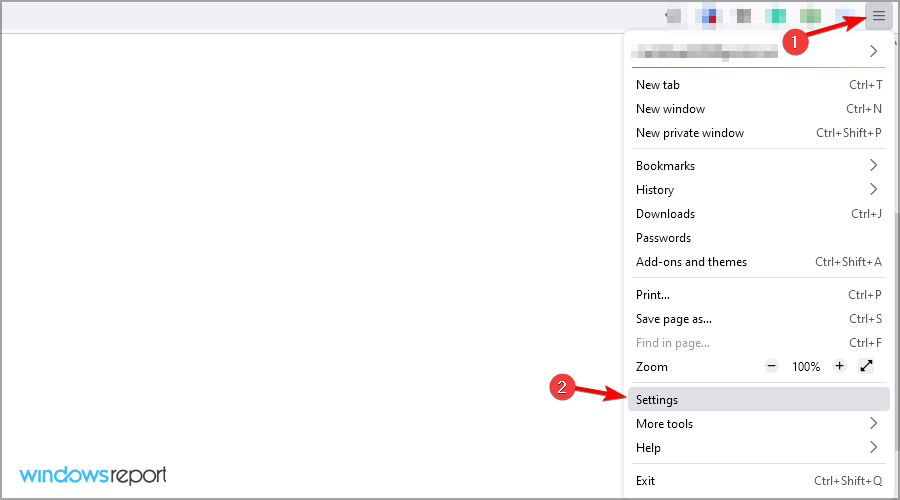
- Navigați la Confidențialitate și securitate și faceți clic pe butonul Ștergeți datele .
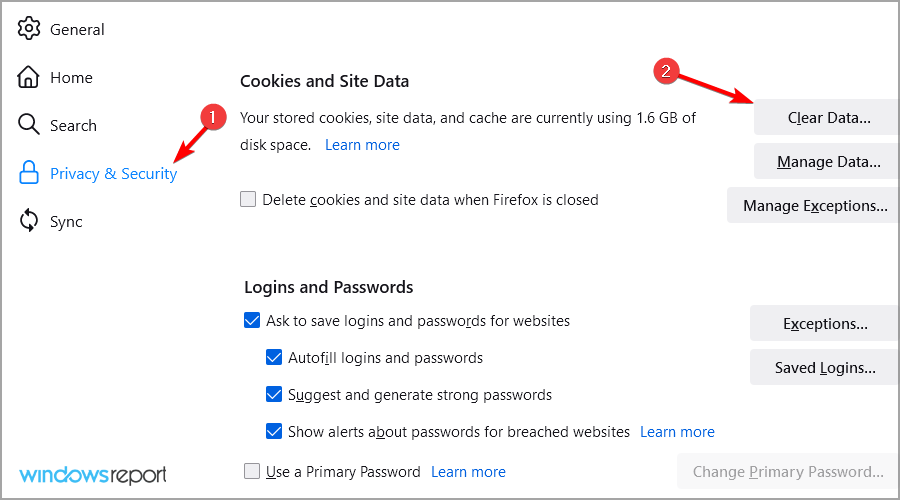
- Asigurați-vă că totul este verificat și faceți clic pe Clear .
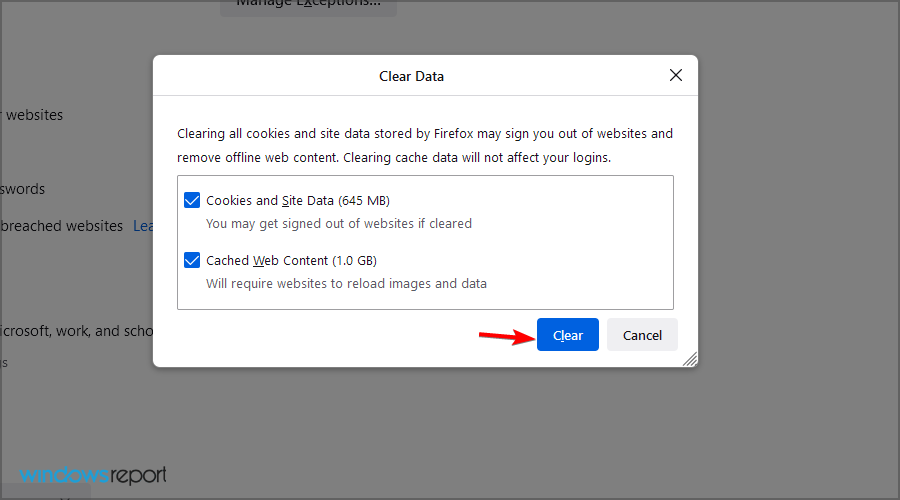
6. Reîmprospătați Firefox
- Deschideți Firefox.
- În bara de adrese, introduceți linkul de mai jos și apăsați Enter .
about:support
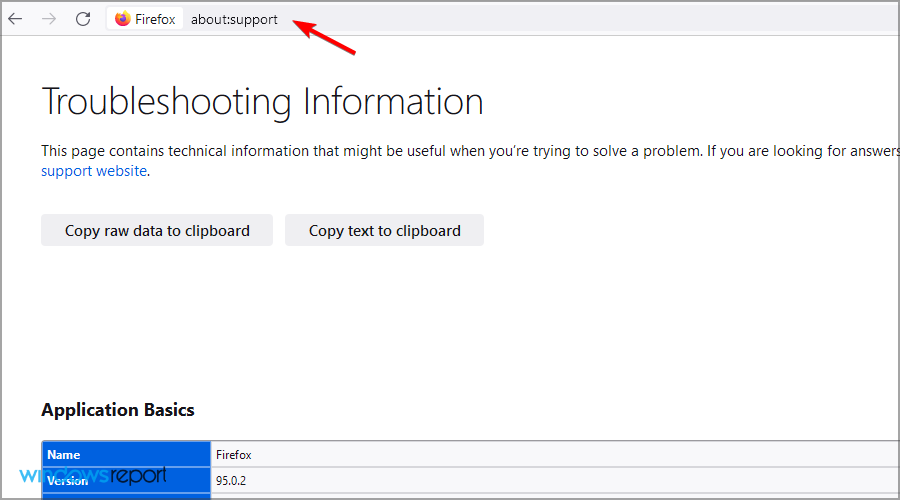
- Faceți clic pe butonul Actualizează Firefox .
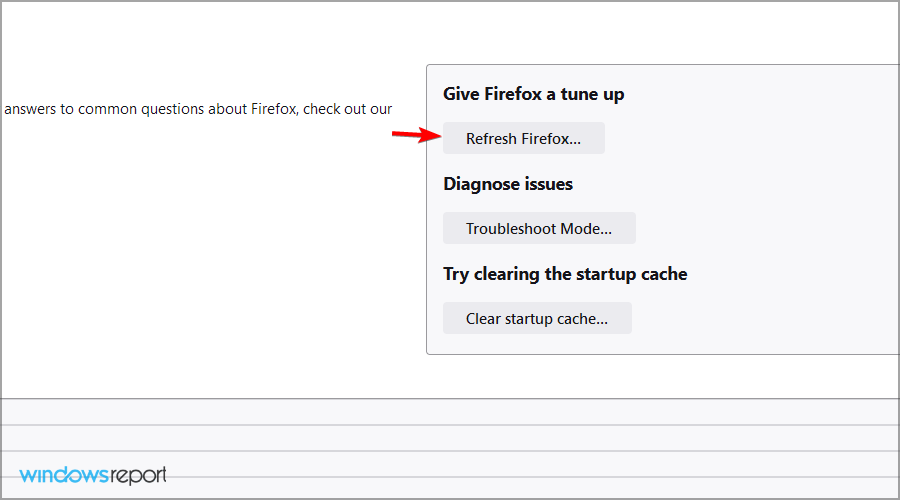
- Faceți clic pe Refresh Firefox și urmați instrucțiunile de pe ecran.
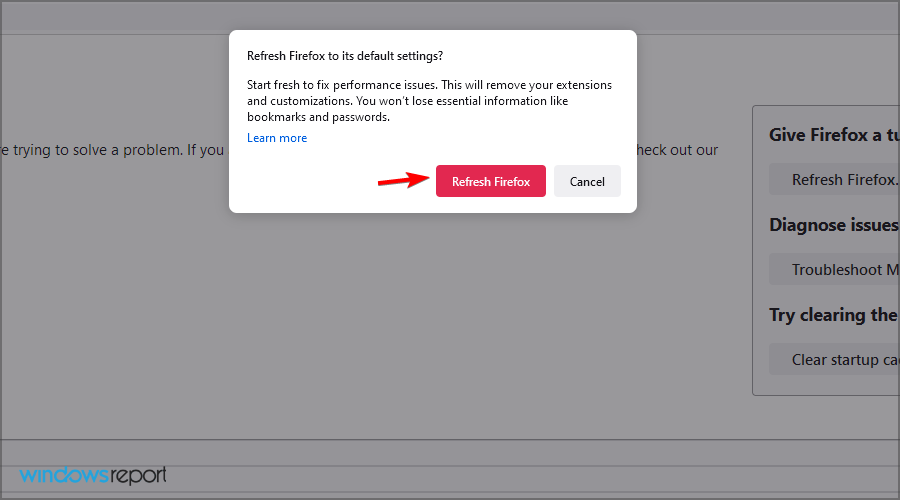
După ce ați terminat, Firefox ar trebui să fie restabilit la valorile implicite, iar problema va fi rezolvată definitiv.
O simplă reîmprospătare este uneori tot ce aveți nevoie atunci când Firefox nu funcționează corect pe Windows 10.
7. Recreează-ți profilul
7.1 Eliminați profilul dvs. Firefox
- Închideți Firefox.
- Acum apăsați tasta Windows + R și introduceți textul de mai jos. Apăsați Enter .
firefox.exe -p
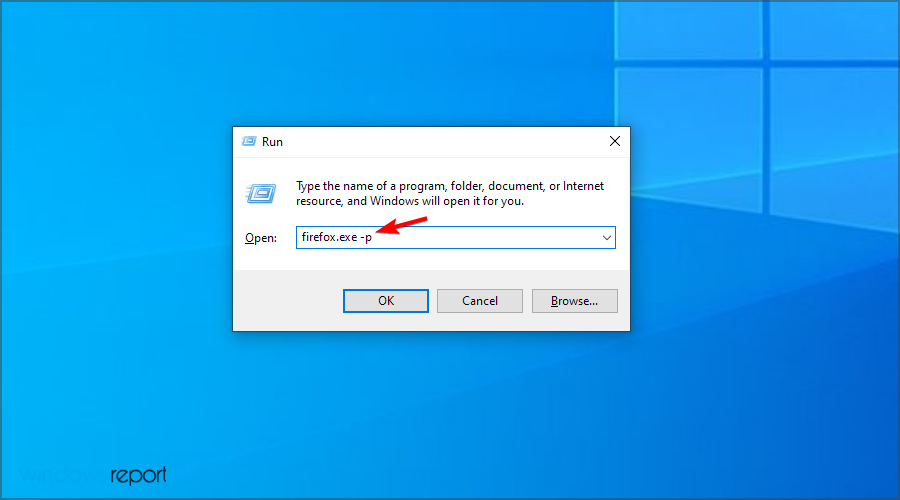
- Va apărea o listă de profiluri disponibile. Selectați profilul dvs. de utilizator; ar trebui probabil etichetat ca implicit și faceți clic pe butonul Ștergere profil .
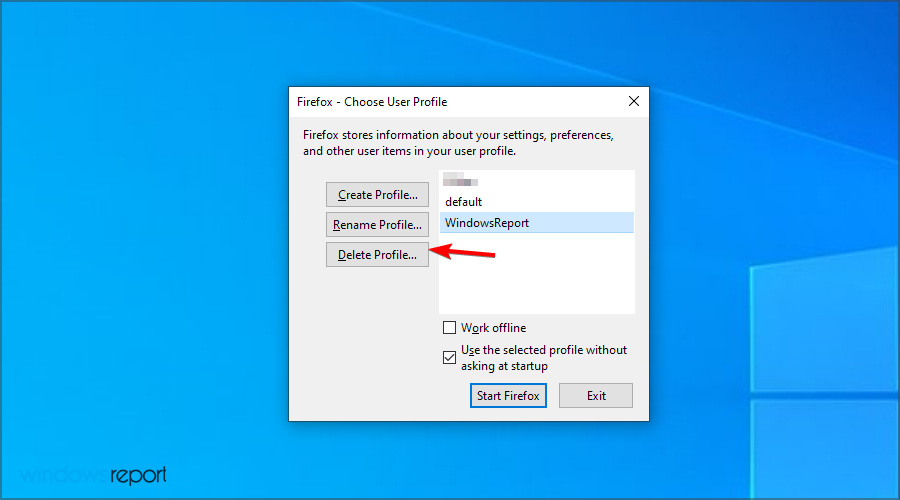
- Acum alegeți opțiunea dorită. Dacă doriți să vă eliminați complet profilul, faceți clic pe butonul Șterge fișierele .
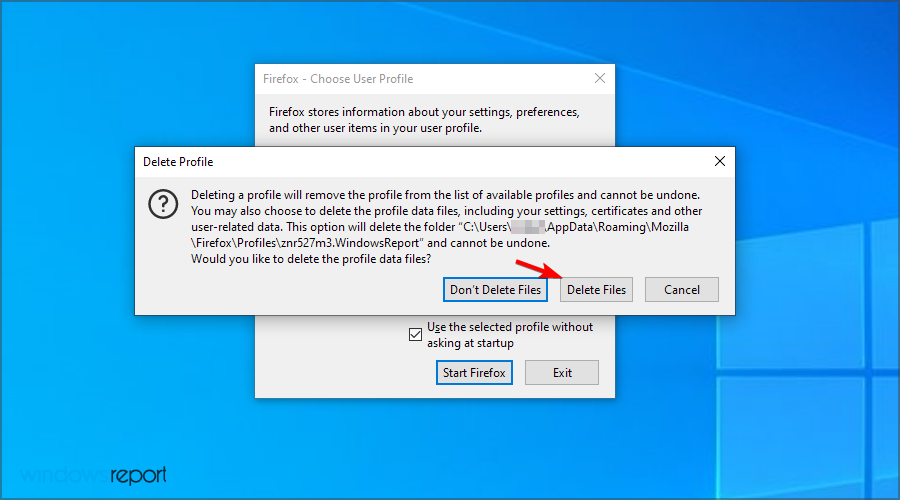
După ce faceți acest lucru, profilul dvs. ar trebui să fie eliminat și va fi creat unul nou odată ce porniți Firefox. De asemenea, puteți crea un profil nou din această casetă de dialog. Pentru a face acest lucru, urmați acești pași:
7.2 Creați un profil
- Faceți clic pe butonul Creare profil .
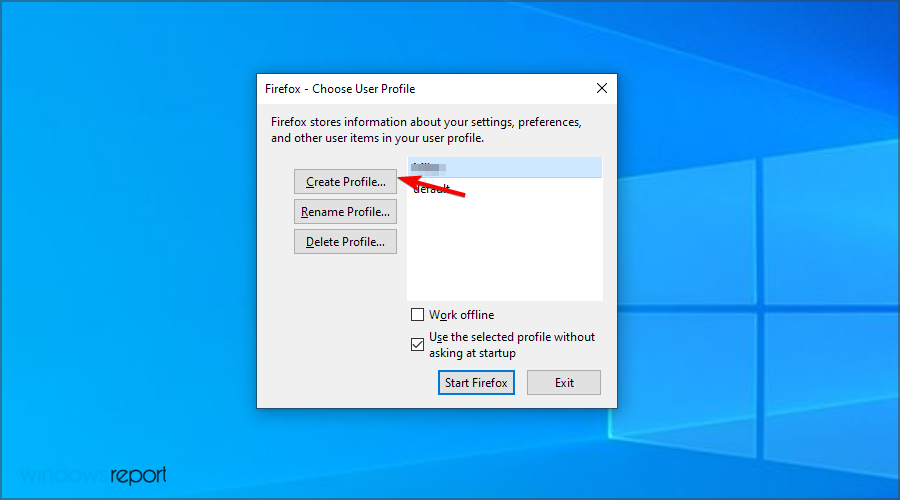
- Faceți clic pe Următorul .
- Introduceți numele dorit pentru profilul dvs. și faceți clic pe butonul Terminare .
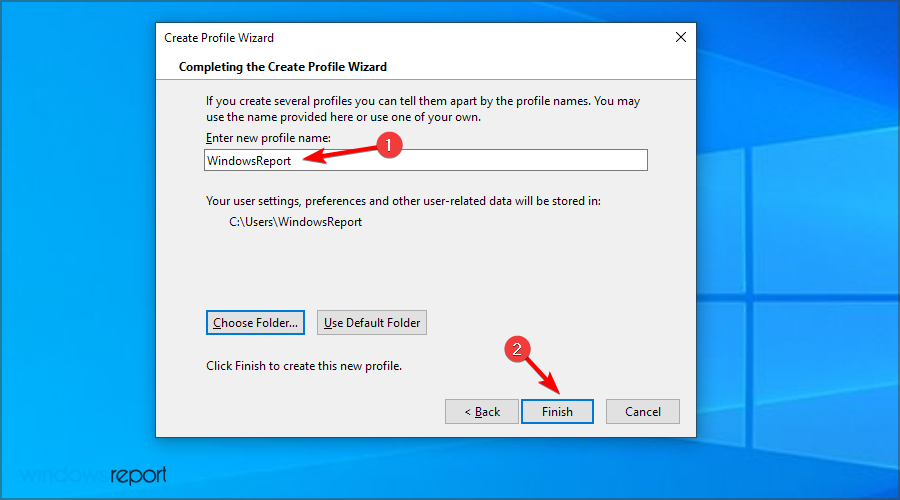
- Acum trebuie să selectați noul profil și să faceți clic pe butonul Porniți Firefox .
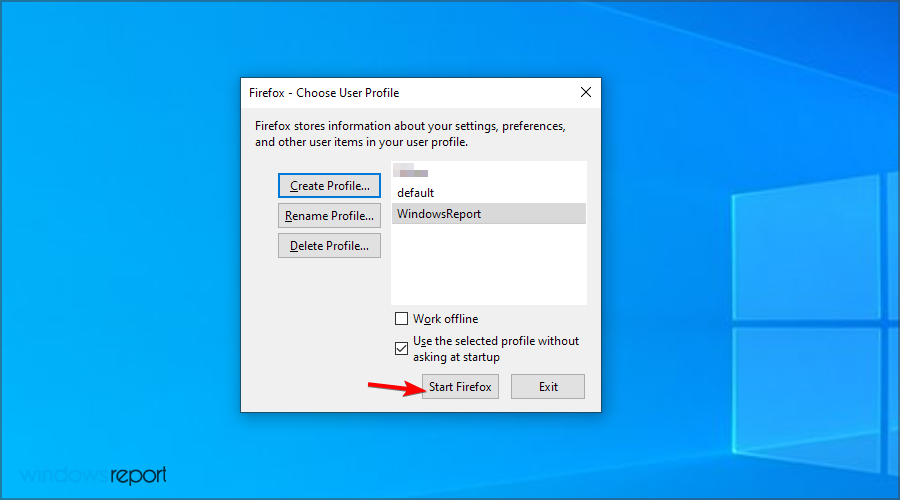
După crearea unui nou profil de utilizator, problema ar trebui rezolvată în întregime. Amintiți-vă că această metodă vă va elimina istoricul, marcajele și parolele salvate, așa că asigurați-vă că le faceți o copie de rezervă în prealabil.
8. Luați în considerare utilizarea versiunii Beta sau Nightly
- Vizitați pagina de descărcare Firefox .
- Acum faceți clic pe Descărcare lângă versiunea Beta sau Nightly .
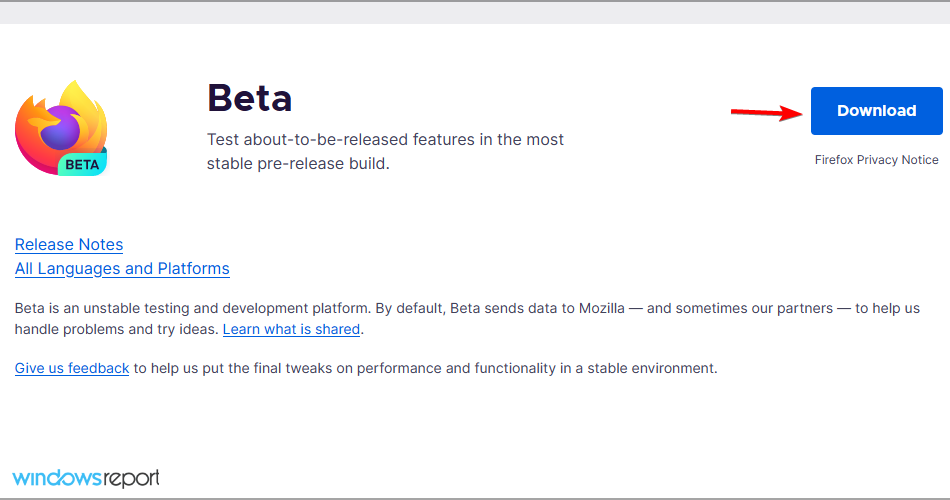
- Odată ce aplicația este descărcată, instalați-o.
Problemele Firefox pe Windows pot fi supărătoare și, în majoritatea cazurilor, aceste probleme sunt cauzate de o aplicație terță parte sau de o extensie Firefox.
În cazul în care întâmpinați în continuare probleme, vă încurajăm să vizitați ghidul nostru Firefox nu răspunde în Windows 10 și 11 pentru mai multe soluții.
De asemenea, rețineți că pentru majoritatea problemelor din browser, puteți începe prin a încerca o diagnosticare folosind modul de depanare Firefox.
Știți un alt sfat pentru a rezolva această problemă? Dacă da, împărtășește-l cu noi în secțiunea de comentarii de mai jos.

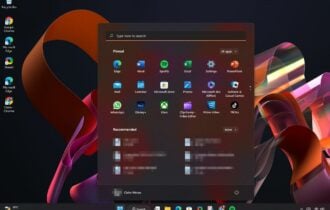

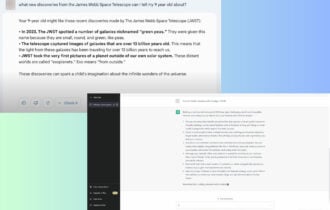

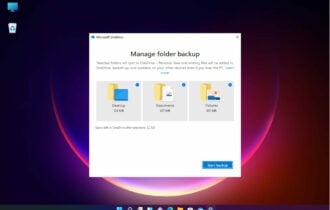

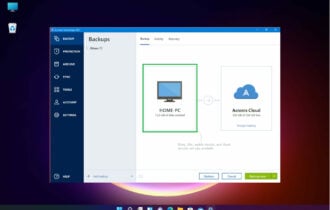
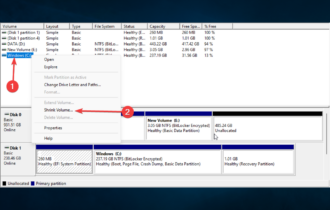
User forum
0 messages