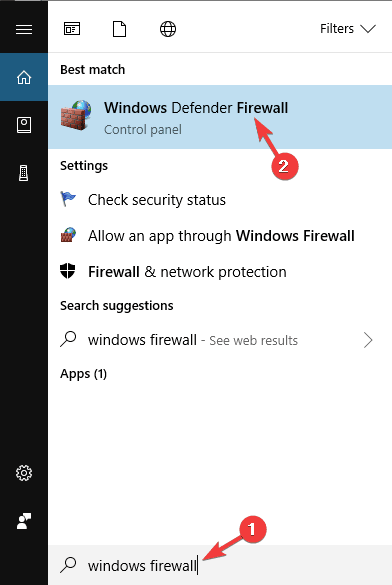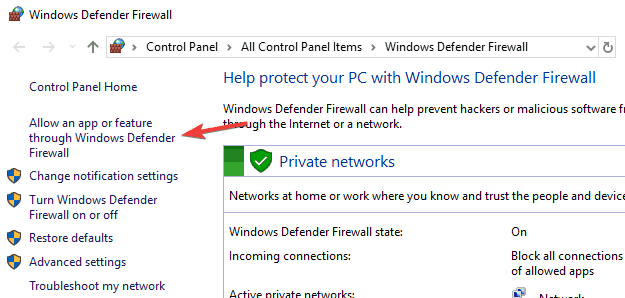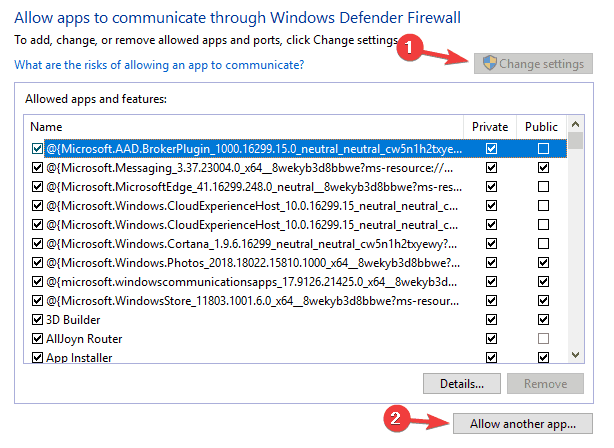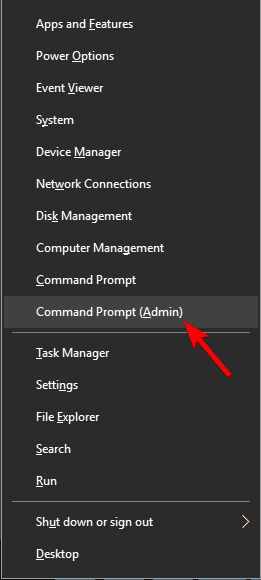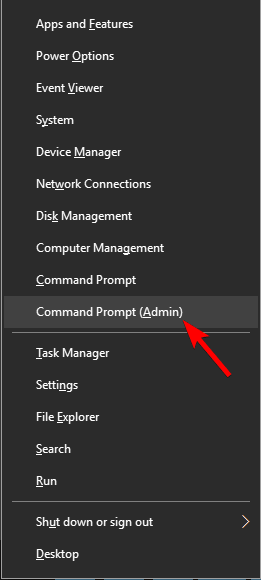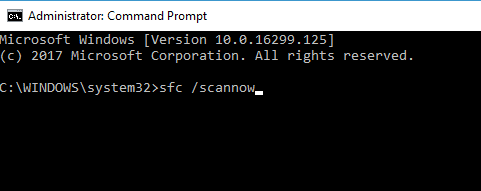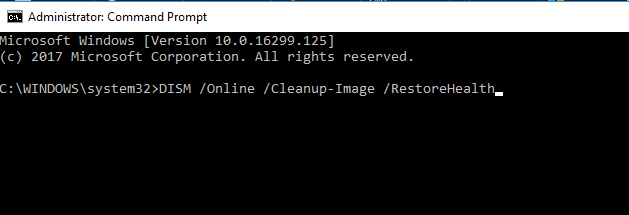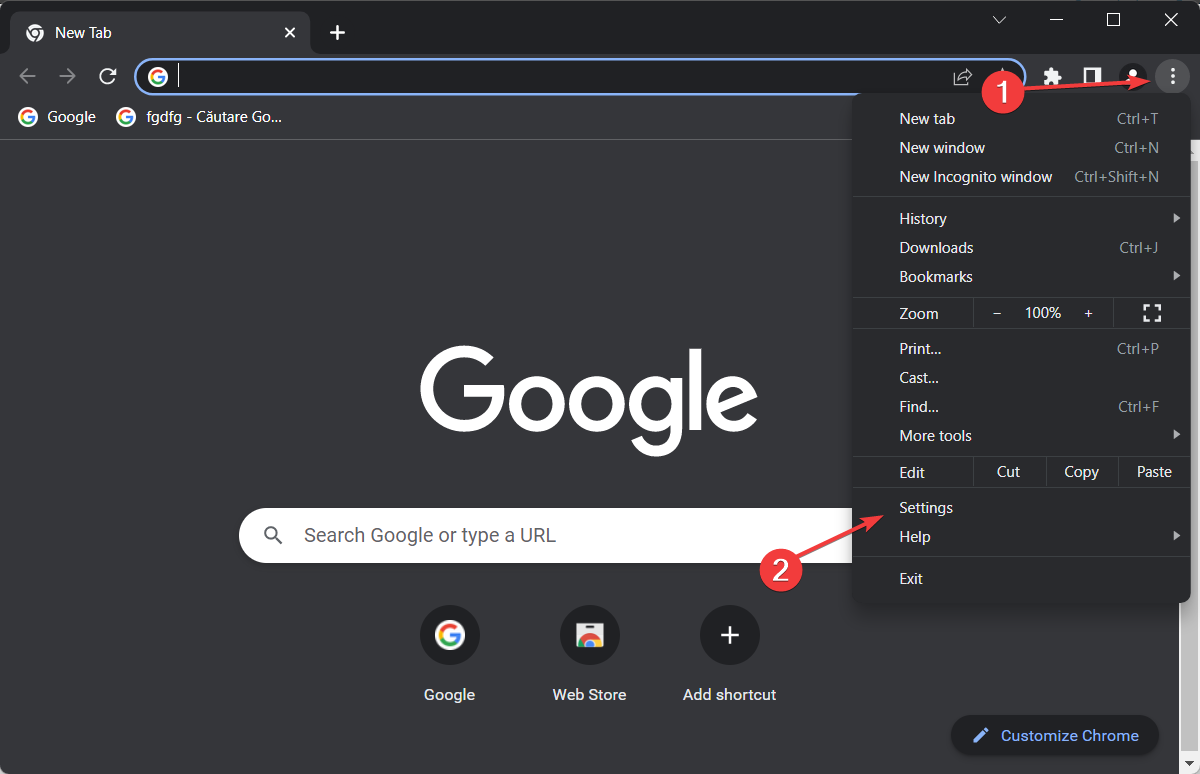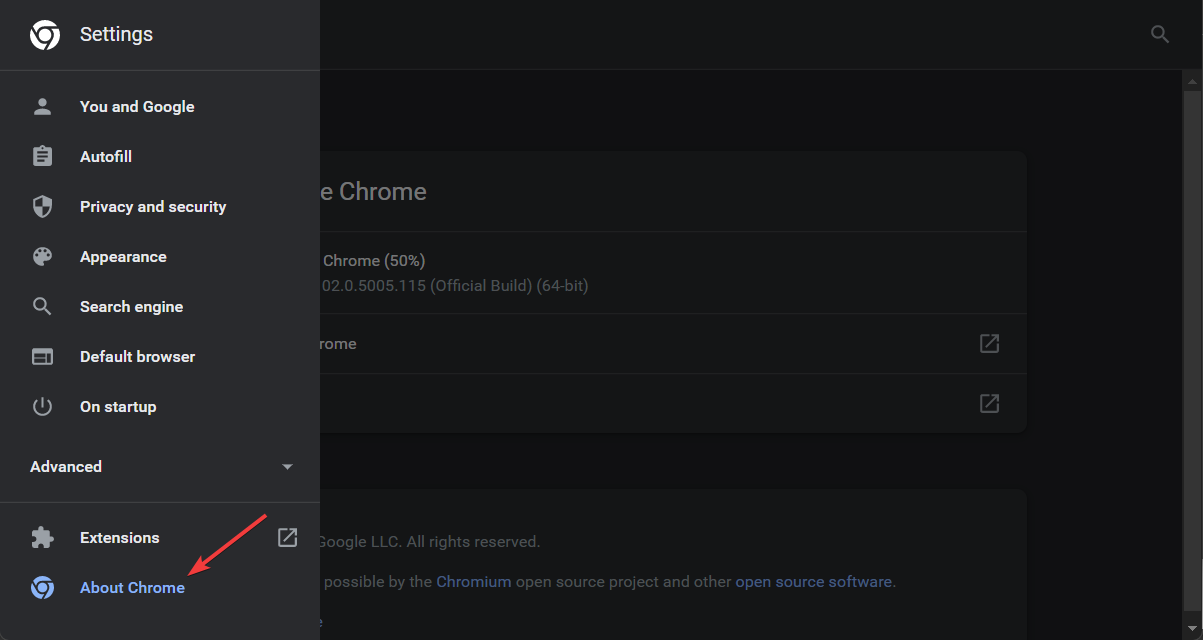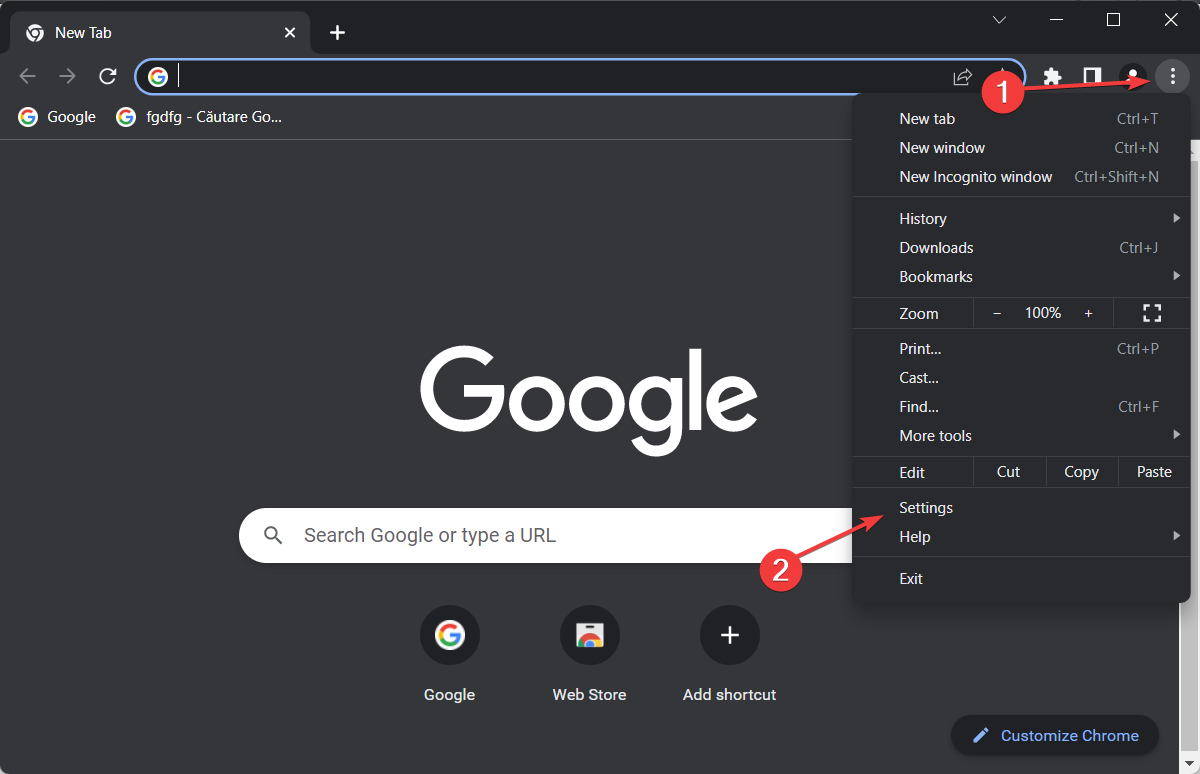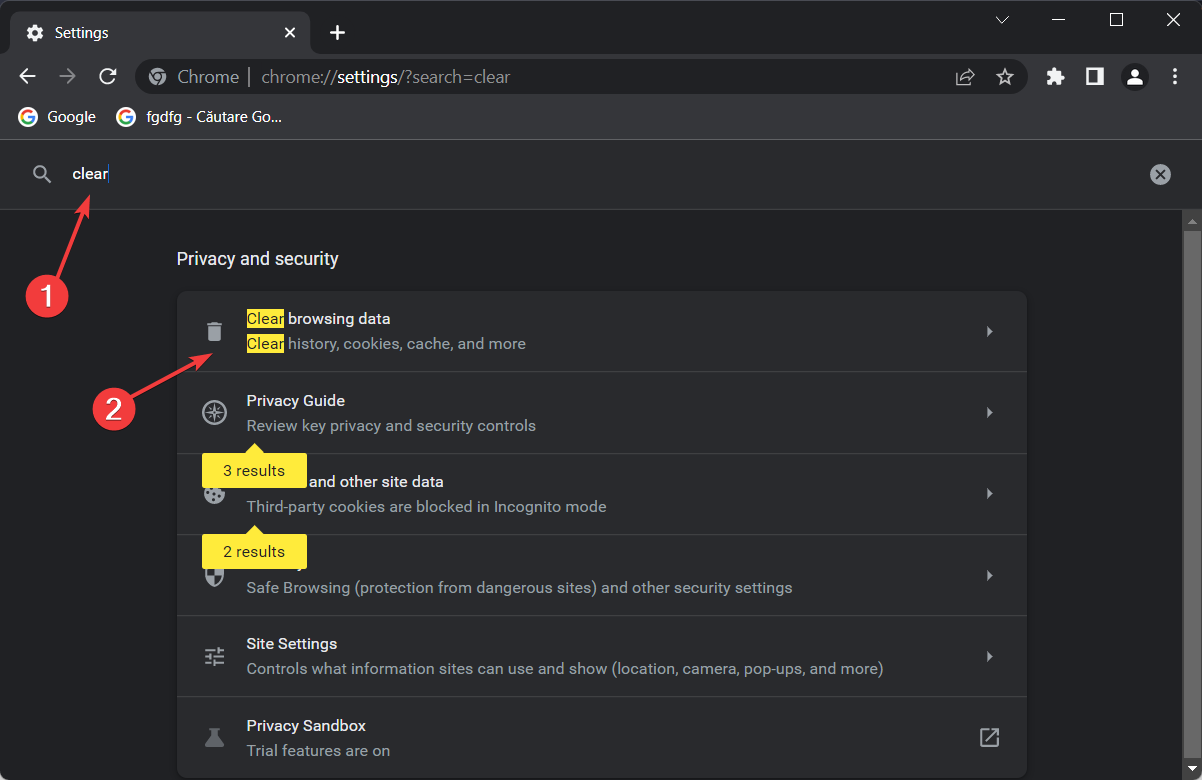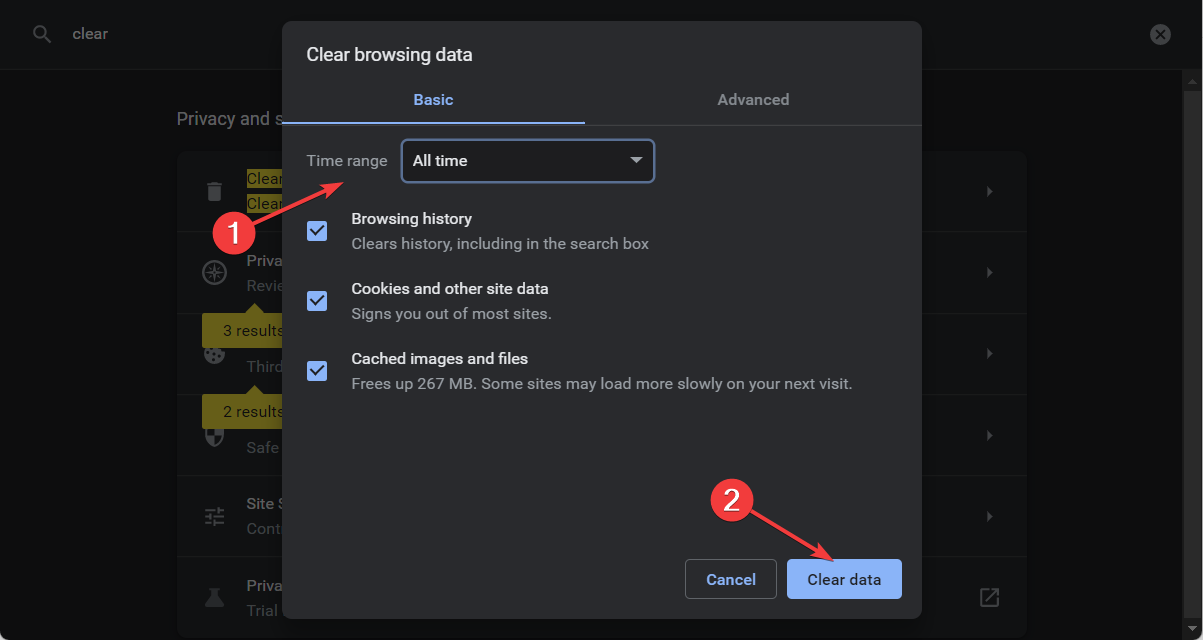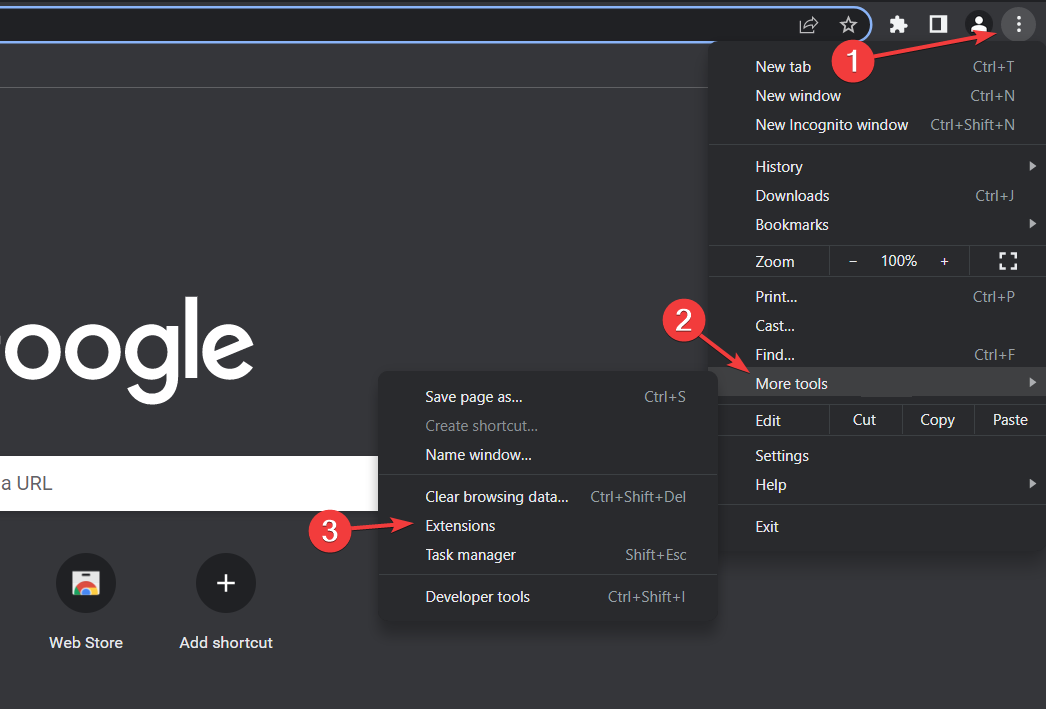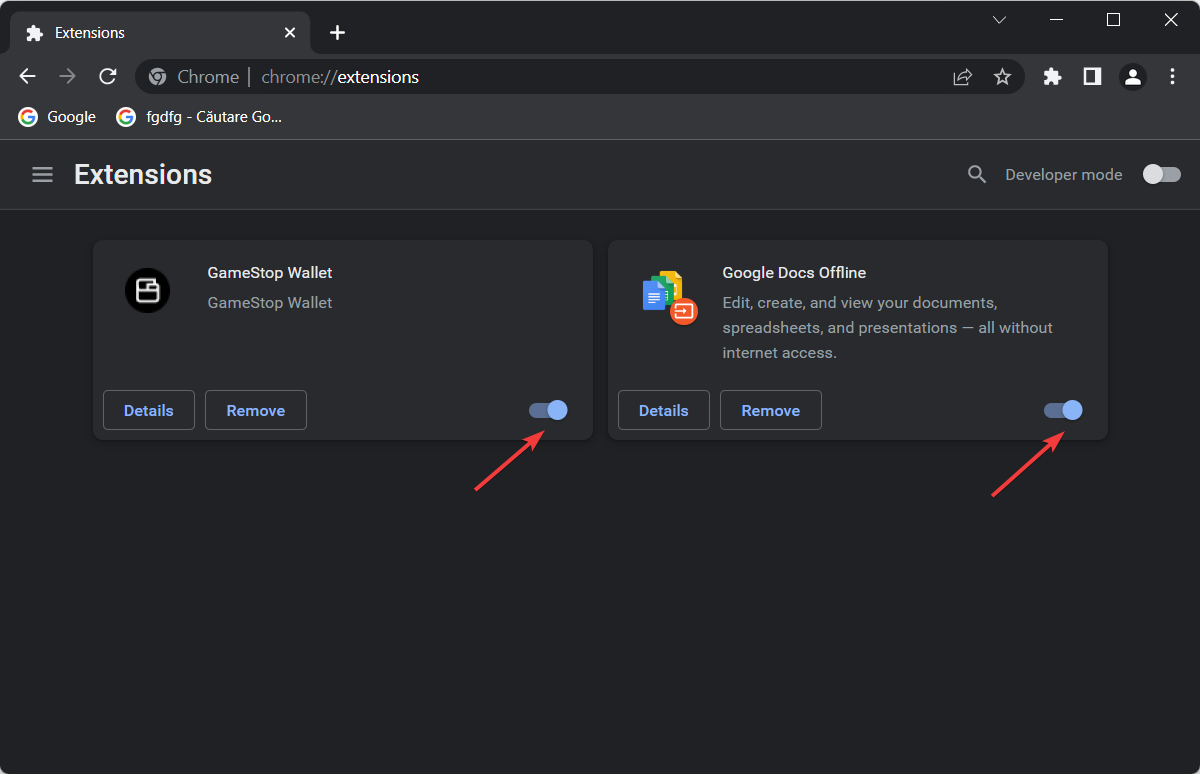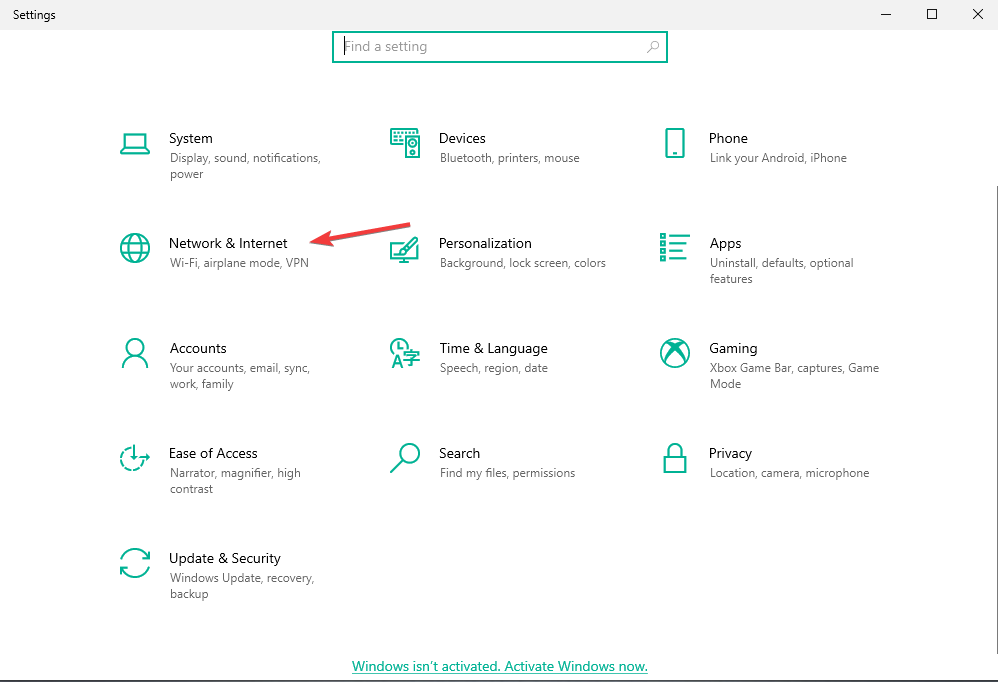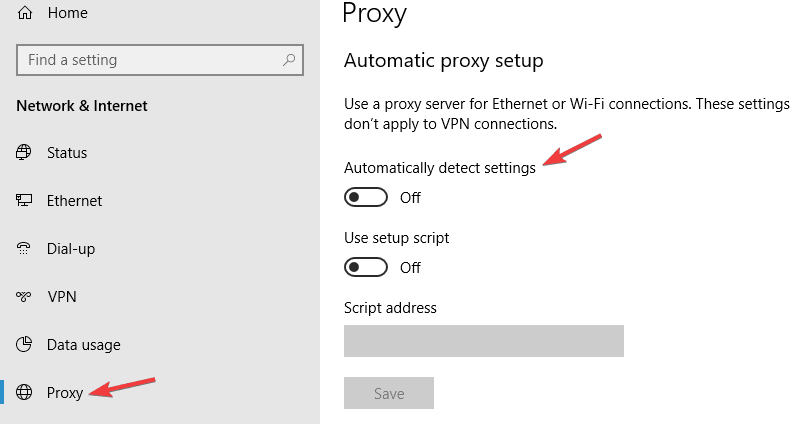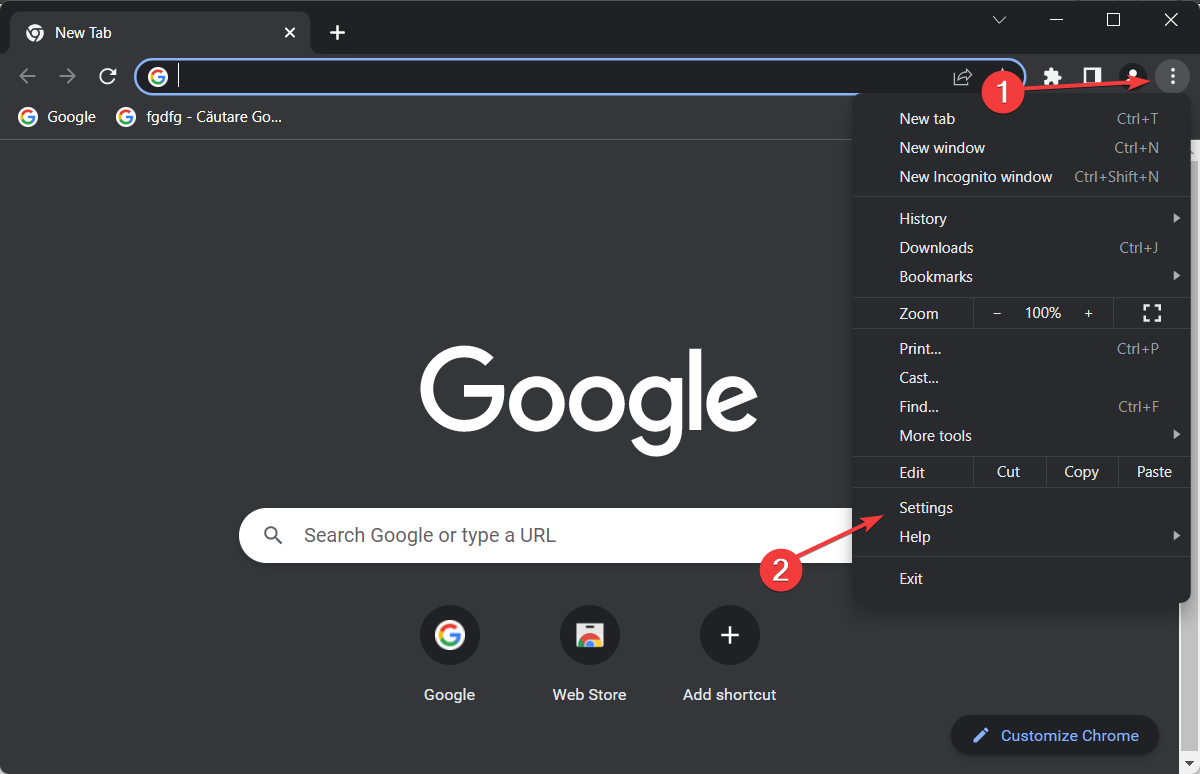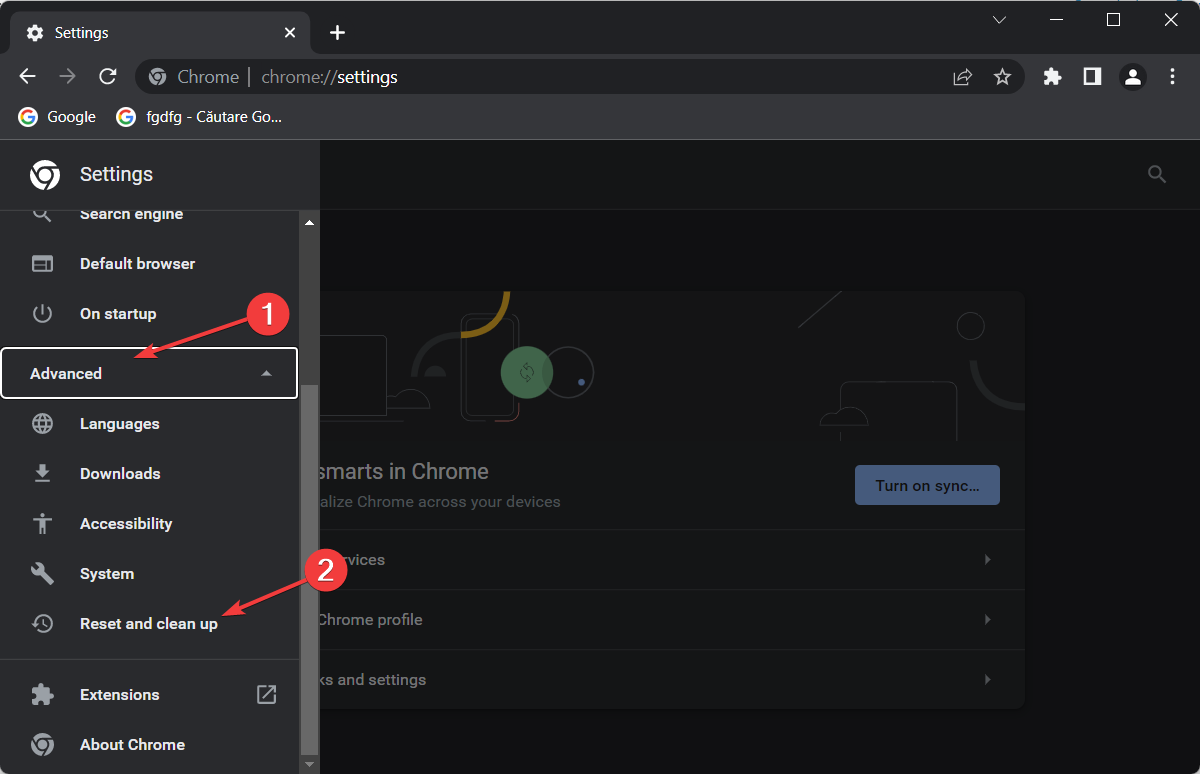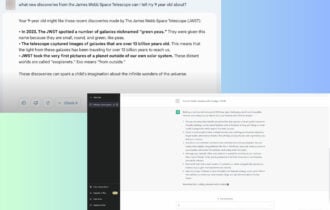Google Chrome nu se deschide? Iata cum rezolvi
12 min. read
Updated on

Google Chrome este cel mai popular browser din lume, dar asta nu înseamnă că este 100% fără erori. Astfel, instanțele Google Chrome care nu răspund nu sunt atât de rare pe cât ați crede.
Într-adevăr, Chrome este un browser foarte stabil, rapid și de încredere. Cu toate acestea, utilizatorii au raportat că Chrome nu funcționează de mai multe ori. Inutil să spun că acest lucru poate fi frustrant, deoarece vă împiedică să vă conectați la Internet.
Deci, de ce Google Chrome nu răspunde? Să aruncăm o privire mai atentă și să aflăm.
De ce nu răspunde Google Chrome?
→ Uneori, aplicațiile de la terțe părți pot cauza apariția acestor probleme. Pentru a remedia problema, se recomandă să efectuați o scanare completă a sistemului și să verificați dacă aceasta vă ajută.
→ Dacă Google Chrome continuă să se blocheze, este posibil ca instalarea să fie coruptă sau procesarea ar putea fi blocată. Reinstalarea browserului sau utilizarea unui task killer poate ajuta.
Uneori, extensiile pentru browser-ul dvs. pot crea probleme cu browserul în sine, ceea ce poate duce la o notificare care spune că pagina nu răspunde.
→ Aruncă o privire mai profundă asupra extensiilor și nu exclude imediat software-ul de securitate.
→ Ca întotdeauna, acumularea în cache poate duce la anomalii și aceasta nu face excepție.
Iată câteva probleme similare raportate de utilizatori:
- Google Chrome nu răspunde la încărcarea fișierelor, atunci când încearcă să printeze, tot timpul
- Chrome Salvați ca nu răspunde
- Chrome continuă să nu răspundă, se blochează, nu funcționează, se blochează sau Chrome nu încarcă paginile
Chrome poate deveni să nu mai răspundă sau să aibă erori pe orice dispozitiv sau sistem de operare pe care îl utilizați. Următoarele sunt câteva erori raportate de utilizatori:
- Google Chrome nu răspunde în Windows 7 , Windows 8 , Windows 10, Windows 11
- Google Chrome se deschide și se închide imediat pe Windows 10
- Google Chrome nu răspunde pe Mac , Android , iPhone
Acestea fiind spuse, să vedem cum să remediați eroarea de a nu răspunde Google Chrome și să revenim la navigarea pe Internet. Continuați să citiți!
Cum repar Google Chrome care nu răspunde?
[wr_toc]
1. Utilizați un browser mai bun
Dacă aceasta nu este prima ta problemă cu Chrome, credem că cea mai ușoară soluție dintre toate este să faci pur și simplu trecerea la una mai bună.
Deoarece exportul marcajelor și setărilor este ușor și rapid, tot ce rămâne este să alegeți o alternativă. Vă recomandăm Opera One. Se bazează pe Chromium, așa că vă veți simți ca acasă cu el.
Dar veți avea și acces la bara laterală Opera și o mulțime de funcții noi. Practic, poți să te organizezi mai bine și să fii mai productiv. De asemenea, este destul de rapid. Probabil mai rapid decât Chrome însuși.

Opera Unu
Primiți un gust dintr-o experiență web nou-nouță, fără înghețare, pe care o veți iubi.2. Adăugați Chrome la lista de excepții pentru firewall
- Dacă Google nu răspunde pe un laptop, accesați funcția de căutare din bara de activități și tastați Windows Firewall, apoi apăsați Enter .
- În panoul din stânga, selectați Permiteți o aplicație prin paravanul de protecție Windows .
- Faceți clic pe butonul Modificați setările , apoi selectați Permite altă aplicație .
- Selectați Google Chrome, apoi faceți clic pe Adăugare urmat de OK .
Potrivit utilizatorilor, uneori este posibil ca Google Chrome să nu răspundă dacă există o problemă cu firewall-ul tău.
Firewall-ul dvs. este conceput pentru a restricționa accesul la Internet la anumite aplicații și, pentru a vă asigura că totul funcționează corect, trebuie să permiteți Google Chrome prin firewall.
Google Chrome ar trebui să aibă permisiunea de a trece automat prin firewall, dar dacă nu este, asigurați-vă că urmați aceste instrucțiuni pentru a remedia problema.
Majoritatea utilizatorilor nu folosesc Windows Firewall din cauza unor probleme precum aceasta. Vă recomandăm să utilizați unul dintre aceste firewall-uri terțe pentru o protecție mai bună și mai personalizată.
3. Scanați computerul pentru malware
Una dintre principalele cauze ale acestei probleme poate fi infecția cu malware. Programele malware pot interfera uneori cu browserul dvs. și pot face ca Google Chrome să nu răspundă.
Aceasta poate fi o problemă mare, dar ar trebui să o puteți remedia efectuând o scanare antivirus detaliată. Pentru a vă asigura că sistemul dumneavoastră este protejat, vă sfătuim să utilizați o soluție antivirus bună de la terți, cum ar fi ESET.
Acest antivirus oferă o protecție excelentă, precum și caracteristici avansate de securitate, asigurând că sistemul dumneavoastră este protejat în orice moment.
O abordare pe mai multe straturi face această soluție excelentă: combină semnăturile tradiționale de e-mail și scanarea cu învățare automată și capabilități cloud. Aceasta înseamnă că va detecta virușii mai rapid, mai bine și fără a consuma prea mult resurse.
⇒ Obțineți ESET Internet Security
4. Goliți memoria cache DNS
- Apăsați tasta Windows + X pentru a deschide meniul Acces rapid.
- Acum alegeți Command Prompt (Admin) sau Powershell (Admin) din listă.
- Tastați sau inserați următoarele comenzi și apăsați Enter după fiecare:
ipconfig /flushdns netsh winsock reset
Dacă Google Chrome nu răspunde, problema ar putea fi memoria cache DNS. Aceasta este doar o problemă minoră și, pentru a o remedia, trebuie doar să eliminați memoria cache.
În cele din urmă, dacă nu puteți deschide Linia de comandă ca administrator, aruncați o privire mai atentă la ghidul nostru.
5. Dezinstalați și reinstalați browserul
Pentru a dezinstala complet Google Chrome, vă sfătuim să utilizați un software de dezinstalare. Această aplicație va elimina Chrome împreună cu toate fișierele și intrările de registry asociate cu acesta.
De ce este o alegere mai bună? Programul de dezinstalare implicit este mai puțin eficient, deoarece elimină unele dintre fișierele care au fost instalate inițial. Diferite modificări de registry care au avut loc în timpul utilizării acestuia și alte fișiere care au fost create sunt ignorate.
Folosind un software de dezinstalare specializat, veți elimina orice program din sistem și veți elimina instantaneu toate fișierele reziduale. Este ca și cum nu ai avut software-ul instalat în primul rând.
Prin urmare, descărcați un program de dezinstalare eficient și eliminați Chrome. În timp ce sunteți la asta, ați putea la fel de bine să selectați un alt software vechi și uitat. Puteți selecta mai multe programe și le va elimina pe toate.
6. Rulați o scanare SFC
- Țineți apăsată tasta Windows + X pentru a deschide meniul Acces rapid. Apoi, alegeți Command Prompt (Admin) .
- Când se deschide linia de comandă , introduceți următoarea comandă și apăsați Enter pentru a vă scana fișierele:
sfc /scannow
- Odată ce scanarea este terminată, verificați dacă problema este rezolvată. Dacă problema persistă, poate doriți să încercați să utilizați scanarea DISM.
- Pentru a face asta, trebuie doar să porniți Command Prompt ca administrator și să rulați această linie:
DISM /Online /Cleanup-Image /RestoreHealth command
Odată ce scanarea DISM este terminată, verificați dacă problema persistă. Dacă problema persistă, este posibil să încercați să rulați scanarea SFC din nou și să verificați dacă vă ajută.
Coruperea fișierelor poate provoca, de asemenea, apariția acestei probleme și pentru a remedia problema trebuie să reparați fișierele corupte.
Acest lucru este relativ simplu și o puteți face executând o scanare SFC. Alternativ, puteți încerca și aceste instrumente care repară fișierele corupte.
7. Asigurați-vă că rulați cea mai recentă versiune Chrome
- Deschideți Google Chrome și faceți clic pe pictograma meniului cu trei puncte din colțul din dreapta sus și alegeți Setări .
- Apoi, derulați în jos meniul din stânga până când găsiți secțiunea Despre și faceți clic pe ea.
- În partea dreaptă, vi se va afișa dacă rulați cea mai recentă versiune disponibilă.
- Faceți clic pe butonul Actualizare în cazul în care trebuie să îl actualizați.
Dacă Google Chrome nu răspunde pe computer, este posibil să fie învechit. Uneori, anumite erori pot apărea din când în când și pot cauza probleme cu Chrome, de aceea este esențial să păstrați Chrome actualizat.
8. Goliți memoria cache, istoricul de navigare și cookie-urile
- Deschideți Google Chrome și faceți clic pe pictograma Meniu din colțul din dreapta sus, apoi alegeți Setări din meniu.
- Apoi, tastați clear în bara de căutare Setări și selectați rezultatul Clear browsing data .
- Setați intervalul de timp la Tot timpul și faceți clic pe Ștergeți datele .
Odată ce Chrome curăță memoria cache, problema Google Chrome care nu răspunde va fi rezolvată.
O altă cauză comună pentru care Chrome nu mai răspunde este memoria cache. Dacă memoria cache este coruptă, aceasta ar putea duce la anumite probleme cu Chrome, prin urmare vă sfătuim să vă curățați memoria cache.
De asemenea, puteți încerca CCleaner pentru a șterge datele pentru dvs.!
9. Dezactivați extensiile
- Faceți clic pe pictograma Meniu din Chrome și selectați Mai multe unelte urmat de Extensii .
- Găsiți extensia pe care ați instalat-o și dezactivați butonul de lângă ele pentru a le dezactiva.
- După ce dezactivați toate extensiile, reporniți Chrome.
Google Chrome acceptă o varietate de extensii care pot îmbunătăți Chrome cu funcții noi.
Chiar dacă extensiile Chrome pot fi incredibil de utile, unele extensii pot fi destul de solicitante în ceea ce privește resursele, iar altele pot avea erori și pot determina Chrome să nu mai răspundă.
Pentru a remedia problema, se recomandă să găsiți și să dezactivați anumite extensii și să verificați dacă vă ajută. Când Chrome repornește, verificați dacă problema apare în continuare.
Dacă nu, înseamnă că una dintre extensii a fost cauza. Pentru a afla care extensie este problema, activați extensiile una câte una până când o găsiți pe cea problematică. Odată ce îl găsiți, eliminați-l sau actualizați-l și verificați dacă asta vă rezolvă problema.
10. Verificați setările proxy
- Apăsați tasta Windows + I pentru a deschide aplicația Setări .
- Navigați la secțiunea Rețea și Internet .
- Acum, selectați secțiunea Proxy din panoul din stânga.
- În cele din urmă, dezactivați toate setările din panoul din dreapta pentru a verifica dacă acest lucru vă ajută.
Potrivit utilizatorilor, dacă Chrome nu răspunde, problema ar putea fi proxy-ul tău. Proxy-ul este o modalitate excelentă de a vă proteja confidențialitatea online, dar uneori proxy-ul poate cauza anumite probleme.
După ce dezactivați proxy-ul, problema va fi rezolvată. Evident, acest lucru va lăsa o gaură în protecția vieții private. Simțiți-vă liber să verificați aceste cele mai bune instrumente de proxy terță parte pentru a compensa.
11. Resetați Google Chrome
- Deschideți Chrome și faceți clic pe meniul cu trei puncte, urmat de Setări .
- Faceți clic pe Avansat urmat de Resetare și curățare .
- Selectați opțiunea Restabiliți setările la valorile implicite inițiale, urmată de Resetați setările și așteptați ca procesul să se încheie.
Cu toate acestea, resetarea vă va șterge istoricul de navigare. Nu vă faceți griji, avem ghidul suprem pentru restabilirea datelor dvs. de navigare.
Ce pot face dacă Chrome nu răspunde la încărcarea fișierelor?
În loc să folosească browsere, utilizatorii pot încărca dosare folosind aplicațiile care vin cu stocarea în cloud.
Există programe disponibile pentru Google Drive, DropBox și OneDrive care permit utilizatorilor să sincronizeze stocarea de pe hard disk-urile locale cu stocarea în cloud.
Aceste programe creează adesea un folder de stocare în cloud în care utilizatorii pot glisa și plasa fișiere și foldere în File Explorer pentru a încărca conținut în cloud.
Site-urile web ale serviciilor de stocare în cloud ale utilizatorilor oferă utilizatorilor posibilitatea de a descărca aplicațiile de sincronizare.
Pentru mai multe soluții pentru Chrome care nu încarcă fișiere, consultați postarea noastră despre ce să faceți dacă încărcarea folderului nu este acceptată de browserul dvs.
Sperăm că soluțiile enumerate mai sus v-au ajutat să remediați problemele de răspuns ale Google Chrome. Dacă ați întâlnit alte soluții, puteți enumera pașii de depanare în secțiunea de comentarii de mai jos.