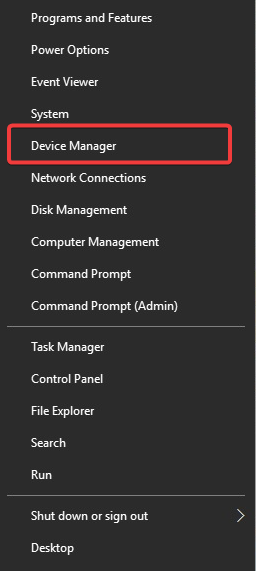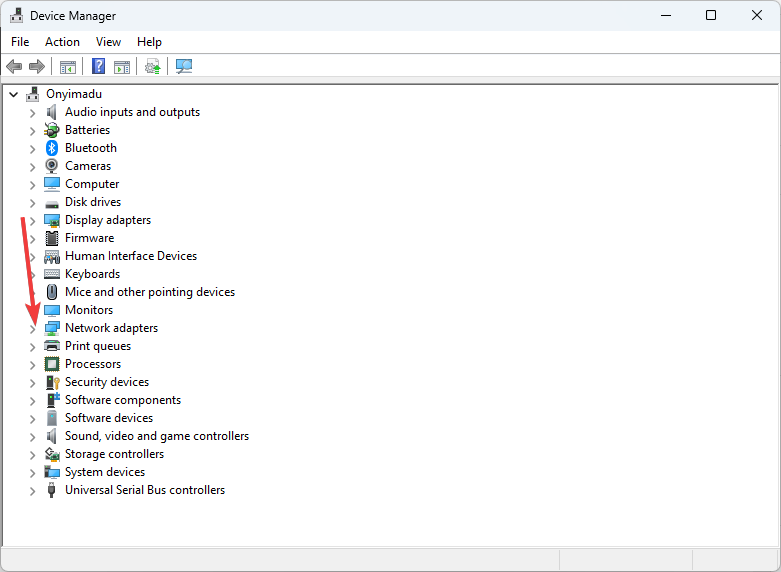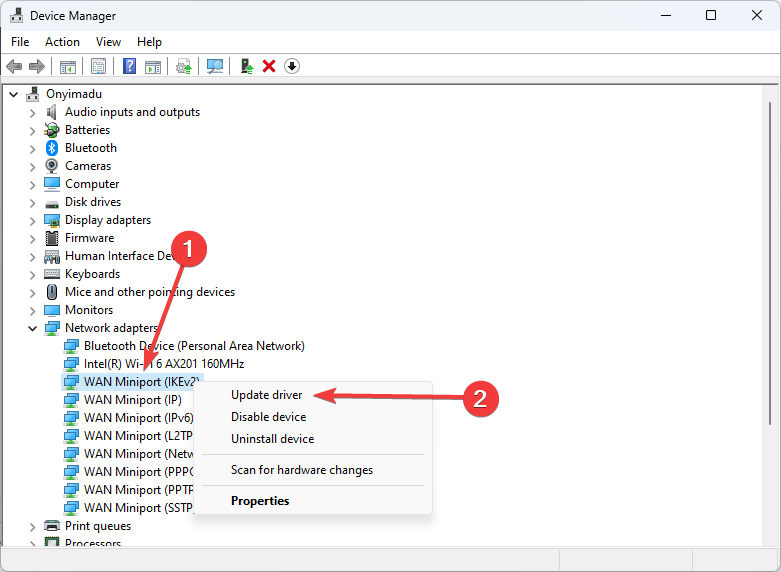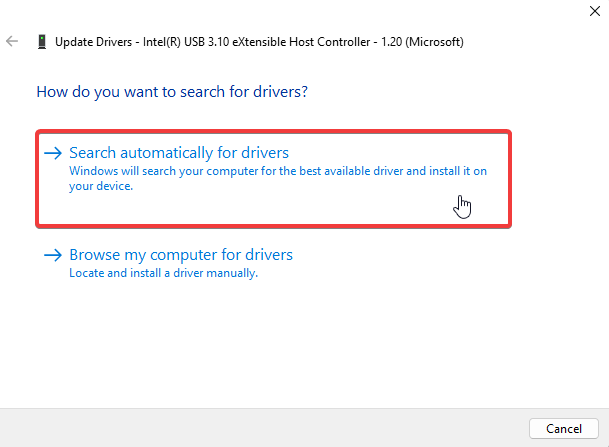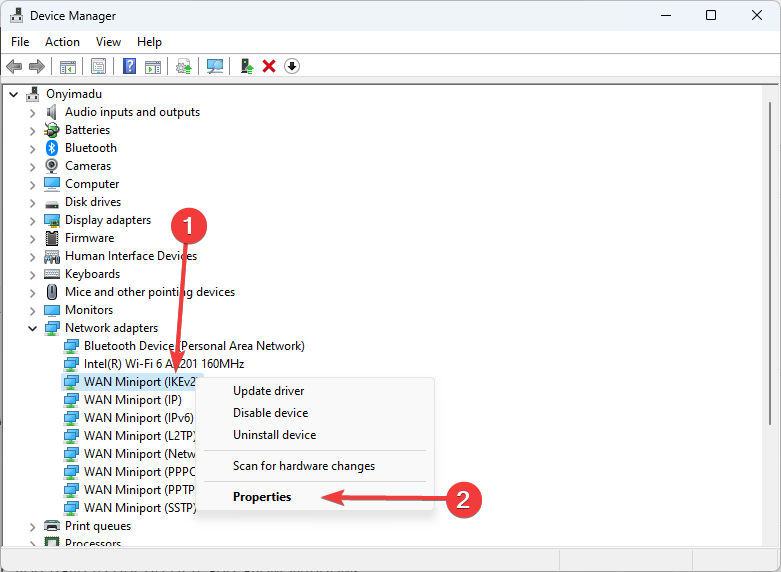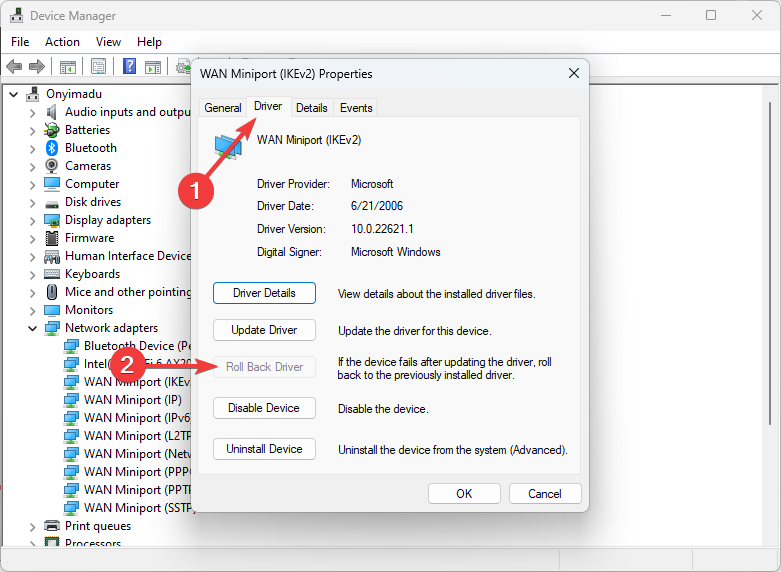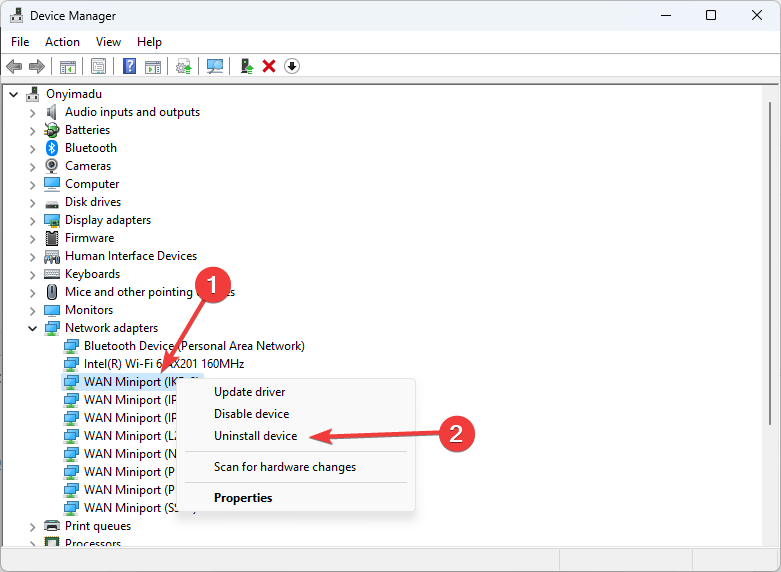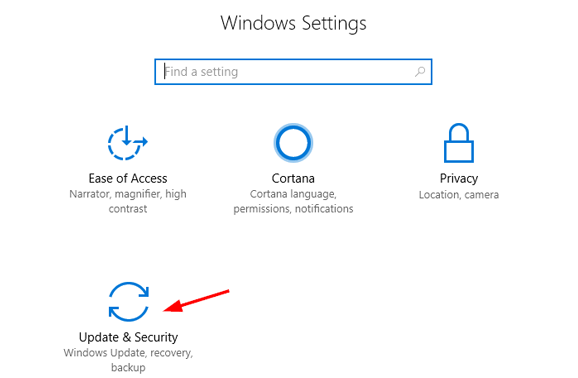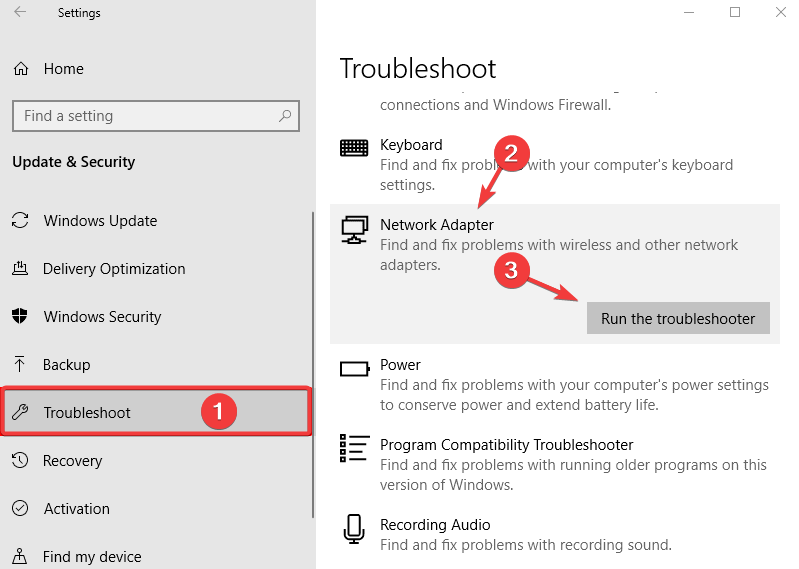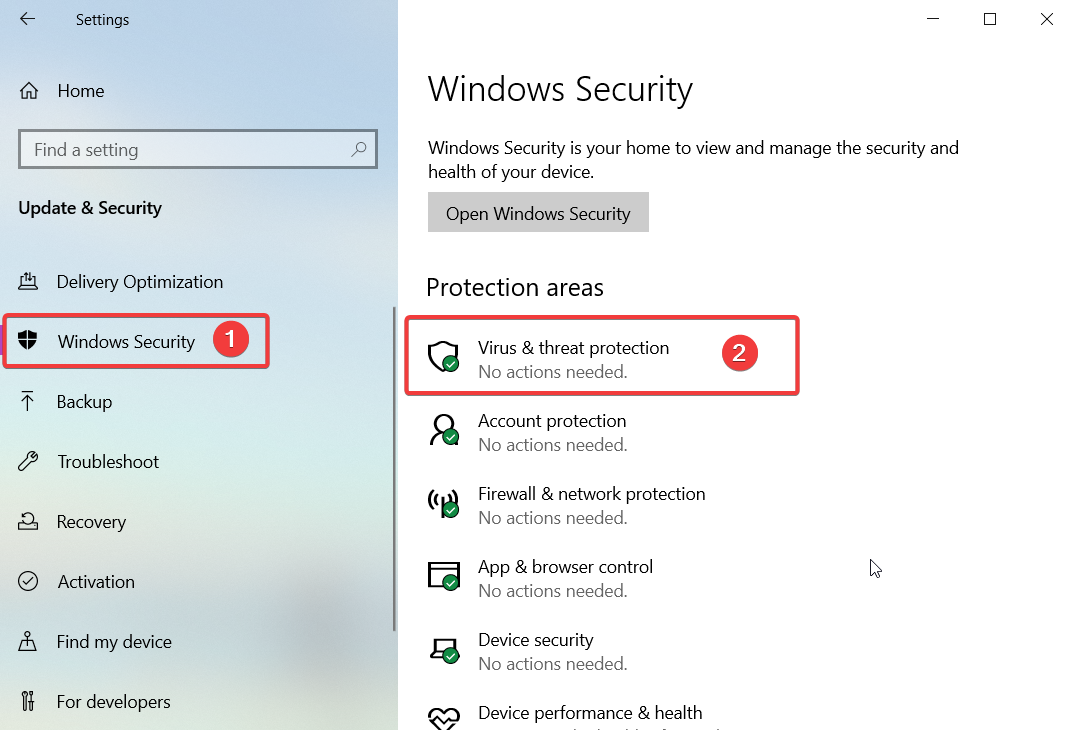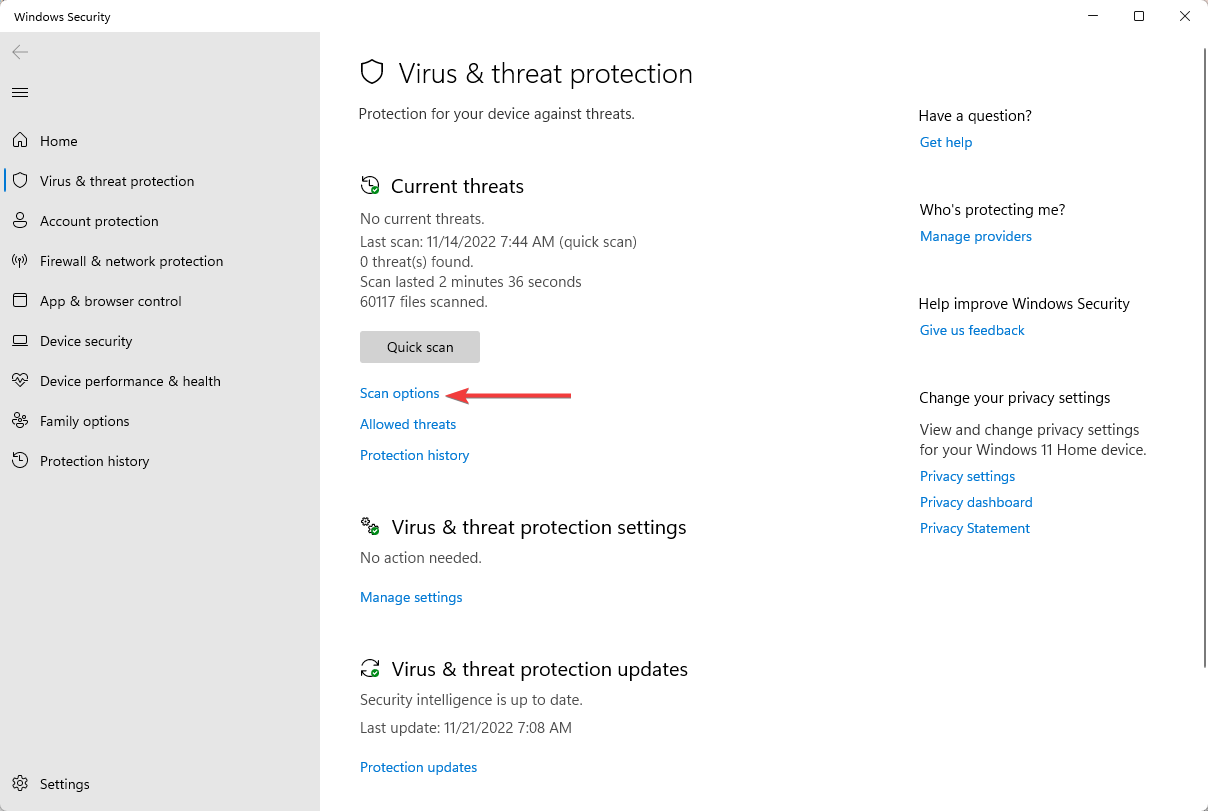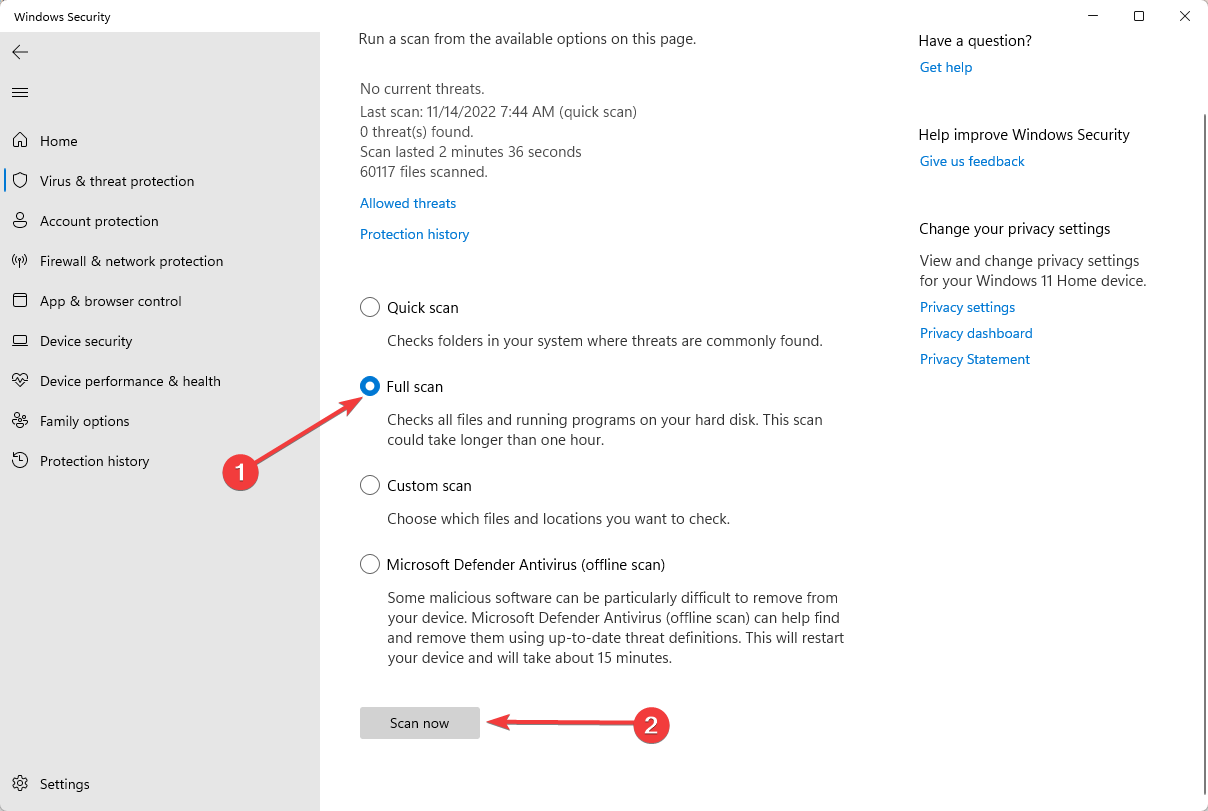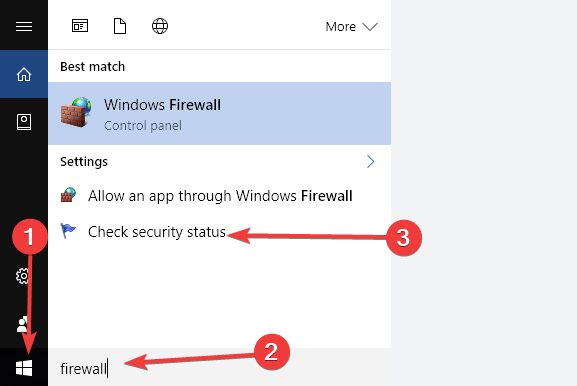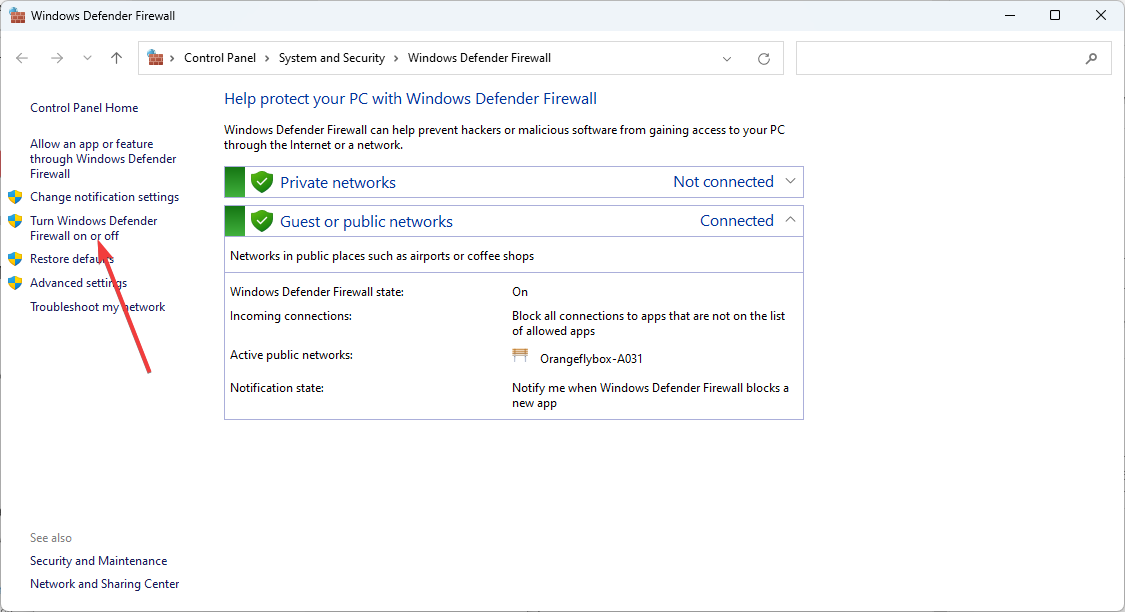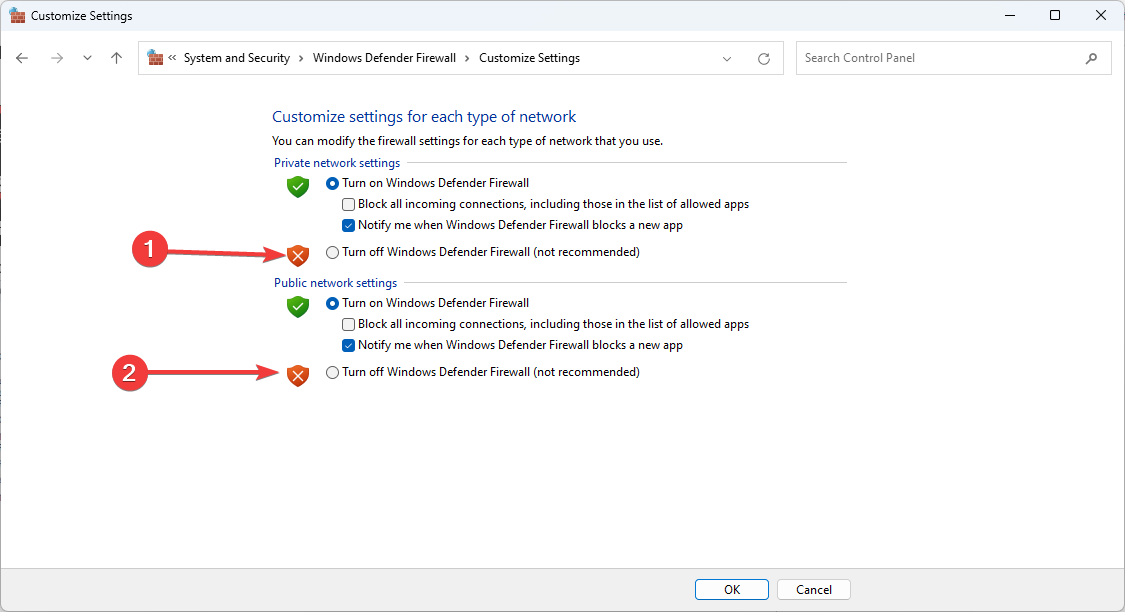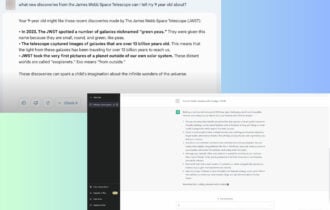Nu au fost găsite rețele WiFi: 7 moduri de a le face să apară
7 min. read
Published on
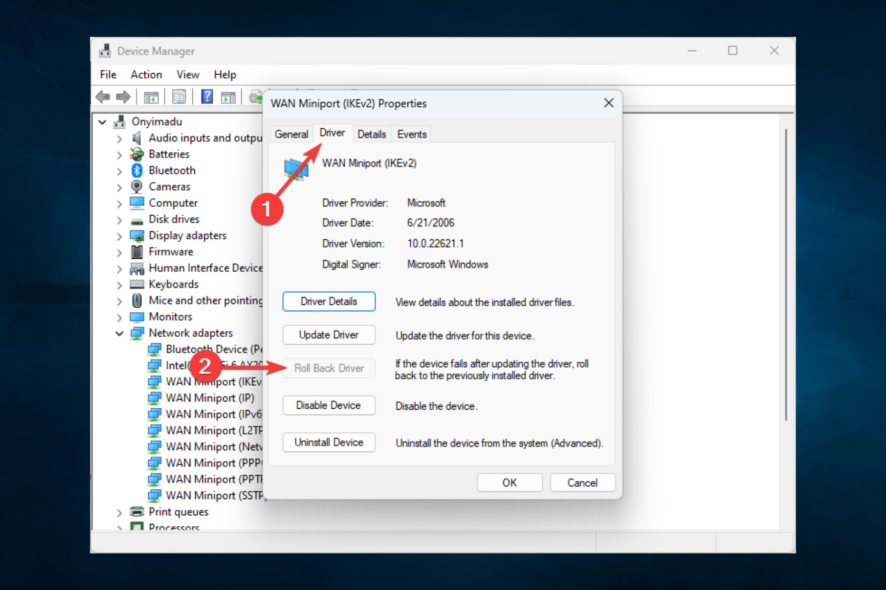
Dacă încercați să vă conectați la Internet pe computerul dvs. Windows, dar întâmpinați probleme în care nu a fost găsită nicio rețea WiFi, suntem aici pentru a vă ajuta.
Chiar dacă anterior ați putut să vă conectați la o conexiune de rețea fără fir, dar nu mai puteți, este probabil o problemă pe care o puteți rezolva rapid la nivel de software pentru a recâștiga accesul la Internet.
Așadar, înainte de a cumpăra un nou adaptor WiFi pentru desktop, laptop sau tabletă Windows, urmați ghidul intuitiv de depanare de mai jos.
De ce nu apar rețele WiFi?
Există câteva motive pentru care puteți experimenta acest lucru. În partea de sus a listei sunt următoarele:
- WiFi dezactivat – Deși este posibil să nu aducă niciun cod de eroare, ignorarea pornirii conexiunii WiFi ar putea fi responsabilă pentru această problemă.
- Adaptor de rețea dezactivat – Deși în mod implicit sunt activate, în unele cazuri, dacă ați dezactivat adaptorul de rețea, nu vă veți putea conecta la nicio rețea.
- Probleme cu driverele de rețea – Driverele joacă un rol vital în rularea adecvată a computerului; dacă sunt corupte sau învechite, vă puteți aștepta la câteva probleme.
- Infecție cu virus – Programele malware de pe computer pot împiedica, de asemenea, conexiunea WiFi și, în unele cazuri, utilizarea unui antivirus incompatibil poate fi, de asemenea, un declanșator.
Nu sunt neobișnuite rețele WiFi găsite pe laptopurile Lenovo, Dell sau HP. Cu toate acestea, se referă la diferiți producători și mărci populare.
Permiteți-ne să vă prezentăm unele dintre cele mai bune soluții.
Cum pot remedia eroarea fără rețele WiFi găsite?
Înainte de a continua, vă sugerăm să faceți următoarele:
- Reporniți computerul – O repornire poate închide unele procese și permite computerului să funcționeze corect.
- Eliminați perifericele – Dacă aveți dispozitive conectate la computer, este posibil să fie necesar să le deconectați, deoarece, în unele cazuri, acestea pot împiedica computerul să localizeze rețele WiFi.
1. Actualizați corect driverul adaptorului WiFi
- Apăsați Windows + X și selectați Device Manager pentru a-l deschide.
- În fereastra Manager dispozitive, derulați în jos și extindeți Adaptoare de rețea .
- Faceți clic dreapta pe adaptorul WiFi și selectați Actualizare driver .
- Apoi, faceți clic pe Căutați automat software-ul de driver actualizat .
Aceste sarcini pot fi puțin laborioase, mai ales dacă trebuie să le faceți des, așa că vă recomandăm să utilizați un instrument de actualizare automată a driverelor.
Învelit într-o interfață super-intuitivă, Outbyte Driver Updater detectează automat toate driverele învechite de pe sistemul dvs., nu doar driverele de rețea.
Motivul principal pentru a-l instala este biblioteca masivă de fișiere de driver disponibile pentru descărcare și opțiunea de a programa actualizări atunci când este detectată o nouă conexiune WiFi pe computer.

Outbyte Driver Updater
Actualizați driverul Wi-Fi împreună cu toate celelalte drivere învechite pentru a nu mai avea erori.2. Derulați înapoi driverul adaptorului WiFi
- Apăsați Windows + X și selectați Device Manager pentru a-l deschide.
- În fereastra Manager dispozitive, derulați în jos și extindeți Adaptoare de rețea .
- Faceți clic dreapta pe adaptorul WiFi și selectați Proprietăți .
- Faceți clic pe fila Driver și faceți clic pe butonul Roll Back Driver .
- Urmați instrucțiunile pentru a finaliza procesul.
* Dacă butonul Roll Back Driver este gri, înseamnă că nu aveți o copie de rezervă a driverului de rețea anterior. Deci, puteți sări peste acest pas.
3. Reinstalați driverul adaptorului WiFi corupt.
- Apăsați Windows + X și selectați Device Manager pentru a-l deschide.
- În fereastra Manager dispozitive, derulați în jos și extindeți Adaptoare de rețea .
- Selectați driverul adaptorului de rețea și faceți clic pe Dezinstalare dispozitiv .
- Faceți clic pe OK când vi se cere să confirmați.
- Reporniți sistemul și Windows va reinstala automat driverele după repornire.
Descoperiți mai multe soluții ușoare dacă adaptorul WiFi nu funcționează pe Windows 10 .
4. Rulați instrumentul de depanare a adaptorului de rețea
- Apăsați Windows + I pentru a deschide aplicația Setări.
- Deschideți Actualizare și securitate.
- Din panoul din stânga, faceți clic pe Depanare , faceți clic pe Adaptor de rețea din panoul din dreapta și apăsați butonul Rulați instrumentul de depanare .
Rularea instrumentului de depanare este o soluție bună dacă nu sunt găsite rețele WiFi pe dispozitivele dvs. Windows 10.
Dacă instrumentul de depanare Windows nu funcționează corect , este posibil să remediați acest lucru în câțiva pași simpli.
5. Dezactivați VPN-ul dvs. defect
Dacă nu este utilizat corect, un VPN vă poate afecta conexiunea WiFi, fie că vorbim despre o conexiune VPN pe care ați adăugat-o manual în Windows sau despre un serviciu VPN comercial care configurează automat setările de rețea.
De exemplu, instalarea mai multor VPN-uri, fiecare cu driverele TAP, ar putea cauza probleme de conectivitate la rețea din cauza conflictelor software. Dacă vă conectați la VPN, s-ar putea chiar să pierdeți WiFi.
Un alt exemplu bun este comutatorul de oprire VPN. Este o caracteristică avansată oferită de unele soluții VPN, concepută pentru a vă opri accesul la rețea în cazul în care conexiunea VPN scade.
Cu toate acestea, unele kill switch-uri sunt extrem de severe. Ei uită să restabilească accesul la Internet după deconectarea și ieșirea din aplicația VPN.
Dacă doriți să vă protejați confidențialitatea online utilizând un VPN (pe care îl încurajăm cu tărie), luați în considerare investiția într-un serviciu VPN premium care nu vă va strica rutarea pe internet.
Vă recomandăm să încercați un VPN care se conectează și se deconectează rapid de la serverele VPN, lăsând conexiunea WiFi neatinsă.
6. Rulați o scanare completă a virușilor pe computer
- Apăsați Windows + I pentru a deschide aplicația Setări , apoi selectați Actualizare și securitate .
- Faceți clic pe Securitate Windows și apoi selectați opțiunea Protecție împotriva virușilor și amenințărilor .
- Selectați Opțiuni de scanare .
- Bifați Scanare completă și faceți clic pe butonul Scanează acum .
Unii agenți malware sunt suficient de furtivi pentru a se infiltre în mașina dvs. și a dezactiva accesul la Internet. Cea mai bună acțiune este să rulați o scanare completă a sistemului pentru a găsi și elimina dăunătorii.
Securitatea Windows face o treabă destul de bună. Este gratuit și deja încorporat în Windows 10, așa că puteți încerca. Dar s-ar putea să nu detecteze amenințările zero-day.
7. Dezactivează temporar firewall-ul
- Apăsați tasta Windows , tastați firewall și selectați Verificare stare firewall .
- Faceți clic pe Porniți sau dezactivați paravanul de protecție Windows Defender .
- Setați Setările rețelei private la Dezactivați paravanul de protecție Windows Defender (nu este recomandat) și procedați la fel pentru Setările rețelei publice .
- Faceți clic pe OK .
Încercați să vă conectați prin WiFi acum. Dacă funcționează, înseamnă că firewall-ul tău este vinovat.
Uneori, firewall-ul poate interfera cu conexiunea la internet și poate cauza probleme precum lipsa internetului atunci când intră în modul sigur cu rețea. Prin urmare, dezactivarea temporară a paravanului de protecție poate fi o soluție excelentă pentru a rezolva astfel de probleme
Dacă nu se găsesc rețele WiFi pe sistemul dvs., oricare dintre soluțiile de mai sus ar trebui să fie utilă.
De asemenea, este o idee bună să dezactivați temporar firewall-ul și să-i restabiliți setările la implicite.
V-ați rezolvat problema WiFi folosind soluțiile de mai sus? Totuși, am uitat să adăugăm un pas important? Anunțați-ne în secțiunea de comentarii de mai jos.