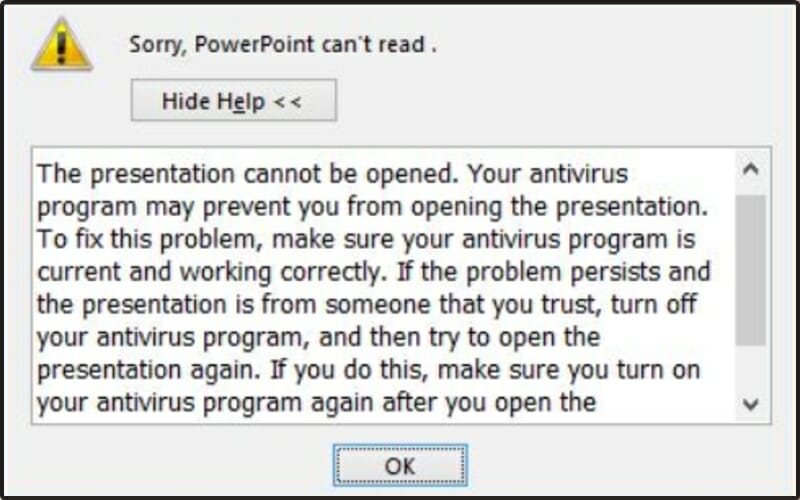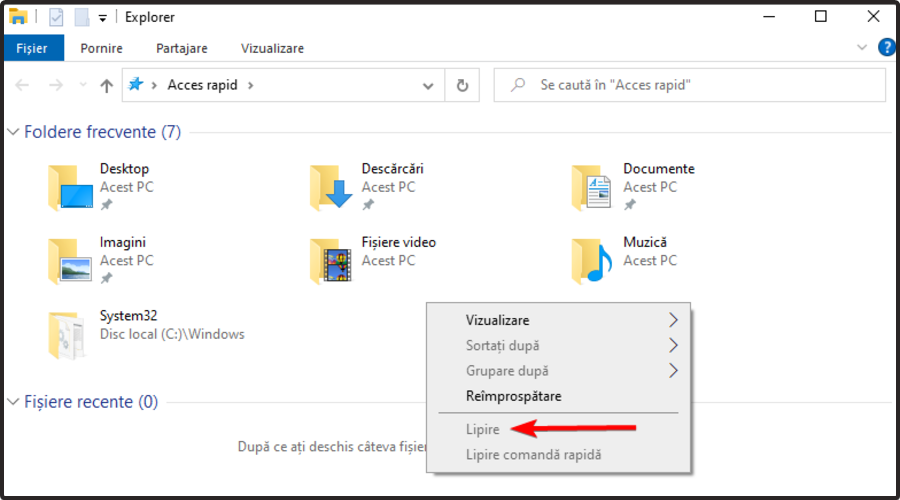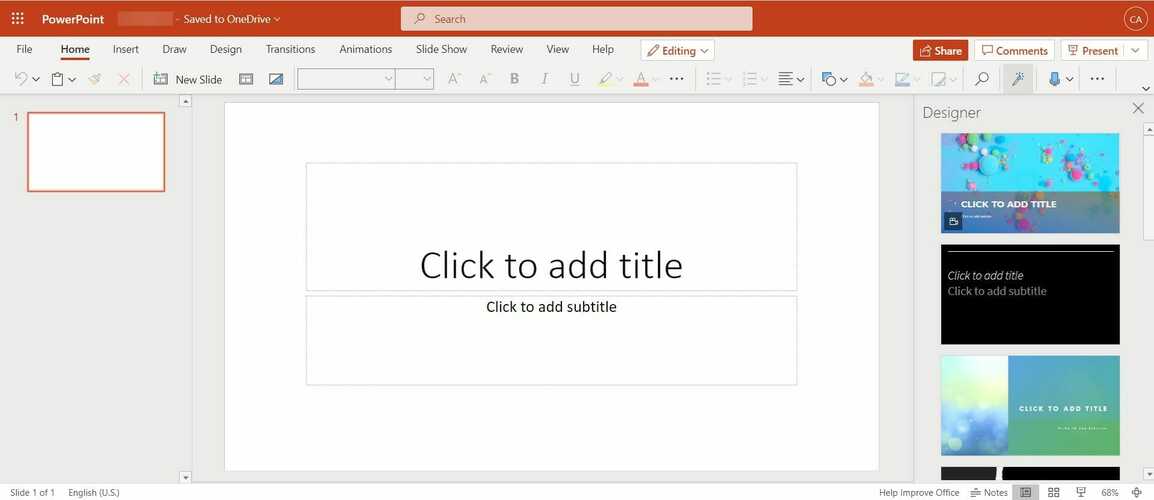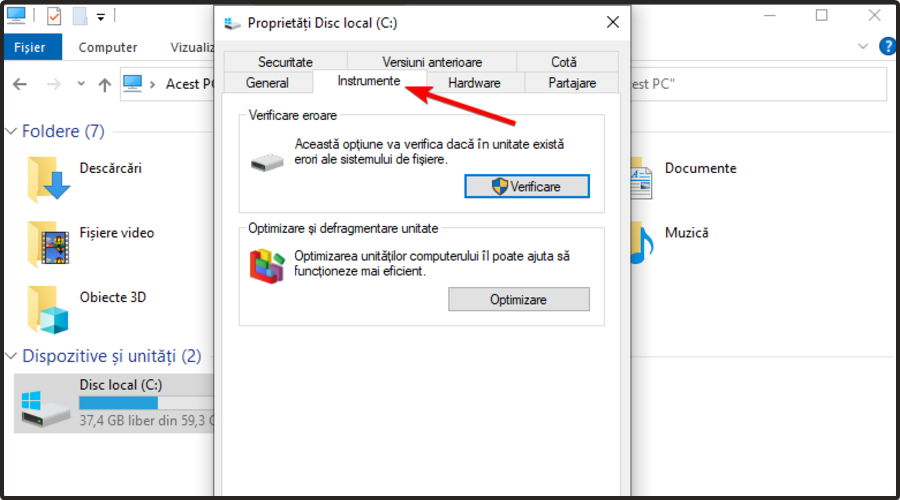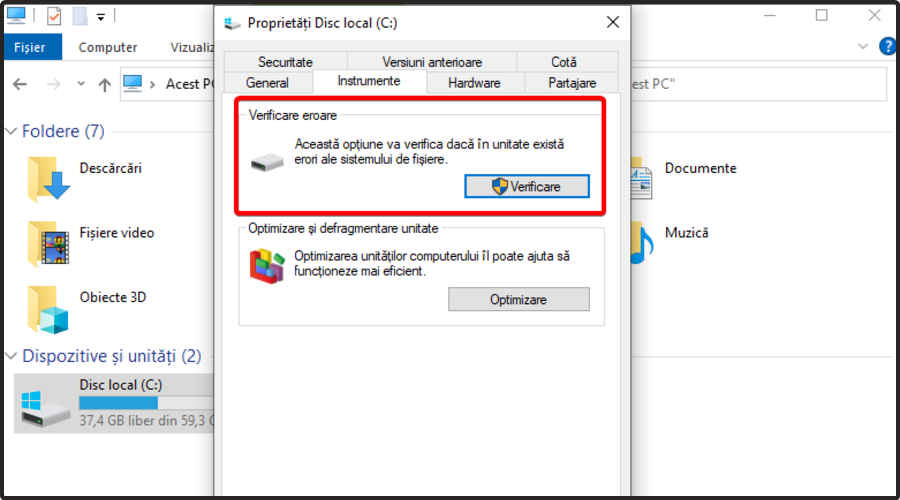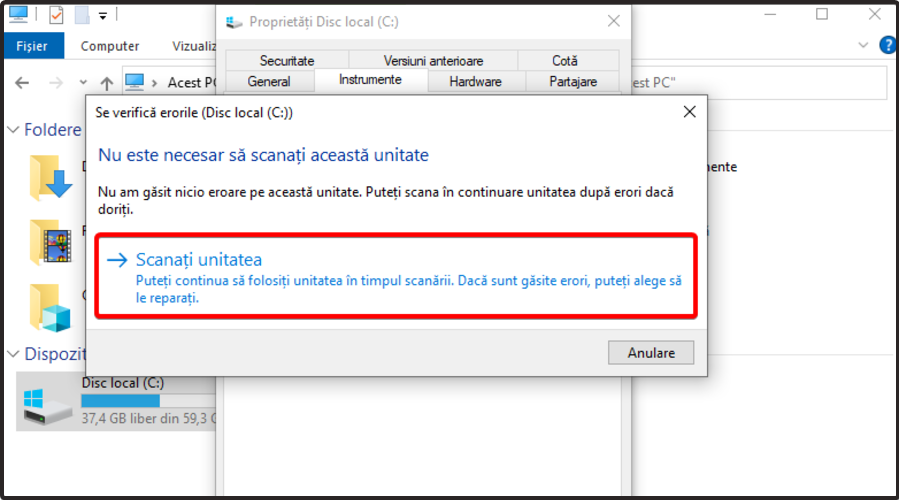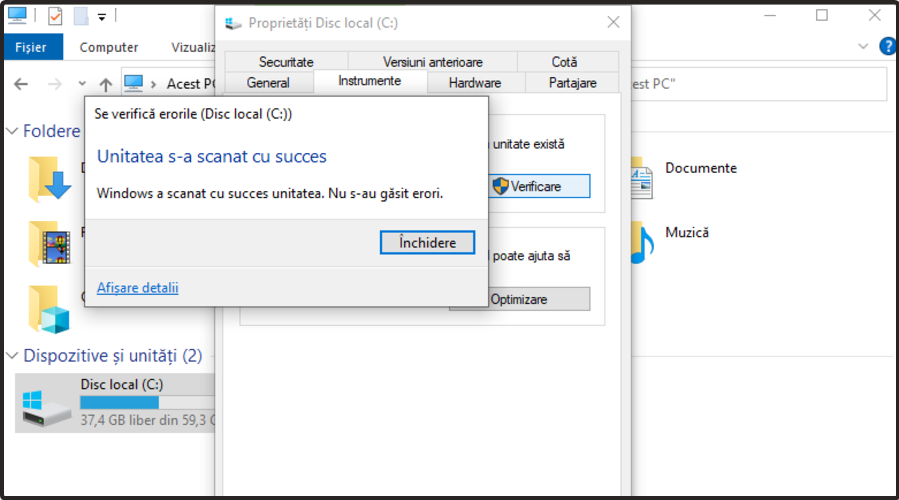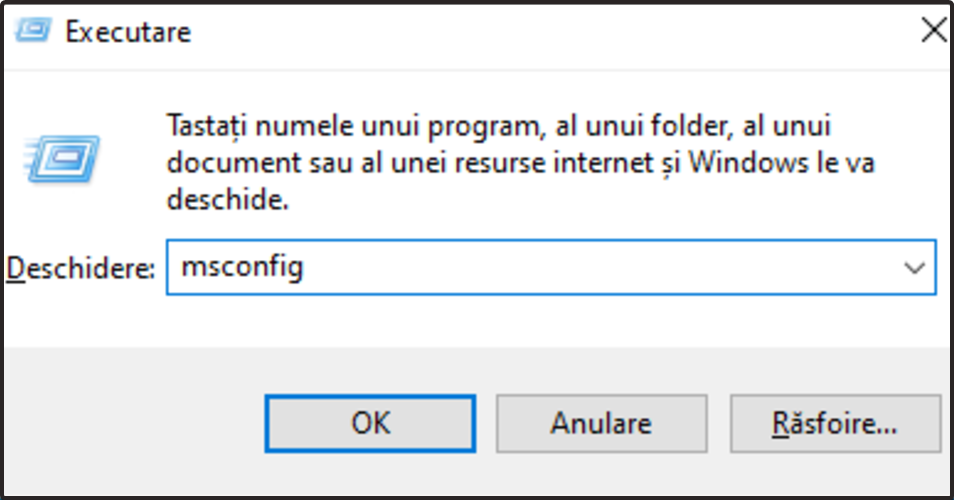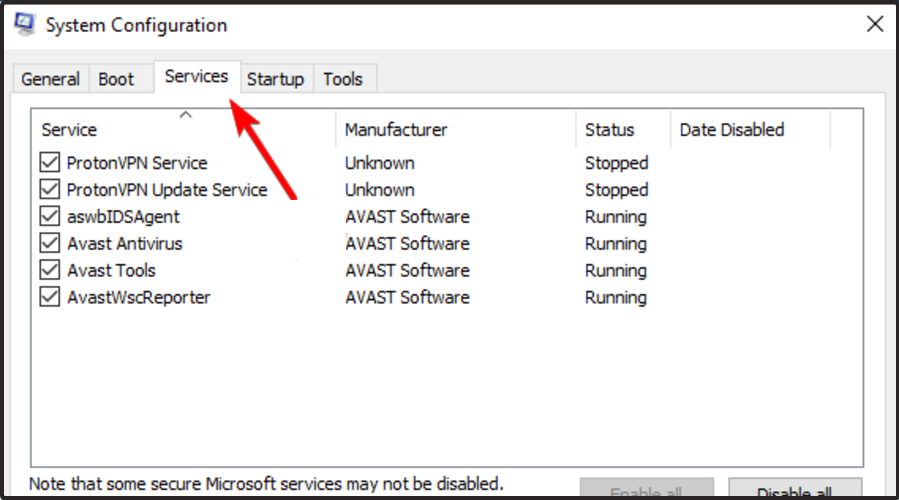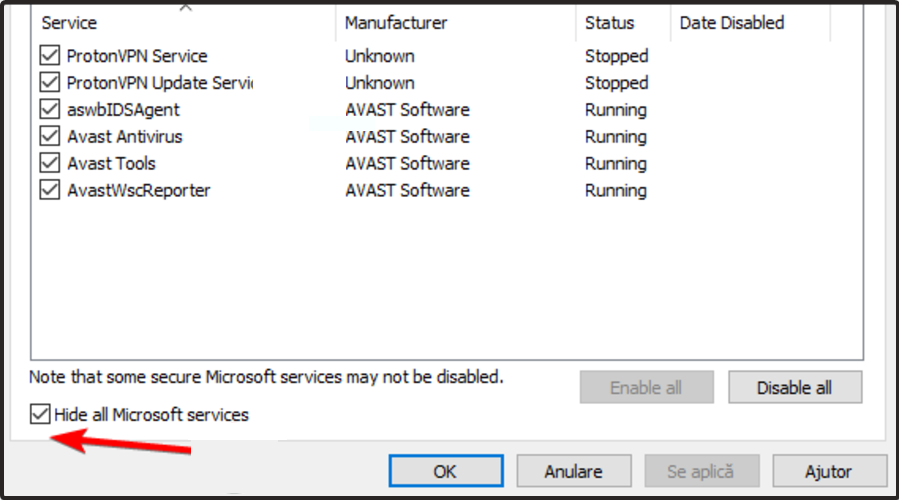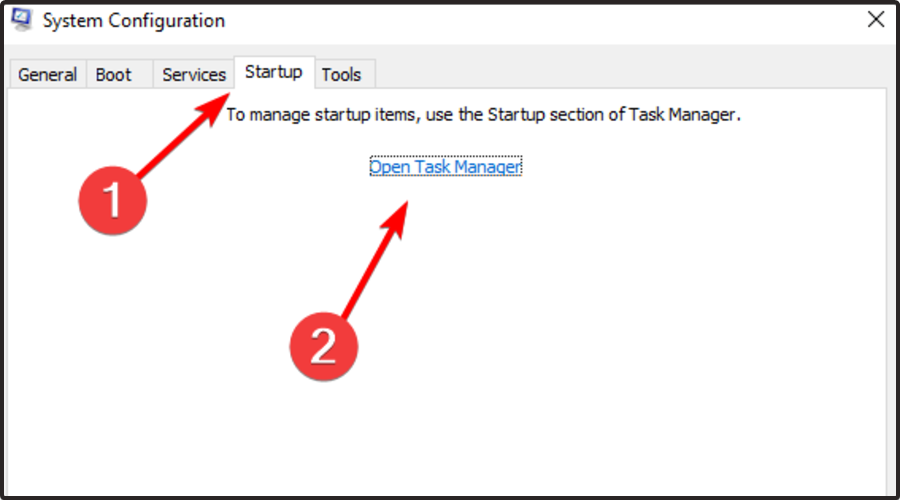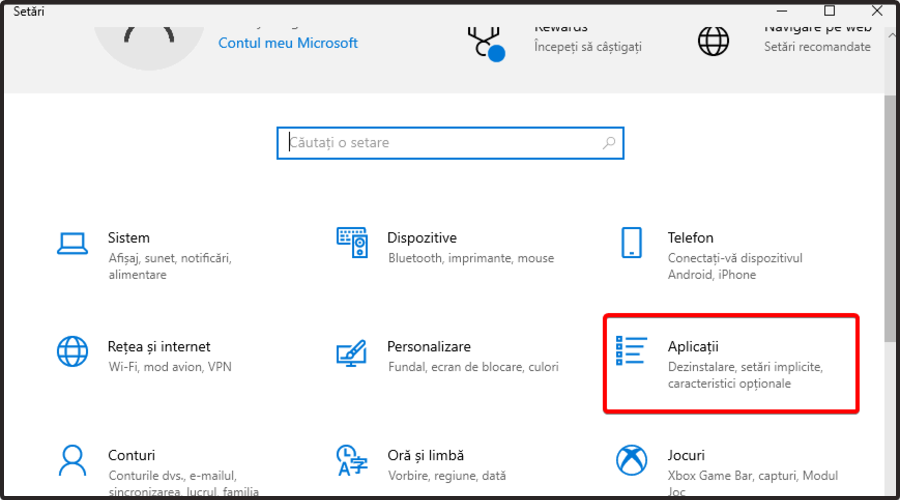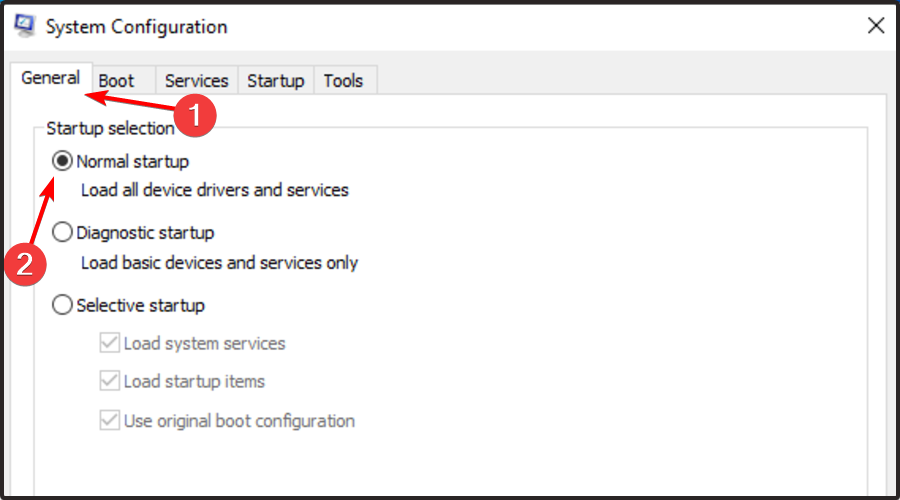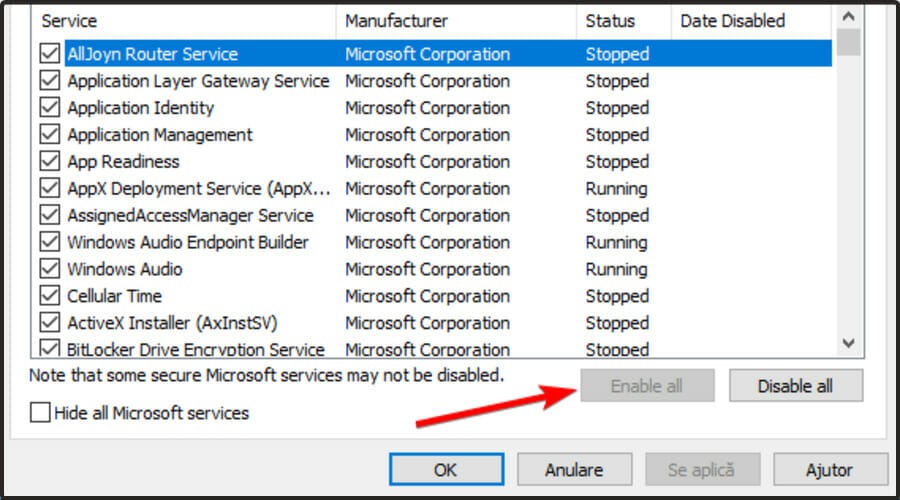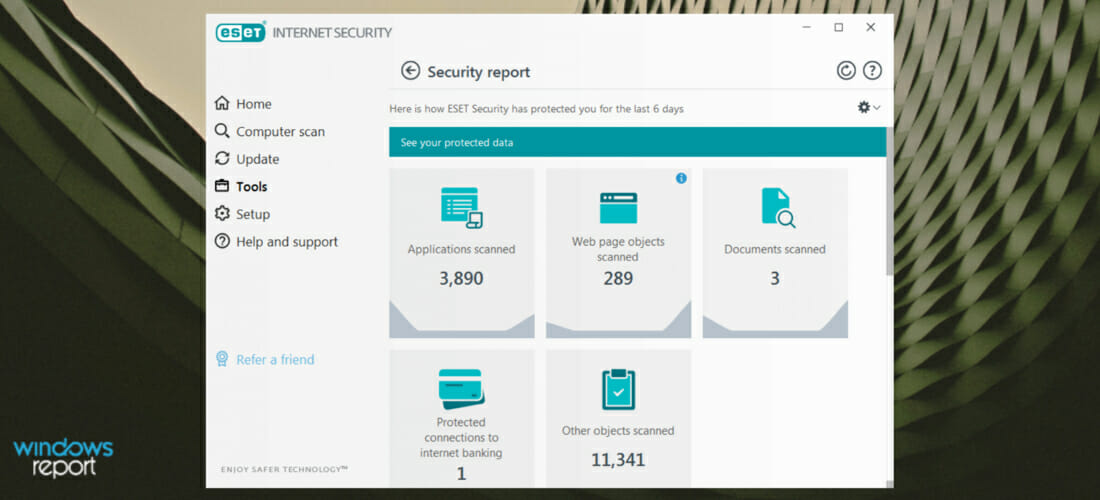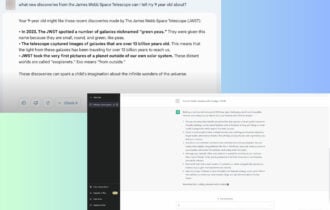Powerpoint este blocat de antivirus? Iata 5 solutii simple
8 min. read
Updated on
![Antivirusul blocheaza prezentarea PowerPoint [Ghid]](https://cdn.windowsreport.com/wp-content/uploads/sites/6/2021/10/Antivirus-blocking-PowerPoint-930x620-1-886x590.jpg)
Utilizatorii raporteaza tot mai frecvent faptul ca PowerPoint este blocat de programul antivirus. Intelegem cat de frustrant poate fi, asa ca am pregatit cateva solutii prin care poti rezolva aceasta problema.
Te-ai chinuit vreodata cu o prezentare (pentru o noua idee de proiect sau pentru dezbateri la munca), iar apoi a venit dimineata cea mare si pur si simplu nu ai putut deschide documentul?
Astfel de cazuri pot fi cu adevarat iritante, mai ales daca prezentarea a functionat fara probleme in seara precedenta.
Uneori, antivirusul impiedica deschiderea fisierelor PowerPoint. Daca o sa te regasesti in aceasta situatie, vei primi un mesaj care spune ca Software-ul antivirus a blocat fisierul pe care incercai sa il deschizi.
Pentru a clarifica de ce se intampla acest lucru, sa aruncam o privire peste informatiile de mai jos.
Care sunt motivele pentru care PowerPoint este blocat de antivirus?
Aceasta problema poate aparea atunci cand soft-ul tau antivirus si fisierele sale de semnatura au ramas in urma. Astfel, impiedica sau blocheaza deschiderea altor fisiere, inclusiv a prezentarilor PowerPoint.
Mesajul de eroare este trimis din trei motive principale:
- Incompatibilitatea dintre antivirus si aplicatia Office
- Infectarea fisierului cu un malware pe care antivirusul nu l-a putut elimina
- Deteriorarea fisierului
Daca PowerPoint este blocat de antivirus, acest ghid iti este dedicat in totalitate. Am pregatit o serie de solutii care vor remedia problema rapid, asa ca asigura-te ca le consulti in intregime.
Ce pot face daca PowerPoint este blocat de antivirus?
1. Creeaza o copie a prezentarii deteriorate
- Apasa click-dreapta pe prezentare.
- Selecteaza Copiere.
- Acceseaza File Explorer din Taskbar-ul tau.
- Apasa click-dreapta pe un spatiu liber si selecteaza Lipire.
Daca poti copia fisierul, incearca sa il deschizi in PowerPoint. In cazul in care nu poti efectua aceasta operatiune, se poate ca fisierul sa fie deteriorat sau se afle intr-o parte degradata a hard diskului.
2. Recupereaza fisierele
- Sterge fisierul prezentarii PowerPoint din sistemul tau.
- Recreeaza fisierul sau restaureaza-l dintr-o copie de rezerva (precum cea pe care ai creat-o in solutia anterioara).
- Daca fisierul e deteriorat, atunci nu poate fi gestionat corect nici de antivirus, nici de Office. Pentru a utiliza din nou fisierul, incearca sa il recuperezi.
Simptomele unui fisier deteriorat semnaleaza erori atunci cand incerci sa deschizi prezentarea, cum ar fi:
- Mesajul Aceasta nu este o prezentare PowerPoint
- Notificarea PowerPoint nu poate deschide tipul de fisier reprezentat de ppt
- O parte din dosar lipseste
- Defectiune generala de protectie
- Instruire ilegala
- Eroare de pagina nevalida
- Resurse reduse de sistem
- Fara memorie
Exista mai multe modalitati prin care poti determina daca prezentarea ta este deteriorata. Poti incerca inclusiv sa deschizi fisierul pe alt computer sau sa creezi un fisier nou. Astfel, vei vedea daca eroarea inca persista.
3. Incearca o versiune temporara a prezentarii
- Apasa click-dreapta pe fisierul tau.
- Selecteaza Redenumire.
- Schimba extensia veche a numelui fisierului din .tmp in .pptx.
- Porneste PowerPoint.
- In aplicatia Office, apasa pe Fisier, apoi selecteaza Deschidere.
- Navigheaza la folderul care contine fisierul redenumit.
- Incearca sa il deschizi in PowerPoint.
Cand editezi o prezentare PowerPoint, programul creeaza o versiune temporara sau o copie a fisierului, numita PPT####.tmp (#### reprezinta un numar aleatoriu compus din patru cifre).
Daca gasesti mai multe fisiere corespunzatoare, incearca sa le deschizi pe rand pentru a vedea daca vreunul este copia temporara a prezentarii tale.
In cazul in care PowerPoint este blocat de antivirus, prezentarea temporara ramane in locatia celei salvate.
Aceasta versiune sau copia se pot afla in acelasi folder cu prezentarea originala sau in folderul cu fisiere temporare.
Daca nu exista versiuni temporare sau copii ale prezentarii tale (sau daca nu se pot deschide cand incerci sa le rulezi), incearca sa utilizezi PowerPoint Viewer, asa cum este descris mai jos.
4. Foloseste PowerPoint pentru web
- Deschide browser-ul pe care il folosesti in mod regulat.
- Acceseaza versiunea PowerPoint pentru web. Retine ca vei avea nevoie de un cont Microsoft pentru a-l utiliza.
- Incarca prezentarea ta in OneDrive.
- Cand apesi click pe prezentarea din OneDrive, aceasta ar trebui sa se deschida automat pe PowerPoint pentru web.
Aceasta este o solutie care a functionat pentru cativa utilizatori, dar este posibil sa nu dea randament daca prezentarea este extrem de deteriorata.
Totusi, nu strica sa incerci pasii de mai sus atunci cand PowerPoint e blocat de programul antivirus.
5. Ruleaza Scandisk pe hard disk
- Foloseste urmatoarea combinatie de taste: Windows + E.
- In File Explorer, apasa click-dreapta pe Disc Local (C:), apoi pe Proprietati.
- Selecteaza tabul Instrumente.
- Localizeaza sectiunea Verificare eroare, apoi apasa pe Verificare.
- Apasa pe Scanati unitatea.
- Asteapta un minut sau doua.
- In cazul in care nu sunt gasite erori, urmatorul mesaj va aparea pe desktop-ul tau.
- Daca sunt identificate probleme, urmeaza instructiunile afisate pe ecran.
6. Depaneaza blocajul Powerpoint
- Asigura-te ca esti conectat la contul de administrator Microsoft.
- Foloseste urmatoarea combinatie de taste: Windows + R.
- Tasteaza msconfig si apasa pe Enter.
- In fereastra System Configuration, selecteaza tabul Services.
- Bifeaza caseta Hide all Microsoft services.
- Selecteaza jumatatea de sus a casetelor din lista de servicii.
- Apasa pe OK, apoi pe Restart.
- Dupa finalizarea repornirii, verifica daca problema inca persista.
Daca PowerPoint inca este blocat de soft-ul tau antivirus, repeta pasii de mai sus. De data aceasta, deselecteaza optiunile din jumatatea de jos a casetei din lista de servicii.
In cazul in care problema dispare, urmeaza aceiasi pasi, dar alege doar partea de sus a casutelor care nu sunt bifate. Repeta procesul pana cand selectezi toate casetele.
Ca alternativa, poti rula System Configuration, si debifa caseta de selectare pentru elementul-problema. Mai apoi, reseteaza-ti computerul.
7. Efectueaza o pornire curata si reinstaleaza antivirusul
7.1 Efectueaza o pornire curata
- Navigheaza din nou catre fereastra System Configuration si selecteaza tabul Services.
- Asigura-te ca sectiunea Hide all Microsoft services este bifata.
- Apasa pe tabul Startup si apoi pe Open Task Manager.
- Inchide Task Manager, apoi apasa pe OK.
- Reporneste-ti computerul.
Daca alegi sa folosesti aceasta solutie, vei avea un mediu de pornire curat. Dupa aceea, verifica daca poti efectua restaurarea sistemului. La finalul tuturor pasilor, urmeaza urmatoarele instructiuni listate.
7.2 Dezinstaleaza antivirusul
- Utilizeaza urmatoarea combinatie de taste: Windows + I.
- Selecteaza Aplicatii.
- Ramai pe sectiunea Aplicatii si caracteristici.
- In lista de aplicatii, localizeaza antivirusul tau, apasa pe el si apoi pe Dezinstalare.
- Reseteaza-ti PC-ul.
- Ruleaza aplicatia PowerPoint.
Te sfatuim sa dezinstalezi programul antivirus in modul Clean Boot. In cazul in care nu vrei sa urmezi acest proces, poti incerca o actualizare a soft-ului.
Daca reusesti sa pornesti Modul Sigur (Safe Mode), efectueaza o pornire curata (Clean Boot). Astfel, vei elimina orice conflicte software care ar putea cauza probleme de restabilire a sistemului.
O astfel de pornire reduce contradictiile care aduc la iveala cauzele principale ale erorii dezbatute astazi.
Aceste conflicte pot fi determinate de aplicatii si servicii care pornesc si ruleaza in fundal ori de cate ori pornesti Windows in Modul Normal.
8. Reseteaza computerul
- Navigheaza catre fereastra System Configuration.
- Apasa pe tabul General, apoi bifeaza Normal Setup.
- Apasa pe tabul Services.
- Debifeaza caseta Hide all Microsoft services.
- Bifeaza Enable all.
- Selecteaza tabul Startup si apasa pe Open Task Manager.
- In fereastra Task Manager, activeaza toate programele de pornire.
- Apasa pe OK si daca ti se solicita repornirea, selecteaza Restart.
In cazul in care butonul Enable all este inactiv (precum in imaginea de mai sus), te invitam sa consulti si celelalte solutii ramase.
9. Schimba soft-ul antivirus
Daca niciuna dintre optiunile de mai sus nu a functionat, ultima noastra sugestie este sa achizitionezi un nou program antivirus.
Recomandarea noastra de astazi este ESET Internet Security. Inainte de toate, trebuie sa stii ca soft-ul detine un renume de top datorita functionalitatilor premium pe care le pune la dispozitia utilizatorilor.
Interfata sa este extrem de usor de utilizat, deci nu te teme daca esti incepator. In plus, antivirusul este compatibil cu sisteme de operare multiple (Windows, Mac, Android).
Pe langa faptul ca e una dintre cele mai eficiente solutii antivirus de pe piata, iti mentine PC-ul in siguranta, fara a avea probleme de compatibilitate cu Windows sau alte programe.
ESET dispune de protectie anti-phishing, anti-spam, anti-trojan horses, anti-ransomware.
Nu uita ca ii poti testa functionalitatile in mod gratuit, timp de 30 de zile. Asadar, nu te costa nimic sa il incerci.
PowerPoint este blocat de programul tau antivirus? Daca alegi sa utilizezi ESET Internet Security nu va trebui sa iti faci griji cu privire la astfel de erori.
Desigur, poti explora mai multe optiuni de AV care nu afecteaza functionarea powerpoint. Daca vrei o solutie permanenta, te invitam sa descoperi care e cel mai bun antivirus cu licenta nelimitata.
Solutiile prezentate mai sus sunt cele mai eficiente pentru remedierea problemei de astazi.
Pentru ca opinia ta este importanta, spune-ne care dintre optiunile de astazi te-a ajutat, lasand comentariu in sectiunea de mai jos.