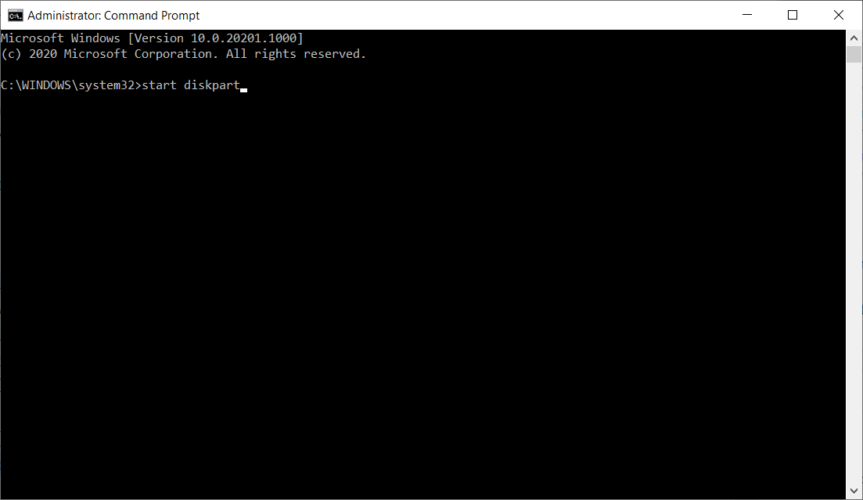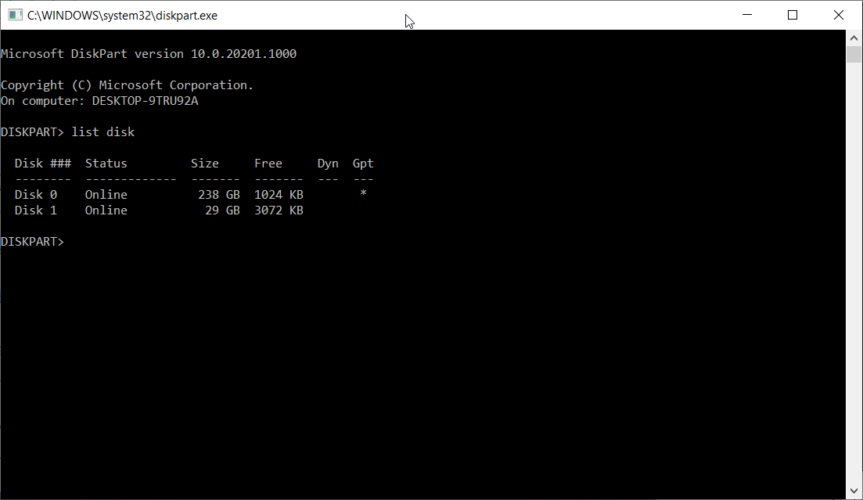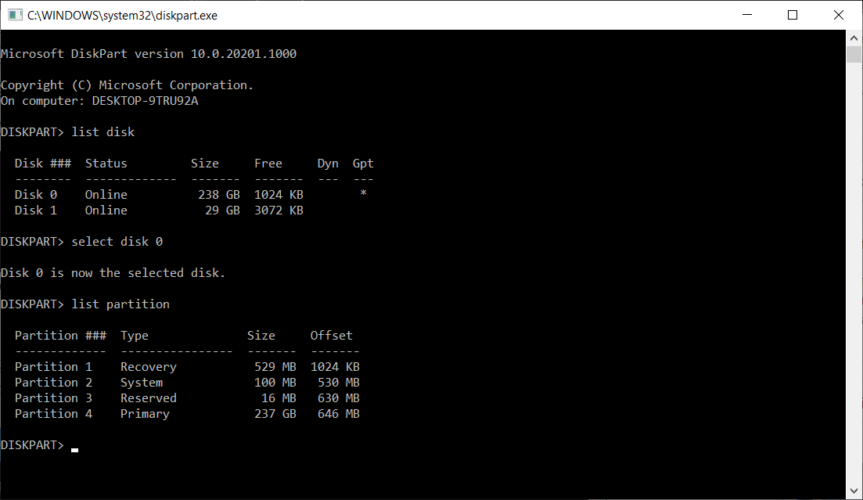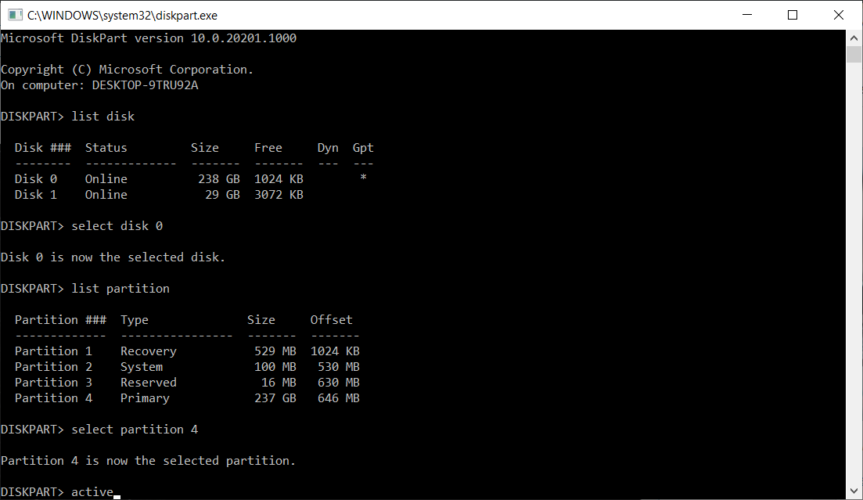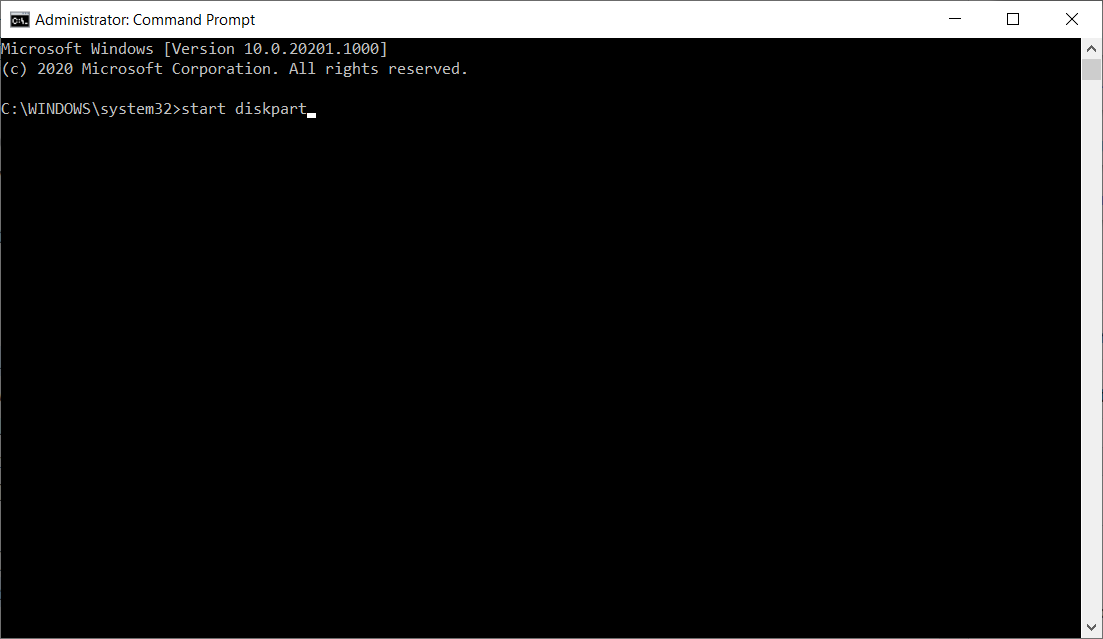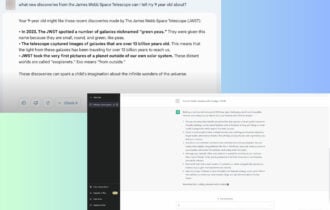Remediere: nu am putut crea o nouă eroare de partiție în Windows 10
10 min. read
Published on
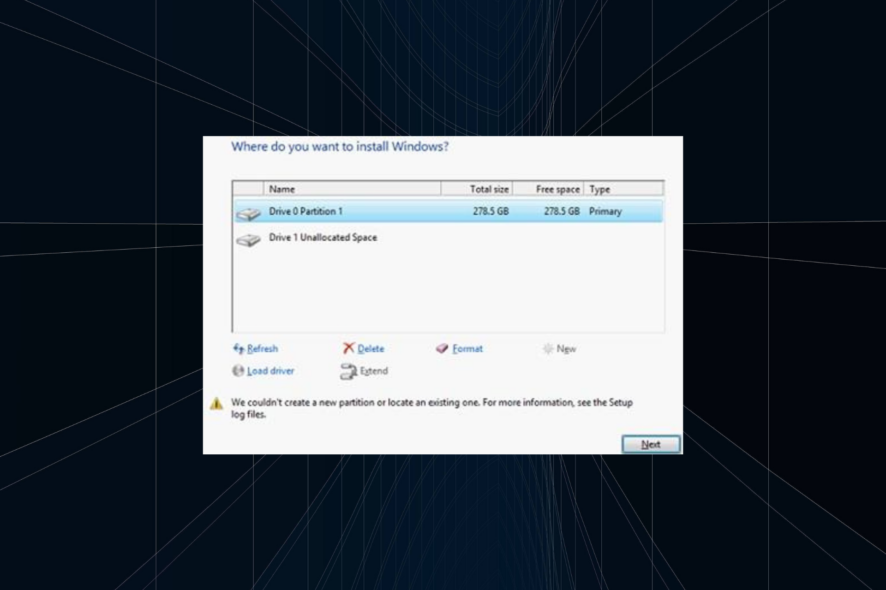
Windows 10 este un sistem de operare grozav. Cu toate acestea, procesul de instalare a Windows 10 nu este întotdeauna simplu. Mai mulți utilizatori au raportat că nu am putut crea un nou mesaj de eroare de partiție în timpul instalării Windows 10.
Această eroare vă poate împiedica să instalați Windows 10, dar, din fericire, sunt disponibile mai multe soluții atunci când Windows nu poate fi instalat pe acest disc.
[wr_toc]
De ce nu pot crea o partiție nouă?
Iată câteva motive pentru care primești eroarea:
- Crearea necorespunzătoare a USB-ului de pornire : În multe cazuri, a fost o creare necorespunzătoare a USB-ului de pornire. Poate că lipseau câteva fișiere critice, ceea ce a dus la eroare.
- Format incorect de unitate : a fost găsit și un format de unitate incorect pentru a declanșa Windows 11. Nu am putut crea o nouă partiție sau găsi o eroare existentă pentru mulți.
- Periferic în conflict cu procesul : pentru unii utilizatori, a fost un periferic conectat care a declanșat eroarea în timpul instalării Windows.
Cum pot remedia noul mesaj de eroare al partiției pe Windows 10?
Nu am putut crea o nouă eroare de partiție care poate apărea în timpul încercării de a instala Windows 10. Această eroare poate fi destul de problematică și, vorbind despre această eroare, utilizatorii au raportat următoarele probleme:
- Nu s-a putut crea o partiție sau a localiza una existentă în Windows 10 – Dacă întâmpinați această problemă, asigurați-vă că încercați unele dintre soluțiile din acest articol.
- Nu am putut crea o nouă eroare de partiție 0x8004240f, 0x80042468 – Uneori, acest mesaj de eroare poate fi urmat de codul de eroare 0x8004240f sau 0x80042468. Dacă întâmpinați această problemă, este posibil să o puteți rezolva prin formatarea hard diskului.
- Nu am putut crea o partiție nouă sau să găsim un SSD existent, RAID – Dacă întâmpinați această problemă în timp ce utilizați SSD sau RAID, problema ar putea fi hard disk-uri suplimentare de pe computer.
- Nu am putut crea o nouă partiție de configurare Windows, Windows 10 USB – Dacă întâmpinați această problemă, pur și simplu deconectați toate unitățile USB suplimentare. Acum, verificați dacă asta rezolvă problema.
- Nu am putut crea o partiție nouă spațiu nealocat – Aceasta este o altă problemă care poate apărea în timp ce încercați să instalați Windows 10. Pentru a o remedia, ar putea fi necesar să vă verificați partițiile și configurația acestora.
- Nu am putut crea o nouă partiție BIOS, dual boot, GPT – Există diverși factori care pot provoca apariția acestei probleme și, pentru a remedia problema, este recomandat să vă verificați BIOS-ul.
Cum repar eroarea noii partiții în instalarea Windows 10?
Înainte de a trece la soluțiile ușor complexe, încercați pe acestea rapide:
- Asigurați-vă că unitatea USB este formatată în format MBR și nu GPT atunci când creați un USB bootabil.
- Deconectați toate perifericele necritice de la computer și verificați dacă Windows 10 Nu am putut crea o nouă partiție sau să găsim una existentă este remediată. În cazul în care este, vă recomandăm să actualizați driverul acestuia sau să îl verificați pentru defecțiuni hardware.
Dacă acestea nu funcționează, treceți la corecțiile enumerate în continuare.
1. Folosiți diskpart
- Porniți configurarea Windows 10 folosind un USB sau DVD bootabil.
- Dacă primiți mesajul de eroare Nu am putut crea o nouă partiție , închideți configurarea și faceți clic pe butonul Reparare .
- Alegeți Instrumente avansate și apoi selectați Command Prompt .
- Când se deschide linia de comandă , tastați următoarea comandă și apăsați Enter :
start diskpart - Acum, executați următoarea comandă:
list disk - Ar trebui să vedeți lista tuturor hard disk-urilor conectate la computer. Găsiți numărul care reprezintă unitatea dvs. de hard disk și executați următoarea comandă, în timp ce înlocuiți X cu acel număr:
select disk X - Introduceți următoarele linii și apăsați Enter după fiecare linie:
cleancreate partition primaryactiveformat fs=ntfs quickassign - Închideți linia de comandă și începeți din nou procesul de instalare.
2. Activează-ți partiția
- Deschideți promptul de comandă din modul de recuperare, inserați următoarea comandă și apăsați Enter :
start diskpart - Executați următoarea comandă:
list disk - Utilizați următoarea comandă pentru a selecta discul în timp ce înlocuiți X cu numărul de disc corespunzător afișat pe computer:
select disk X - Rulați următoarea comandă:
list partition - Selectați partiția cu următoarea comandă, în timp ce înlocuiți X cu numărul de partiție afișat pe computer:
select partition 4 - În cele din urmă, executați următoarea comandă:
active
- Ieșiți din linia de comandă, începeți din nou procesul de instalare și problema este rezolvată.
Cum repar noua eroare de partiție pentru Windows 10 USB?
Iată ce ar trebui să faci mai întâi:
- Potrivit utilizatorilor, se pare că există probleme cu unitățile flash USB 3.0, iar mulți utilizatori recomandă utilizarea unităților flash USB 2.0 atunci când instalează Windows 10. Alternativ, puteți crea și un DVD bootabil pentru Windows 10 și îl puteți utiliza în locul unei unități flash USB.
- Dacă intenționați să instalați Windows 10 de pe o unitate flash USB, este posibil să întâlniți Nu am putut crea un mesaj de eroare de partiție nouă dacă mai multe unități USB sunt conectate la computer. Pentru a evita această problemă, vă sfătuim insistent să deconectați orice unități USB suplimentare și să lăsați conectată numai unitatea flash USB Windows 10.
- Când primiți mesajul de eroare, deconectați unitatea USB și conectați-o la un alt port. Verificați dacă puteți crea o nouă partiție. Dacă procesul eșuează, deconectați din nou unitatea USB și conectați-o la portul USB original. Încercați să creați din nou partiția.
1. Utilizați un instrument terță parte
Dacă nu puteți instala Windows 10 din cauza Nu am putut crea un nou mesaj de eroare de partiție , este posibil să puteți remedia problema utilizând un instrument terță parte.
Dacă nu sunteți familiarizat cu instrumentele din linia de comandă , este posibil să puteți remedia această problemă folosind Aomei Partition Assistant .
Acest instrument este perfect pentru recuperarea partițiilor pierdute și copierea discurilor. De asemenea, oferă o interfață de utilizator prietenoasă, așa că ar trebui să puteți modifica hard diskul și să efectuați cu ușurință sarcinile necesare.
Nu numai că vă va rezolva problema de partiționare în cel mai scurt timp, dar vine și cu câteva funcții avansate, cum ar fi migrarea sistemului de operare pe SSD/HDD, formatarea, ștergerea și ștergerea discurilor și multe altele.
⇒ Obțineți Aomei Partition Assistant
2. Setați hard disk-ul ca primul dispozitiv de pornire
Când instalați un nou sistem de operare de pe o unitate flash USB, probabil că veți seta acel dispozitiv ca prim dispozitiv de pornire în BIOS.
Din păcate, uneori se întâmplă ca unitatea dvs. flash USB să fie greșită ca un hard disk în timpul instalării Windows 10, dându-vă astfel mesajul de eroare Nu am putut crea o nouă partiție .
Pentru a remedia această problemă, trebuie să setați hard disk-ul ca primul dispozitiv de pornire din BIOS. După aceea, conectați unitatea flash USB bootabilă și reporniți computerul.
În timp ce computerul pornește, va trebui să apăsați F10 , F11 sau F12 ( ar putea fi o tastă diferită în funcție de placa de bază ) și să selectați unitatea flash USB ca dispozitiv de pornire.
Acum, procesul de instalare ar trebui să funcționeze fără probleme. Amintiți-vă că este posibil ca meniul de pornire să nu fie activat pe computer în mod implicit, așa că va trebui să îl activați manual din BIOS.
Pentru instrucțiuni detaliate despre cum să faceți acest lucru, consultați manualul plăcii de bază.
3. Utilizați Rufus sau orice alt instrument pentru a crea o unitate USB bootabilă
Potrivit utilizatorilor, problemele cu Nu am putut crea un nou mesaj de eroare de partiție ar putea fi cauzate de Instrumentul de creare media.
Utilizatorii au raportat că problema a fost rezolvată utilizând un instrument terță parte, cum ar fi Rufus, în loc de Instrumentul de creare media pentru a crea o unitate flash USB bootabilă.
4. Convertiți partiția în format GPT
- Porniți promptul de comandă și rulați următoarea comandă:
diskpart - Executați următoarea comandă:
list disk - Înlocuiți X în următoarea comandă cu numărul de disc corespunzător, așa cum este listat pe computer, și apăsați Enter :
select disk X - Acum, rulați următoarea comandă pentru a elimina complet toate fișierele de pe hard disk:
clean - În cele din urmă, executați această comandă:
convert gpt
Partițiile MBR au anumite limitări și pot funcționa numai cu unități care au o dimensiune mai mică de 2 TB.
GPT nu are niciuna dintre aceste limitări, funcționează mai bine cu UEFI, deci este de obicei o alegere mai bună.
Trebuie să menționăm că conversia unității din MBR în GPT va elimina toate fișierele, așa că asigurați-vă că faceți copii de rezervă ale fișierelor importante înainte de a continua.
Diskpart este una dintre cele mai vechi metode de conversie a unei unități MBR în GPT; chiar dacă este eficient, vă va șterge toate fișierele.
Din fericire, Microsoft a introdus două noi modalități de a converti MBR în unitate GPT fără pierdere de fișiere, MBR2GPT și gptgen .
Ambele sunt instrumente de linie de comandă și, dacă doriți să le utilizați, trebuie să porniți Command Prompt înainte de a porni în Windows 10 și de a rula una dintre aceste comenzi.
Am explicat în detaliu cum să folosiți ambele comenzi în ghidul nostru despre cum să convertiți MBR în disc GPT și vă sfătuim cu insistență să îl verificați pentru instrucțiuni detaliate și mai multe soluții.
Cum pot remedia noua eroare de partiție pentru SSD Windows 10?
Mulți utilizatori au raportat că nu am putut crea un nou mesaj de eroare de partiție în timp ce încercam să instalăm Windows 10 pe un SSD.
Potrivit utilizatorilor, pentru a remedia această problemă, va trebui să deconectați toate celelalte hard disk-uri și să lăsați doar unitatea SSD conectată.
Alternativ, puteți dezactiva toate celelalte hard disk-uri, cu excepția SSD-ului dvs. din BIOS.
După ce ați dezactivat sau deconectat toate celelalte unități, SSD-ul ar trebui să fie recunoscut de către instalator.
Acum, tot ce trebuie să faci este să ștergi toate partițiile de pe SSD-ul tău, iar Windows 10 ar trebui să se instaleze fără probleme.
Nu am putut crea un nou mesaj de eroare de partiție care să vă împiedice să instalați Windows 10, dar după cum puteți vedea, îl puteți remedia cu ușurință urmând una dintre soluțiile noastre.