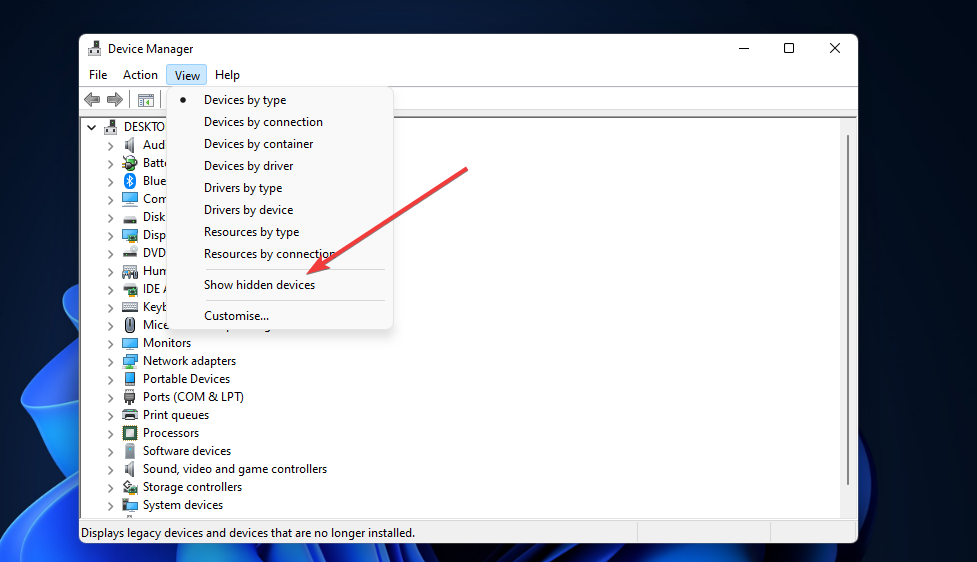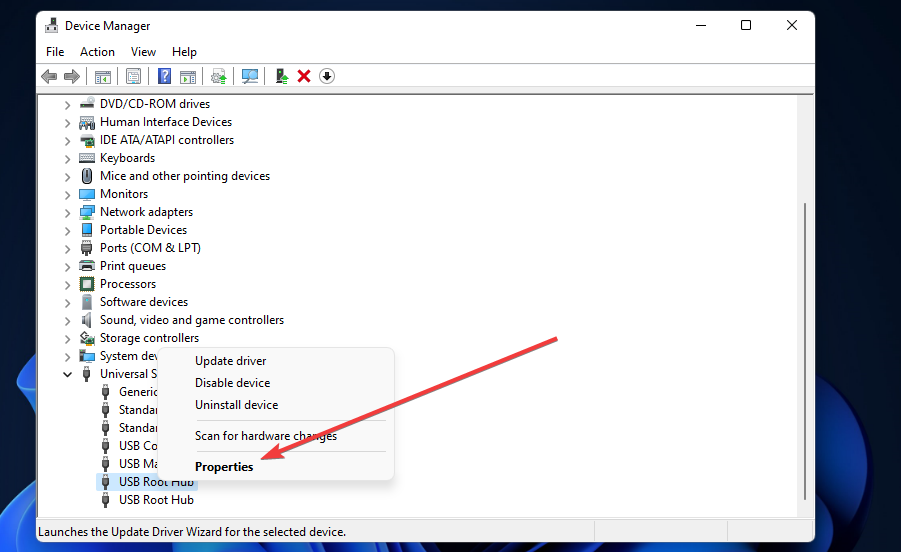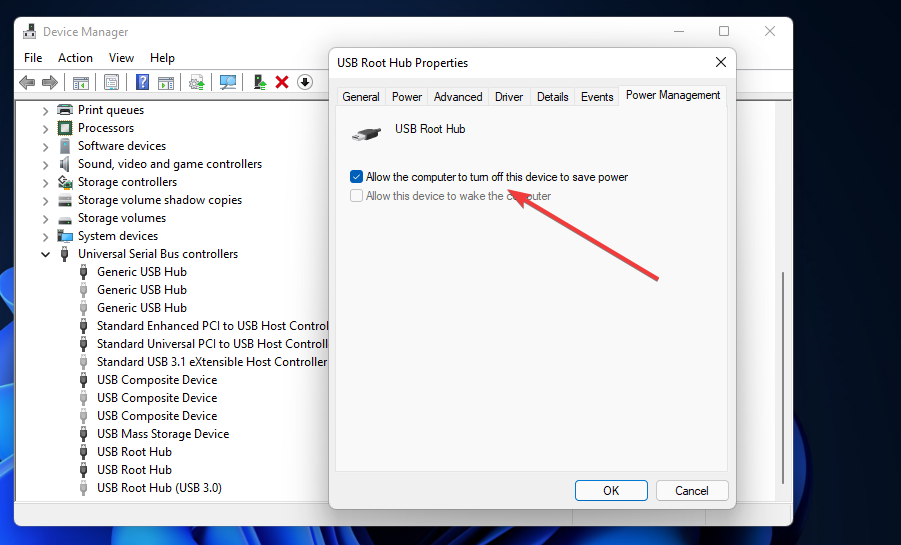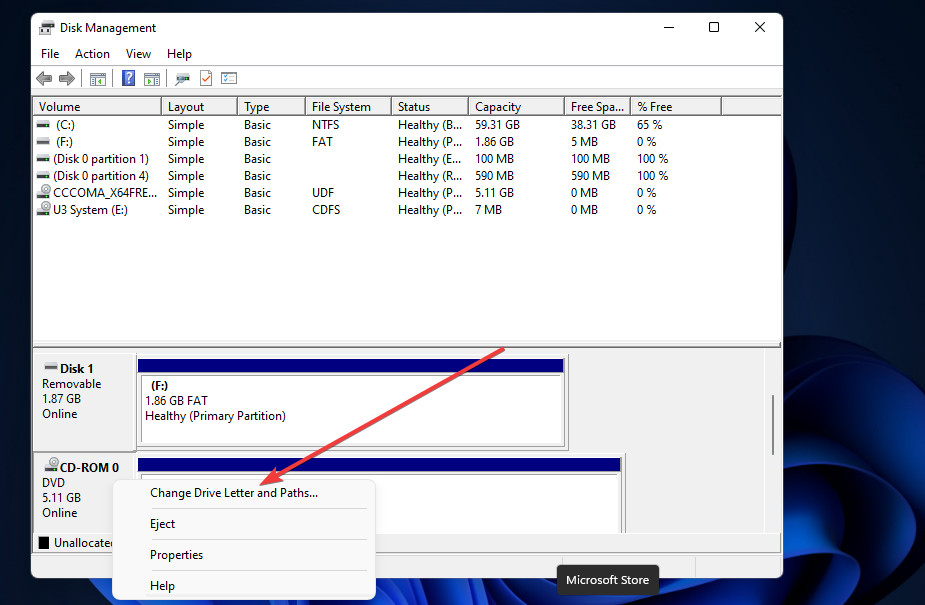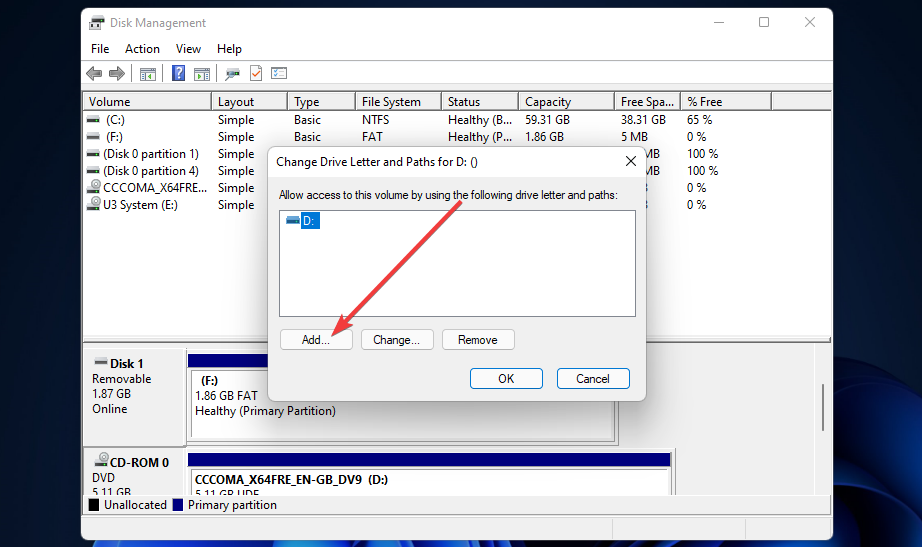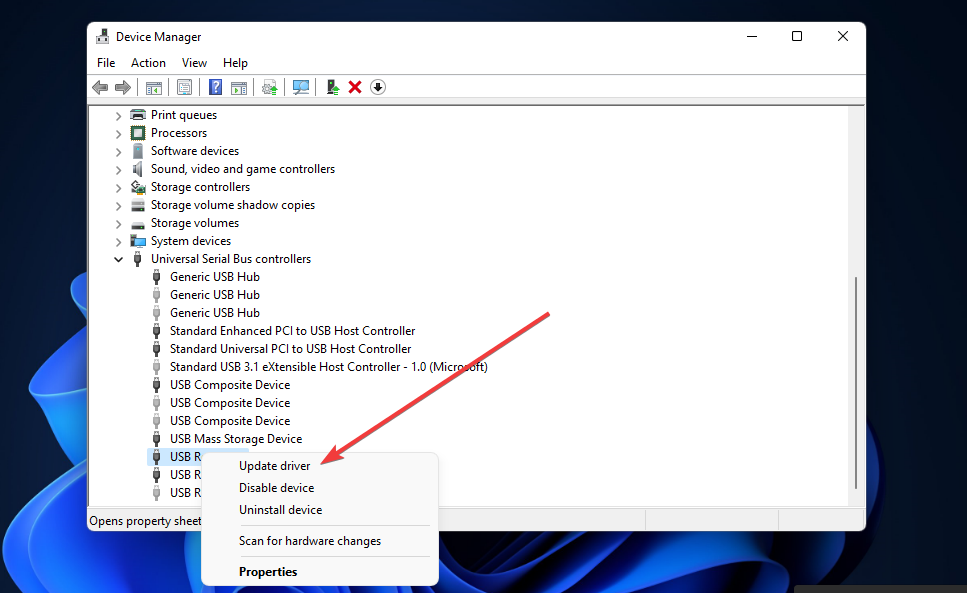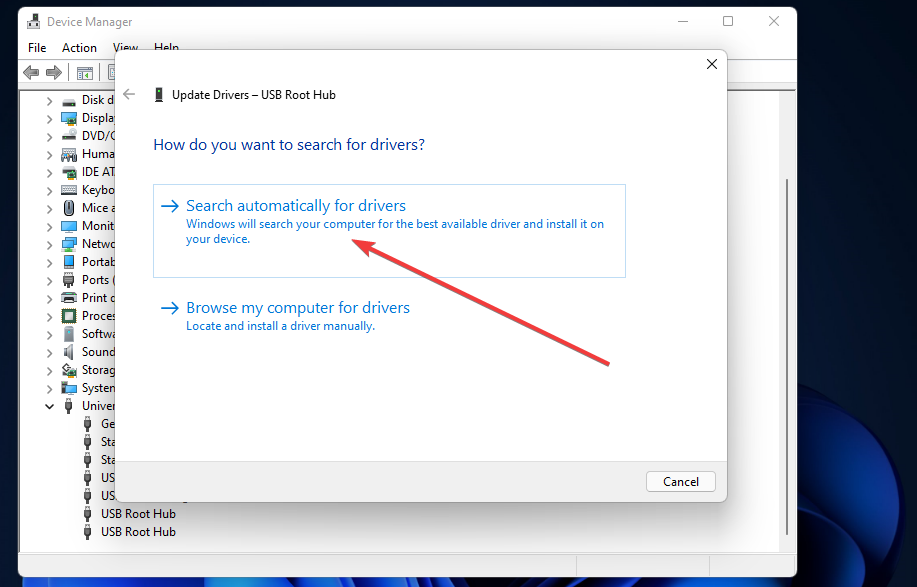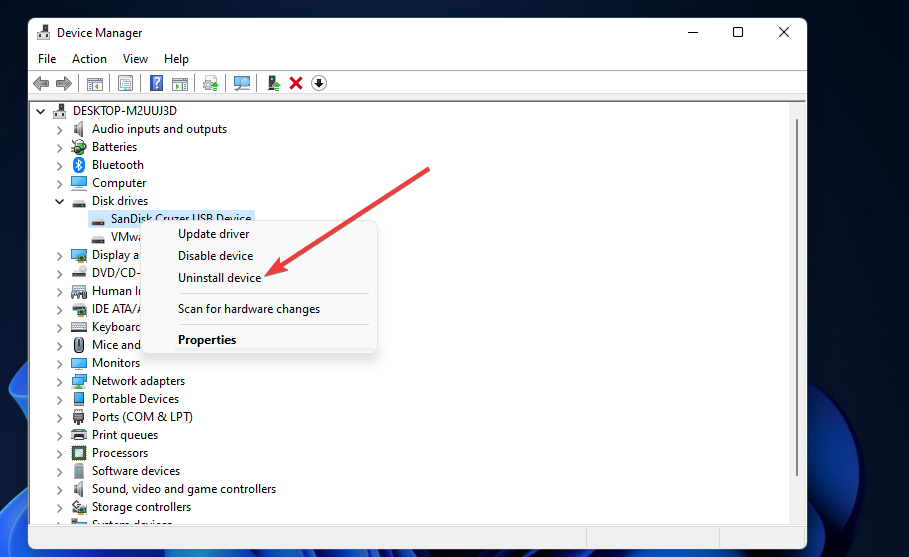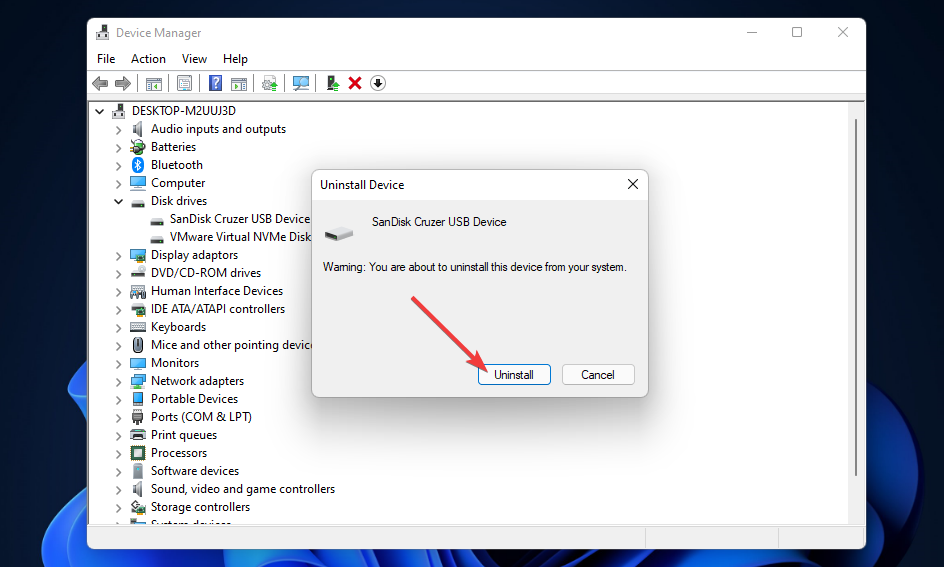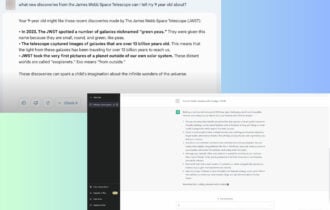Windows 11 nu recunoaste USB: Cum să îl remediați
6 min. read
Updated on
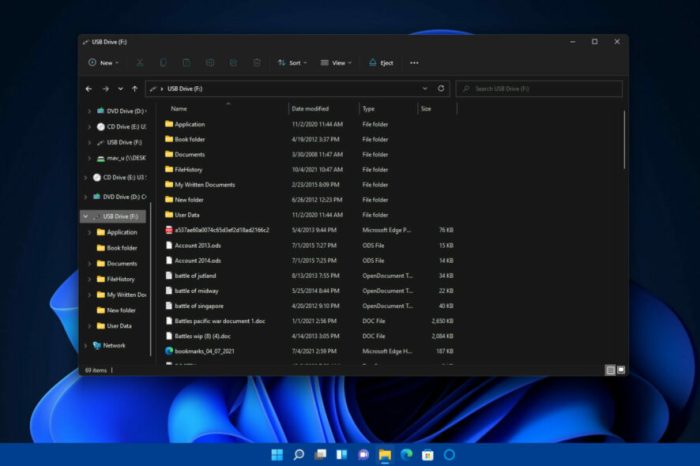
Mulți utilizatori folosesc unități USB portabile pentru a transfera fișiere între computere. Deși Windows 11 este un sistem de operare nou-nouț, pot apărea aceleași probleme vechi cu dispozitivele USB. Erorile de dispozitiv USB nerecunoscute sunt printre cele mai frecvente pe platformele Windows.
Unii utilizatori au trebuit deja să repare eroarea dispozitivului USB nerecunoscut în Windows 11. Această problemă apare atunci când își conectează unitățile USB la computere. Când își introduc unitățile USB în porturi, apare acest mesaj de eroare:
Device-ul USB necunoscut. Ultimul dispozitiv USB pe care l-ați conectat la acest computer a funcționat defectuos și Windows nu îl recunoaște.
Astfel, Windows 11 nu recunoaște dispozitivele de stocare USB atunci când apare această problemă. În consecință, utilizatorii nu își pot accesa unitățile USB care nu sunt recunoscute în File Explorer.
De ce Windows 11 nu recunoaște dispozitivul meu USB?
Cauzele pentru eroarea nerecunoscută a dispozitivului USB se referă adesea la controlerul USB sau driverele de dispozitiv și la anumite funcții de economisire a energiei. Acestea sunt câteva dintre cauzele probabile de luat în considerare:
- Port USB defect sau incompatibil : portul USB la care conectați dispozitivul poate fi defect sau incompatibil cu unitatea de stocare
- Setările de gestionare a energiei care suspendă (sau opresc) dispozitivele și hub-urile USB pot cauza problema
- Driver de dispozitiv USB defect : driverul pentru dispozitivul de stocare USB poate fi corupt
- Drivere de controler USB învechite : este posibil ca driverele de hub USB ale PC-ului să aibă nevoie de actualizare
Trebuie să remediați eroarea dispozitivului USB nerecunoscut în Windows 11? Dacă da, încercați aceste potențiale rezoluții.
Cum repar dispozitivul USB nerecunoscut de Windows 11?
1. Conectați unitatea de stocare la diferite porturi USB
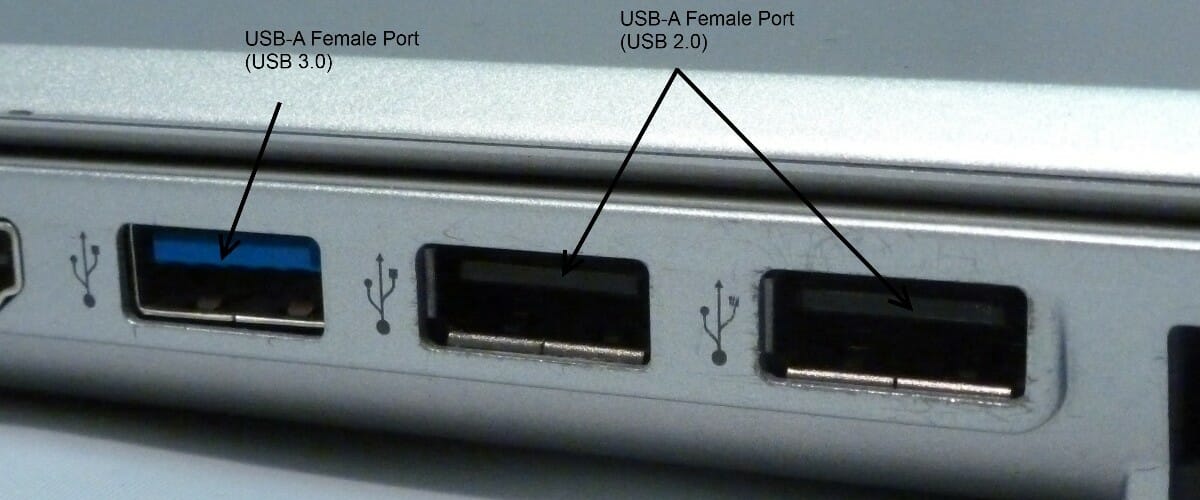
Mai întâi, încercați să conectați unitatea USB la porturi USB alternative. Este posibil ca eroarea să nu apară atunci când îl conectați la un alt port. Dacă este cazul, unul dintre porturile USB ale computerului dvs. este probabil defect.
Dacă apare problema pentru un hard disk extern, ar putea ajuta și schimbarea cablului USB al dispozitivului. Cel puțin, verificați starea cablului unității. Este posibil să fie nevoie să obțineți un nou cablu USB pentru hard disk pentru a rezolva eroarea.
2. Dezactivați opțiunea de suspendare selectivă
In order to solve not recognizing USB on Windows 11, we recommend to follow the steps below to disable the selective suspend option.
u003cspanu003e1. First, press the magnifying glass icon on Windows 11’s taskbar to bring up the search tool.u003c/spanu003e
2. Enter the keywordu003cspanu003e u003c/spanu003eu003cstrongu003eedit power planu003c/strongu003eu003cspanu003e u003c/spanu003ein the search box.
3. Clicku003cspanu003e u003c/spanu003eu003cstrongu003eEdit power planu003c/strongu003eu003cspanu003e u003c/spanu003eto bring up theu003cspanu003e u003c/spanu003eu003cemu003eEdit Power Plan Control Panelu003c/emu003eu003cspanu003e u003c/spanu003eapplet.
u003cspanu003e4. Next, click u003c/spanu003eu003cstrongu003eChange advanced poweru003c/strongu003eu003cspanu003e settings in that applet.u003c/spanu003e
5. Double-clicku003cspanu003e u003c/spanu003eu003cstrongu003eUSB settingsu003c/strongu003eu003cspanu003e u003c/spanu003eon theu003cspanu003e u003c/spanu003eu003cemu003ePower Optionsu003c/emu003eu003cspanu003e u003c/spanu003ewindow.
u003cspanu003e6. Then double-click u003c/spanu003eu003cstrongu003eUSB selective suspendu003c/strongu003eu003cspanu003e to open the setting that you can see below:u003c/spanu003e
7. Select theu003cstrongu003eu003cspanu003e u003c/spanu003eDisabledu003c/strongu003eu003cspanu003e u003c/spanu003eoption on theu003cemu003eu003cspanu003e u003c/spanu003eSettingu003c/emu003eu003cspanu003e u003c/spanu003edrop-down menu.
8. Press theu003cspanu003e u003c/spanu003eu003cstrongu003eApplyu003c/strongu003eu003cspanu003e u003c/spanu003ebutton on the Power Options window.
9. Clicku003cstrongu003eu003cspanu003e u003c/spanu003eOKu003c/strongu003eu003cspanu003e u003c/spanu003eto exit the window.
3. Modificați setările de gestionare a energiei pentru hub-urile USB root
- Faceți clic dreapta pe butonul Start al Windows 11 pentru a deschide un meniu de comenzi rapide la îndemână.
- Selectați comanda rapidă Manager dispozitive din meniul respectiv.
- Faceți clic pe meniul Vizualizare .
- Selectați opțiunea Afișare dispozitive ascunse din meniu.
- Faceți dublu clic pe categoria Controlere Universal Serial Bus .
- Faceți clic dreapta pe un hub USB Root enumerat acolo și selectați Proprietăți .
- Apoi selectați fila Power Management .
- Debifați caseta de selectare Permite acestui computer să oprească acest dispozitiv pentru a economisi energie pentru a deselecta opțiunea respectivă.
- Faceți clic pe OK pentru a închide fereastra USB Root Hub .
- Repetați pașii șase până la nouă pentru toate hub-urile rădăcină USB listate în Manager dispozitive .
4. Atribuiți o literă de unitate dispozitivului USB
- Conectați unitatea de stocare USB la computer.
- Faceți clic dreapta pe Start și selectați Gestionare disc .
- Apoi, faceți clic dreapta pe unitatea USB în Gestionare disc și selectați Schimbați litera și căile unității .
- Faceți clic pe butonul Adăugați din fereastra Schimbați litera și calea unității care se deschide.
- Apăsați butonul OK din fereastra Adăugare literă sau cale de unitate.
5. Actualizați driverele pentru rădăcină USB și hub-uri generice
- Deschideți Manager dispozitive așa cum este descris în primii pași ai celei de-a treia rezoluții.
- Apoi, faceți clic pe Vizualizare și Afișare dispozitive ascunse .
- Faceți dublu clic pe controlere Universal Serial Bus pentru a extinde acea categorie.
- Faceți clic dreapta pe un hub rădăcină USB pentru a selecta opțiunea Actualizare driver .
- Selectați Căutați automat drivere în fereastra Actualizare drivere care se deschide.
- Repetați pașii patru și cinci pentru toate dispozitivele de control USB Root Hub și Generic USB Hub enumerate.
Alternativ, puteți actualiza driverele controlerului USB cu un software de actualizare a driverelor specializat. Scanarea computerului cu un utilitar de actualizare a driverelor va lista toate dispozitivele sale care au drivere învechite.
Apoi puteți selecta să descărcați și să instalați cele mai recente drivere cu software-ul, așa că nu ezitați să verificați instrumentul de mai jos în acest sens.
6. Reinstalați driverele pentru unitatea USB care nu este recunoscută
- Introduceți unitatea USB în desktop sau laptop.
- Afișați fereastra Device Manager așa cum este descrisă în rezoluția trei.
- Faceți dublu clic pe Unități de disc în Manager dispozitive .
- Apoi, faceți clic dreapta pe unitatea USB pentru care trebuie să remediați eroarea nerecunoscută pentru a selecta Uninstall device .
- Faceți clic pe butonul Dezinstalare din fereastra de confirmare care se deschide.
- După aceea, deconectați dispozitivul USB de la computer.
- Așteptați aproximativ unul sau două minute, apoi conectați din nou unitatea USB la computer.
Cui pot contacta pentru a remedia această eroare USB?
Dacă tot trebuie să remediați eroarea dispozitivului USB nerecunoscut, încercați să contactați serviciul de asistență Microsoft pentru Windows. Puteți face acest lucru făcând clic pe linkul Obțineți asistență de pe pagina web Contactați asistența Microsoft . Apoi faceți clic pe Obțineți ajutor , urmat de Contactați asistența după ce ați introdus o descriere a problemei.
Unii utilizatori ar putea prefera să posteze pe forumul de asistență Microsoft pentru Windows. Faceți clic pe Pune o întrebare pe forumul respectiv pentru a deschide un editor de text. Apoi, pur și simplu introduceți o întrebare de postare pe forum în editorul de text și apăsați butonul Trimitere .
Cu toate acestea, remediile potențiale de mai sus ar putea fi suficiente pentru a scăpa de eroarea nerecunoscută a dispozitivului USB în majoritatea cazurilor. A doua rezoluție este printre cele mai confirmate pentru a rezolva problema. Încercați-le pe toate înainte de a contacta asistența Microsoft.
De asemenea, puteți încerca să formatați unitatea USB pentru a rezolva această problemă. Cu toate acestea, deoarece aceasta va șterge toate fișierele de pe el, aceasta nu este o remediere potențială ideală. Totuși, dacă nu aveți fișiere importante pe unitatea de stocare, reformatarea ar putea merita o încercare.
Desigur, ar putea exista mai multe modalități de a remedia eroarea nerecunoscută a dispozitivului USB nespecificată mai sus. Dacă ați descoperit o altă soluție care rezolvă această problemă, nu ezitați să o împărtășiți în comentariile de mai jos.