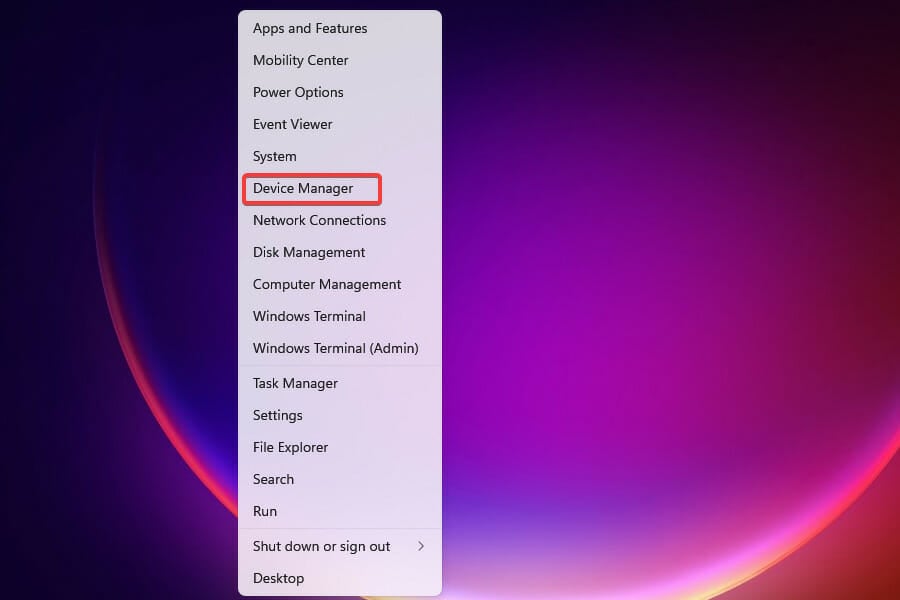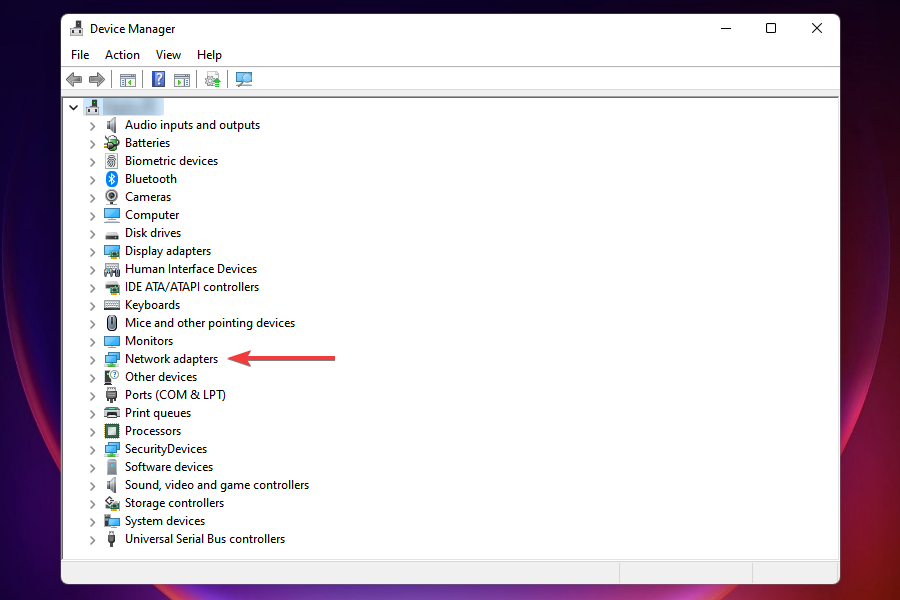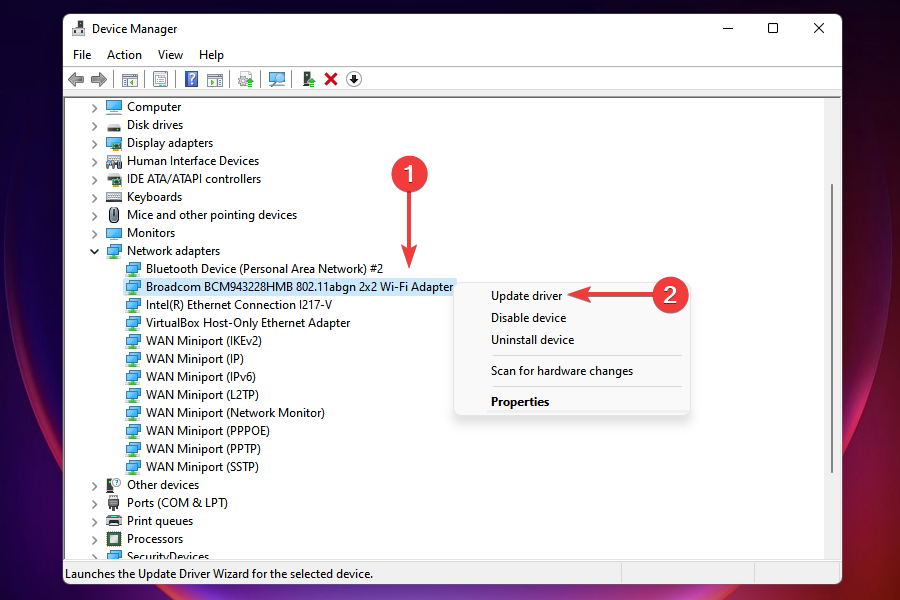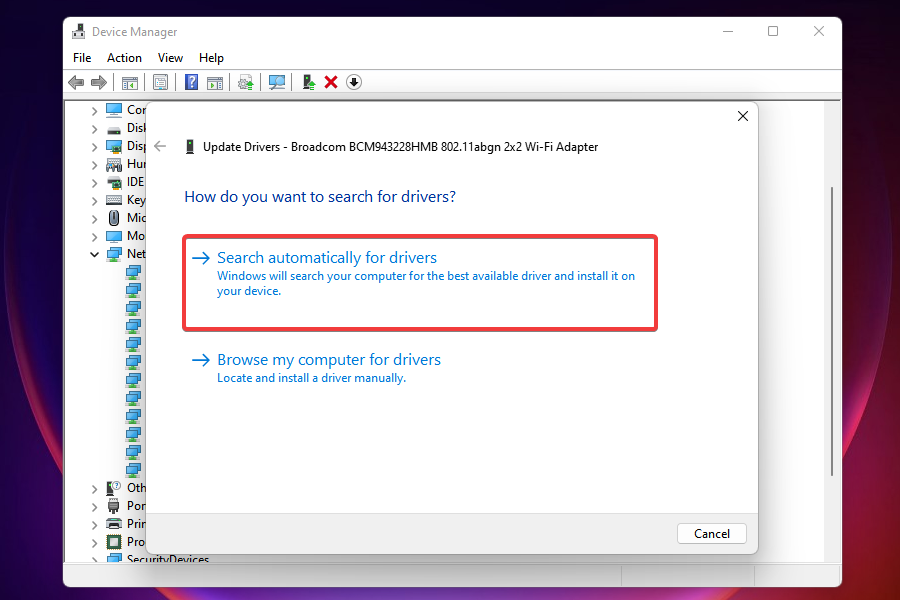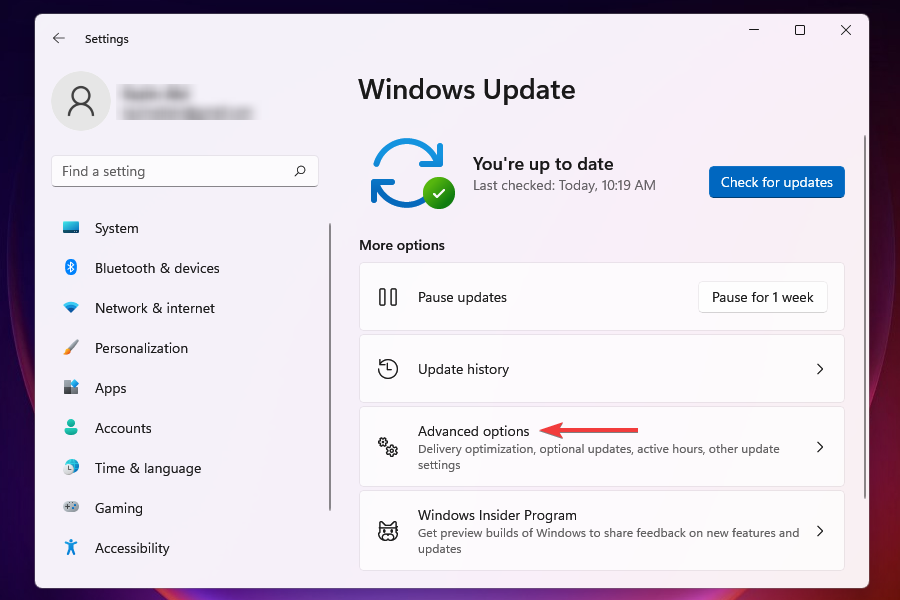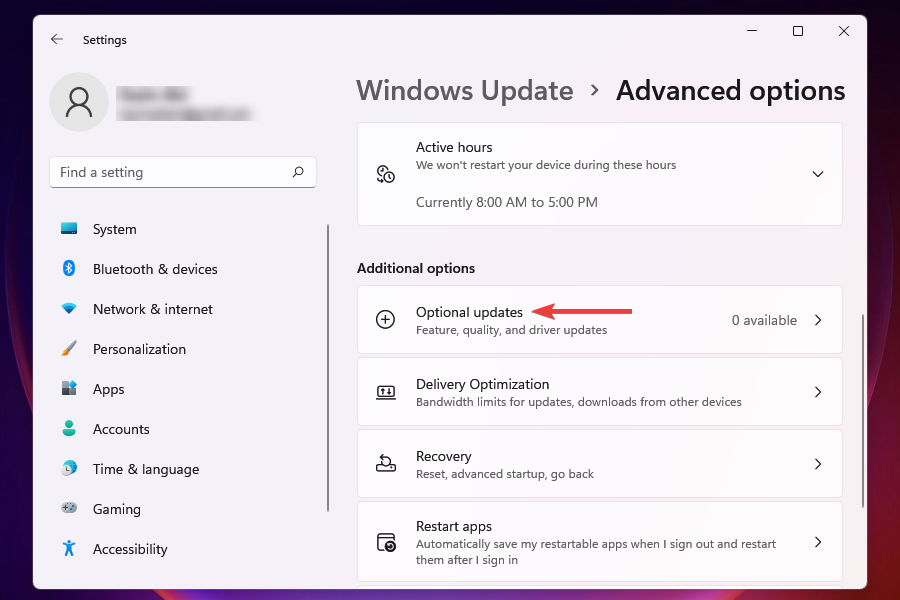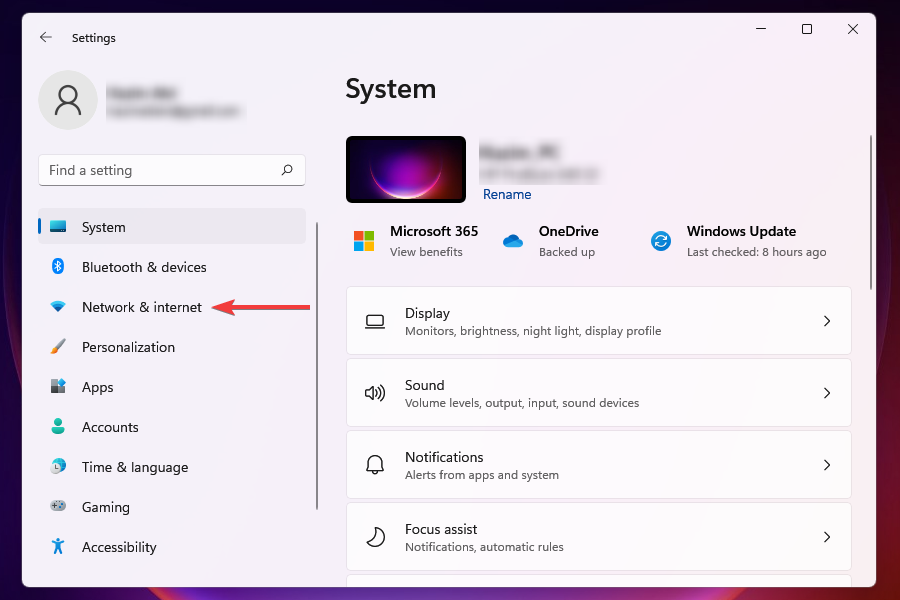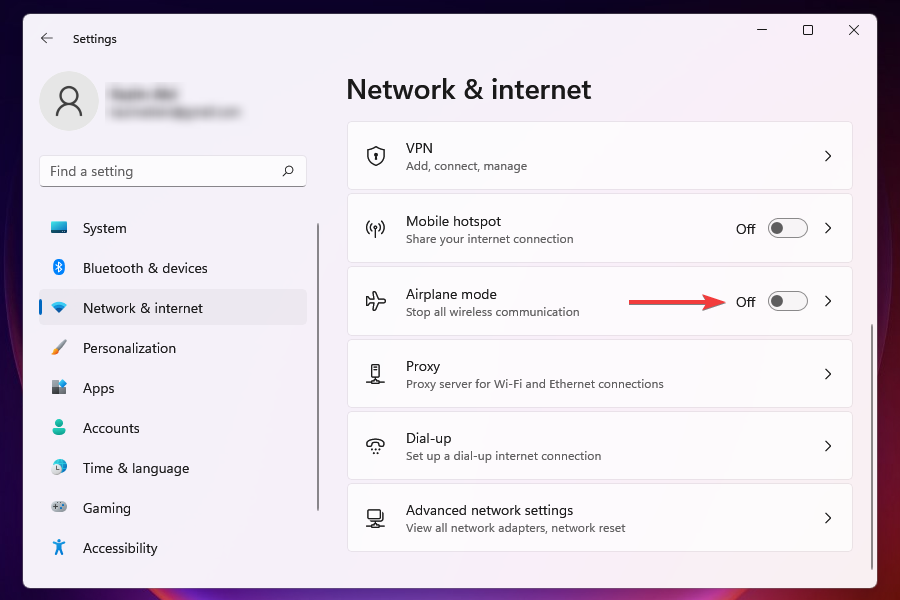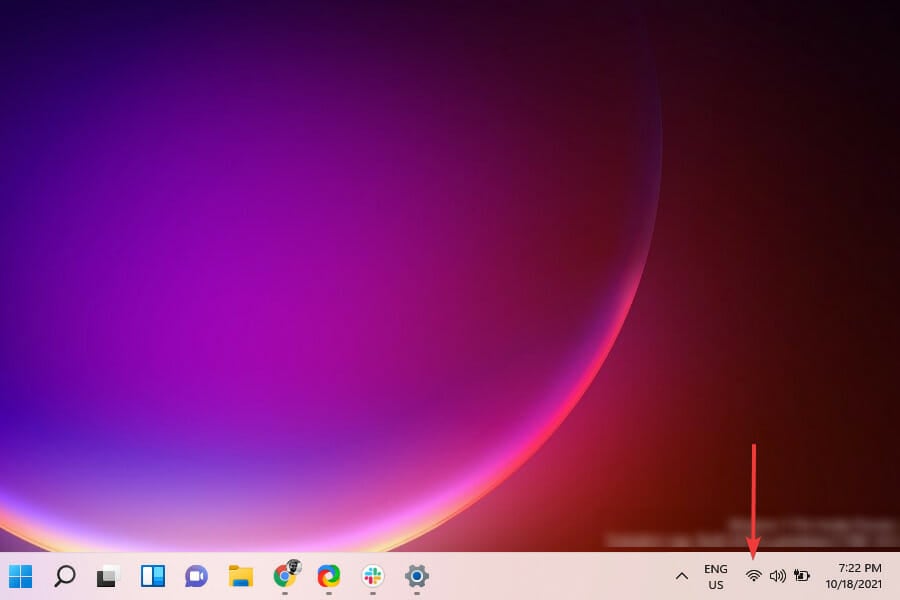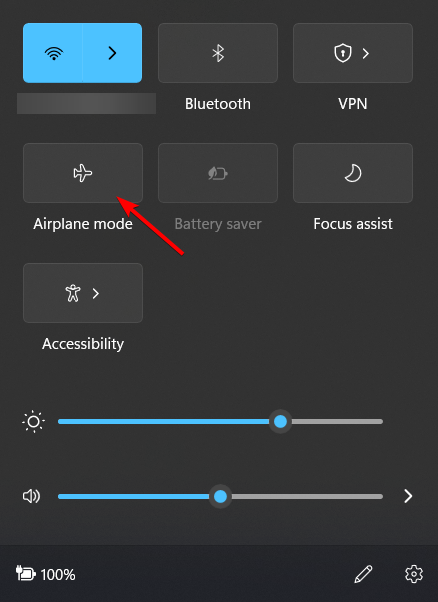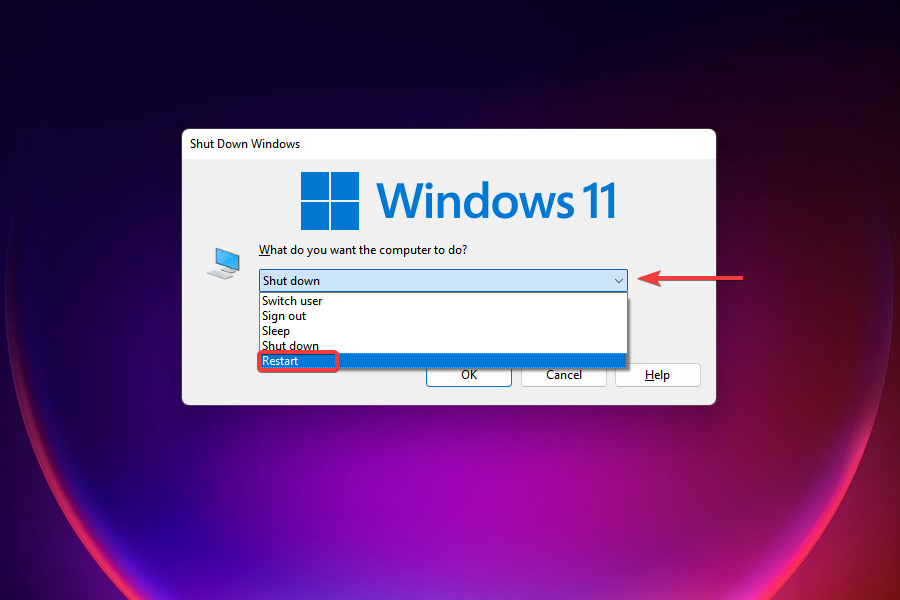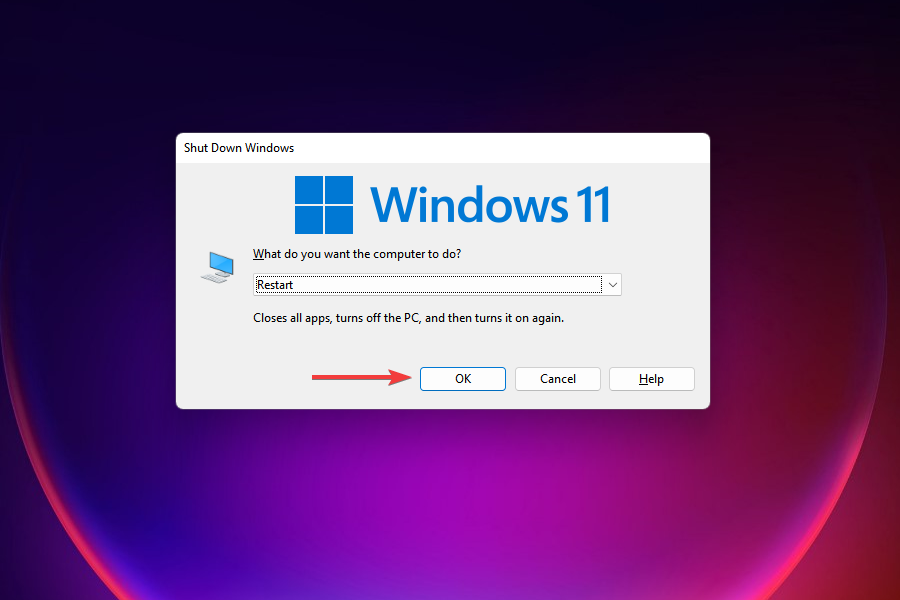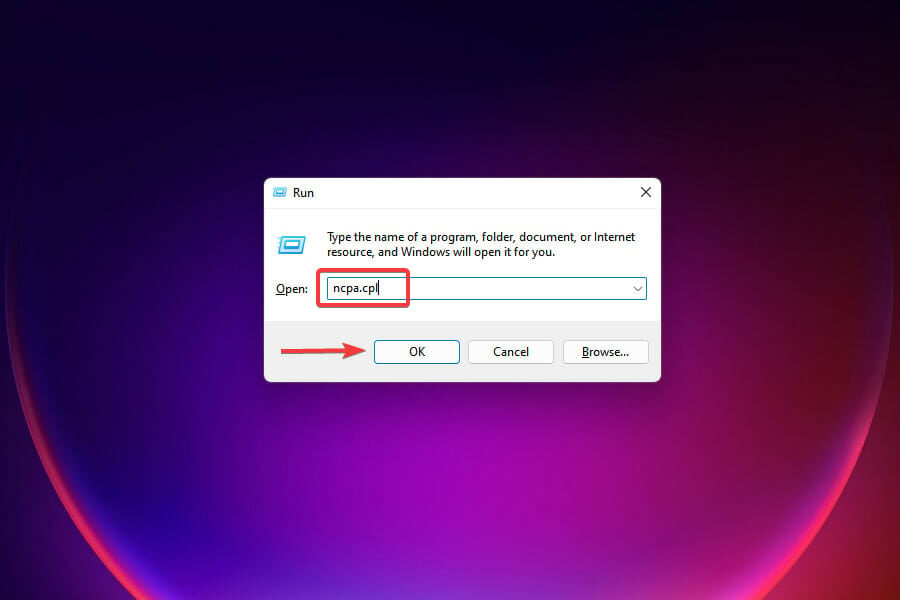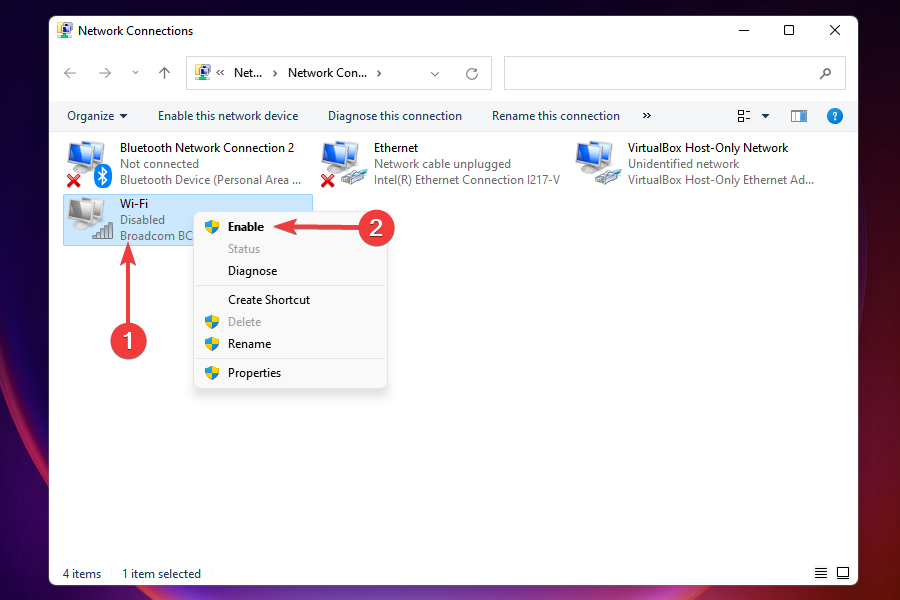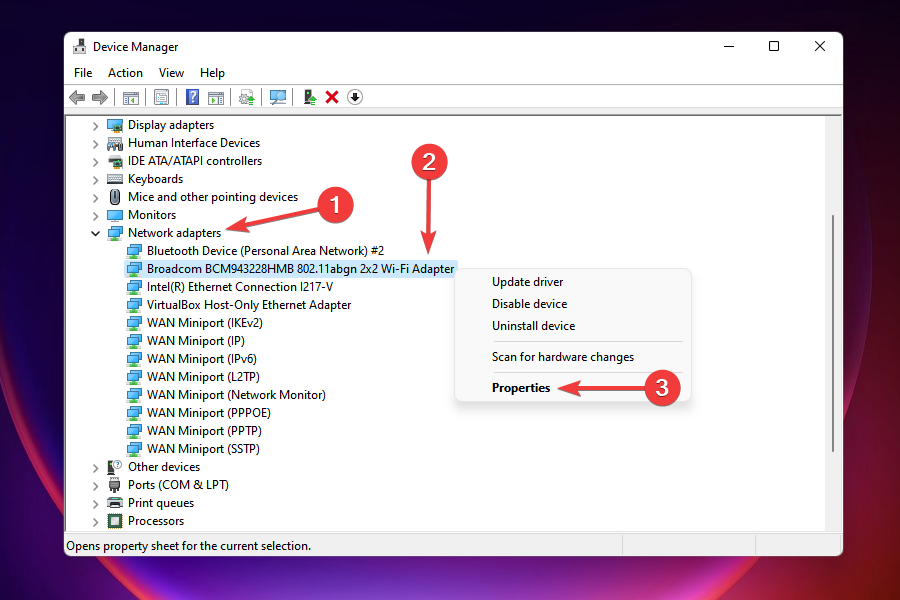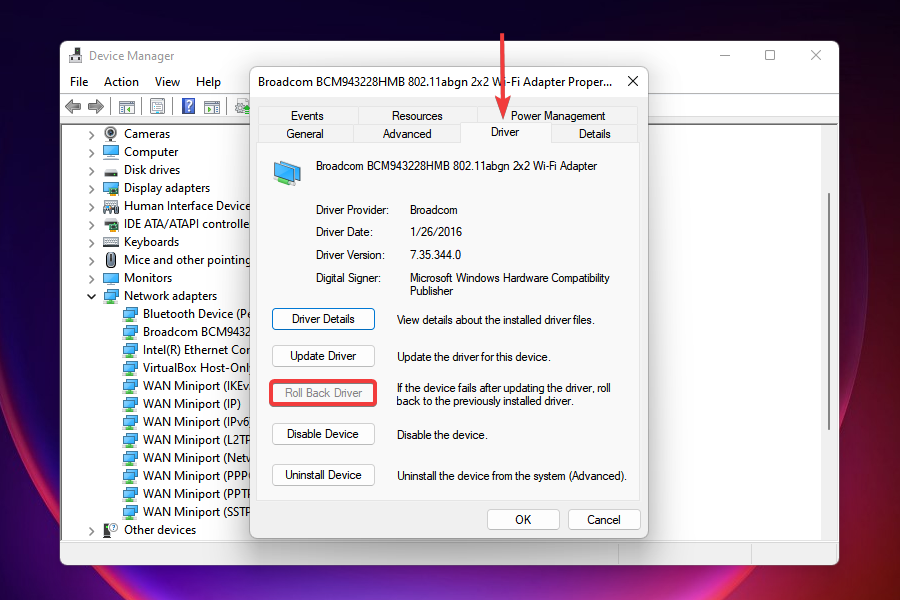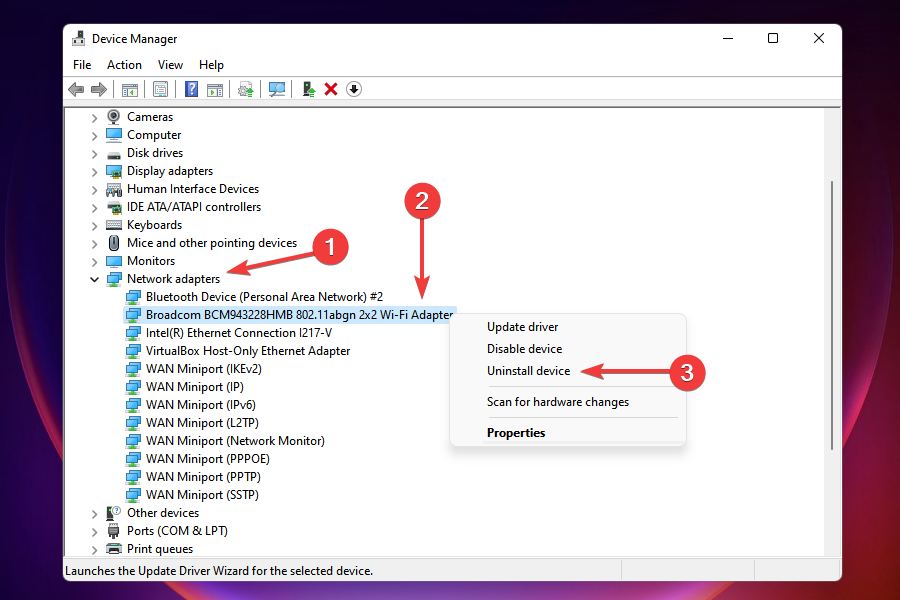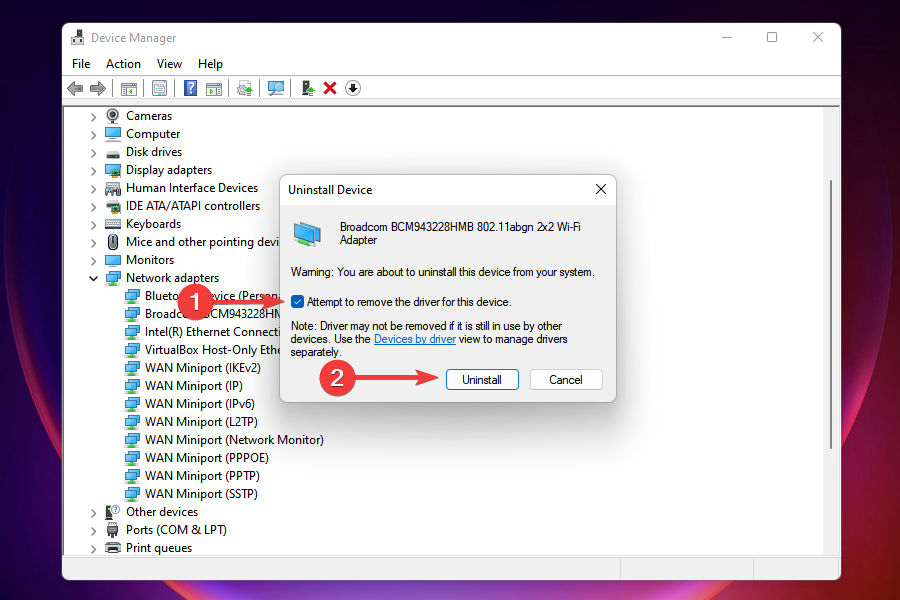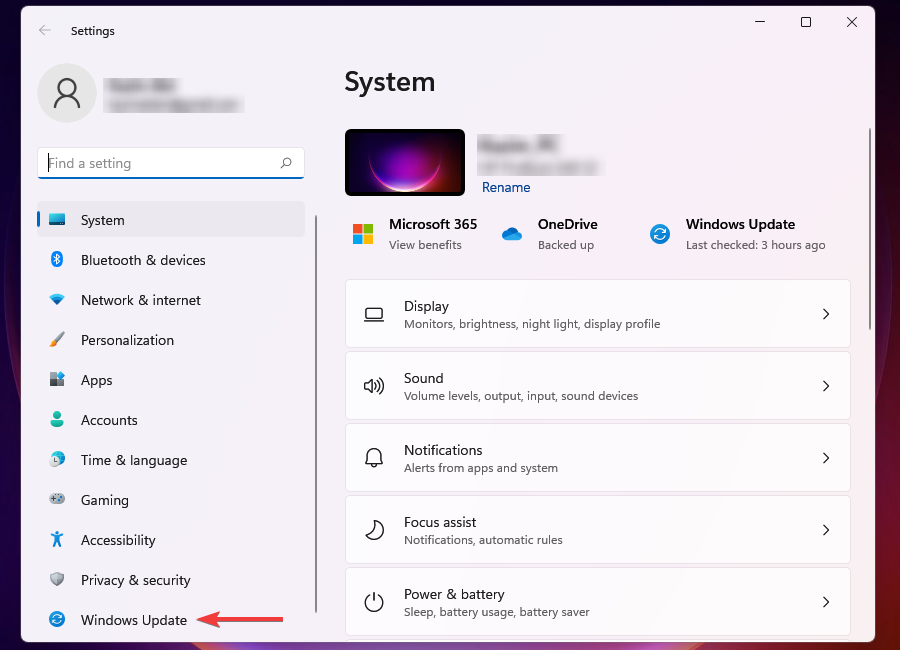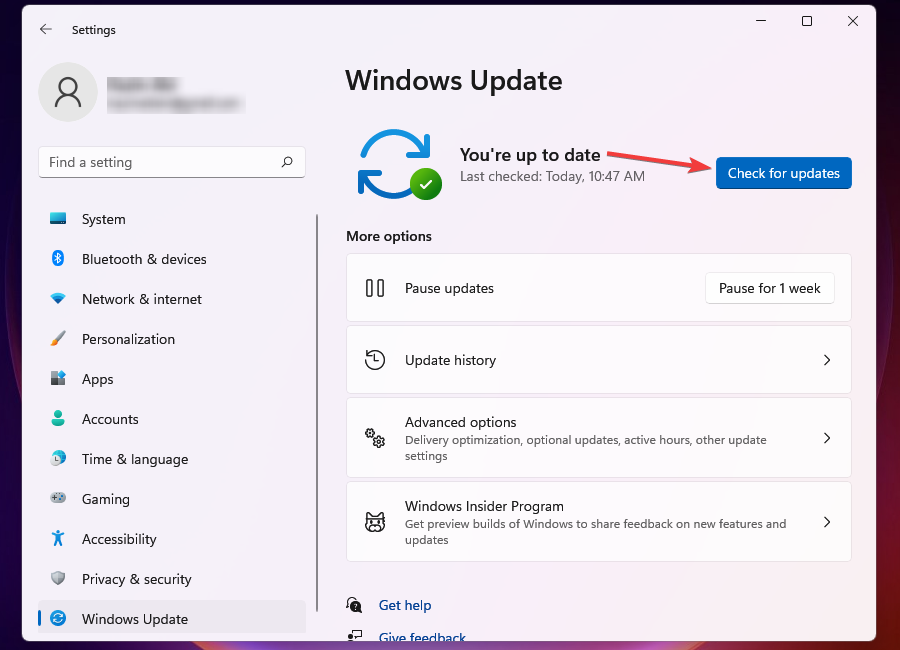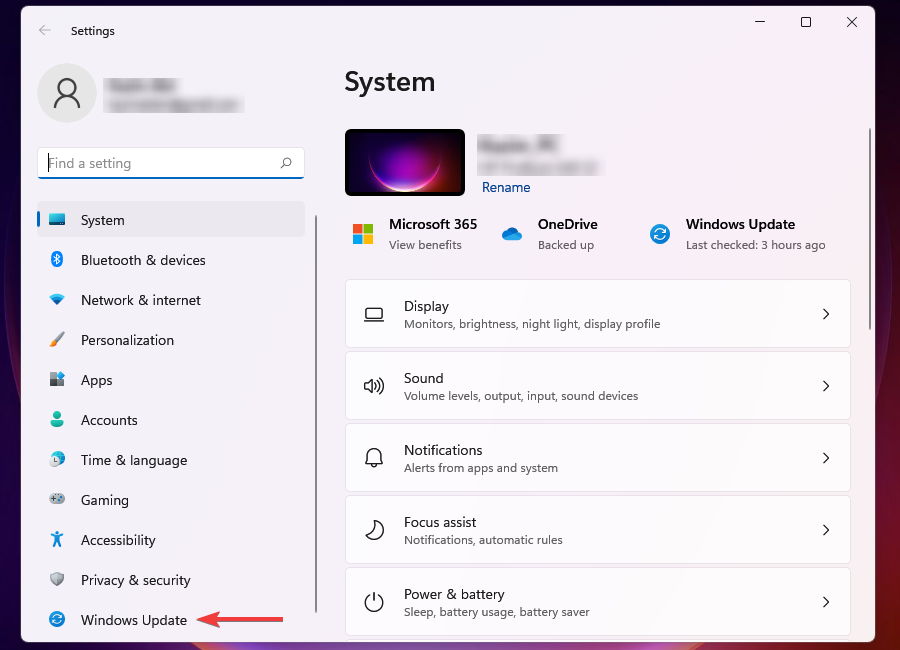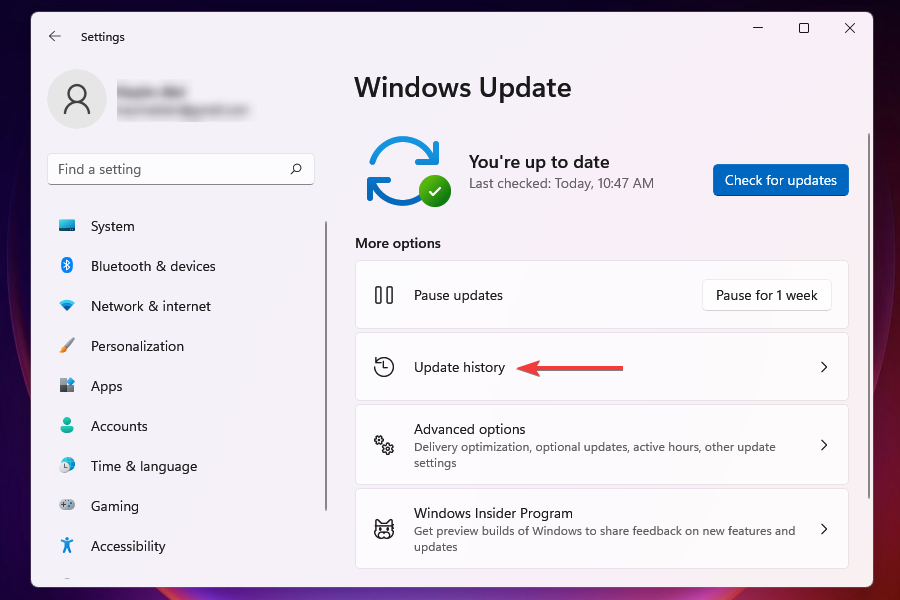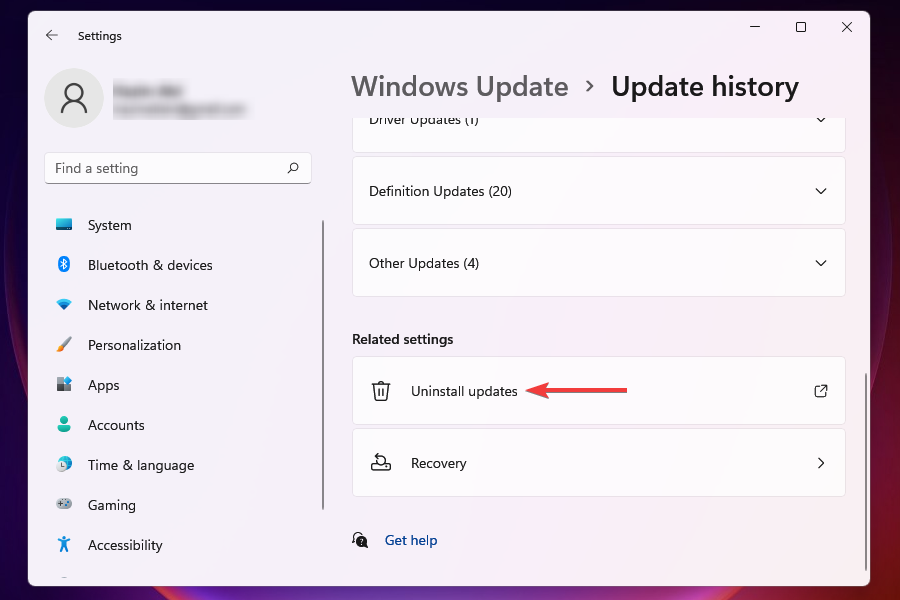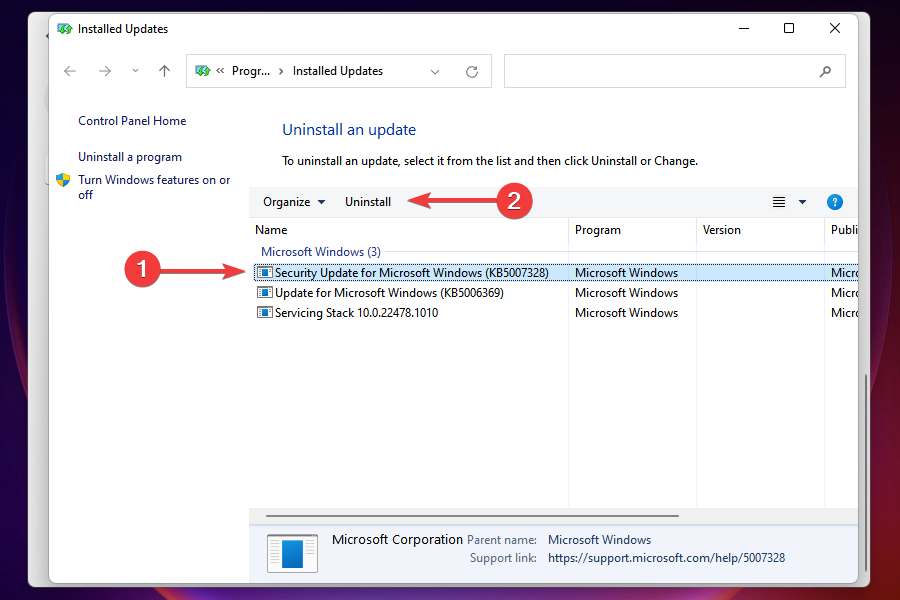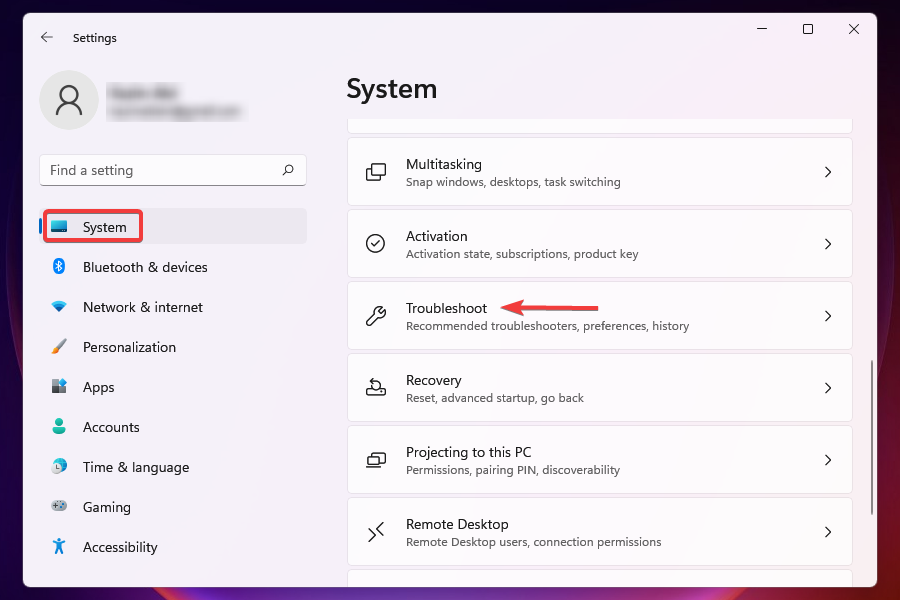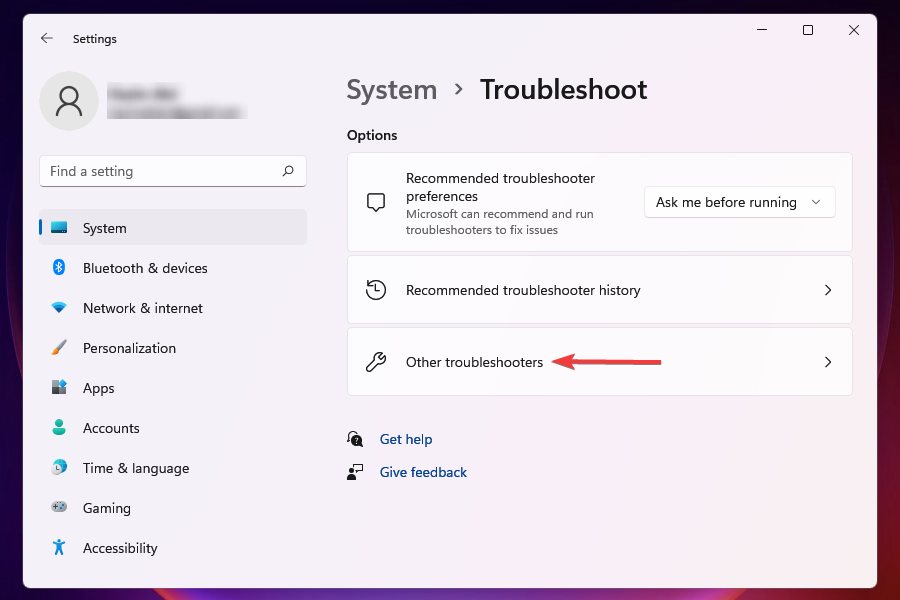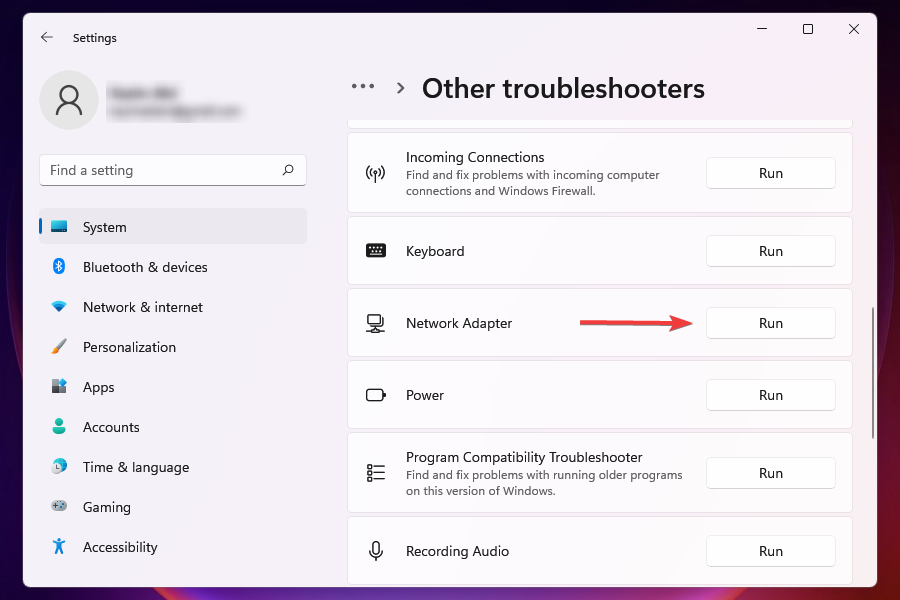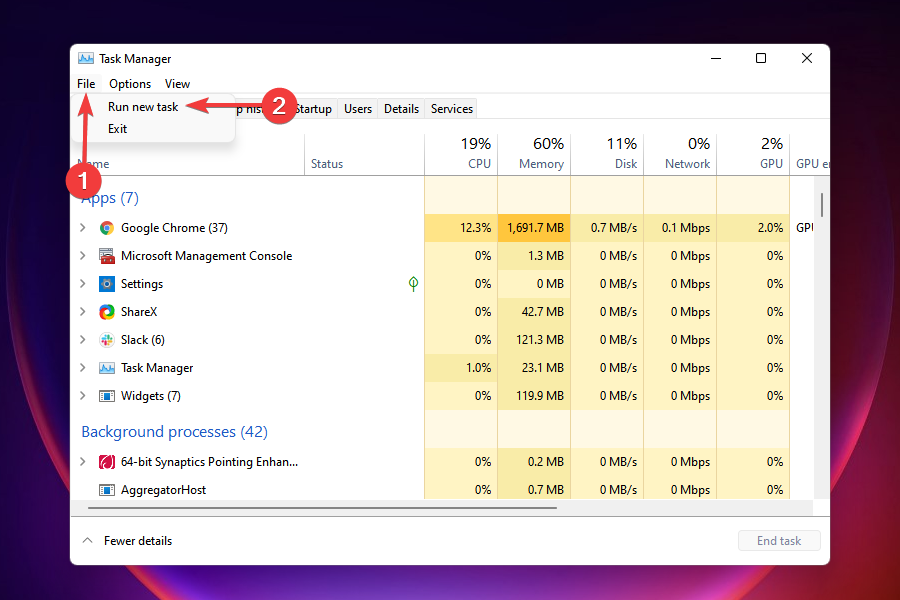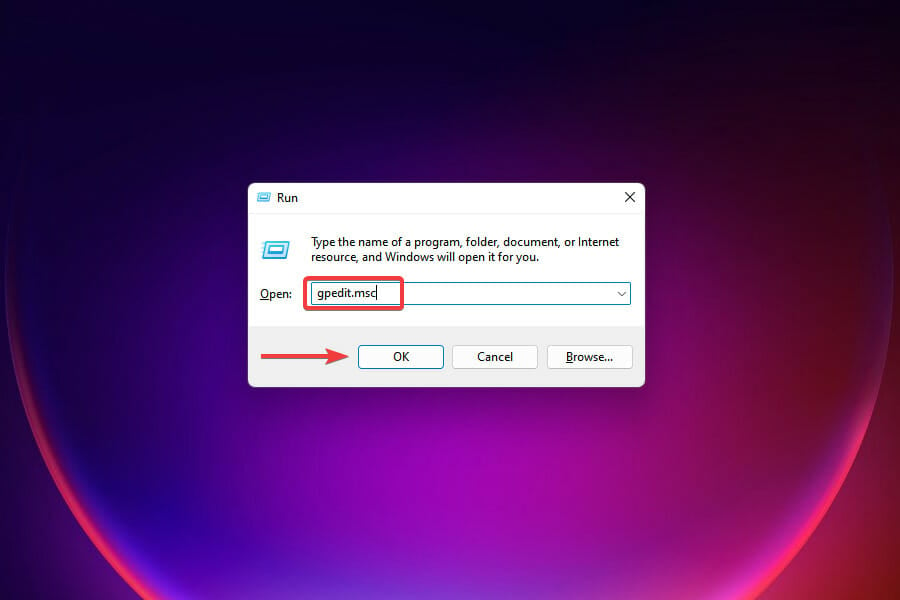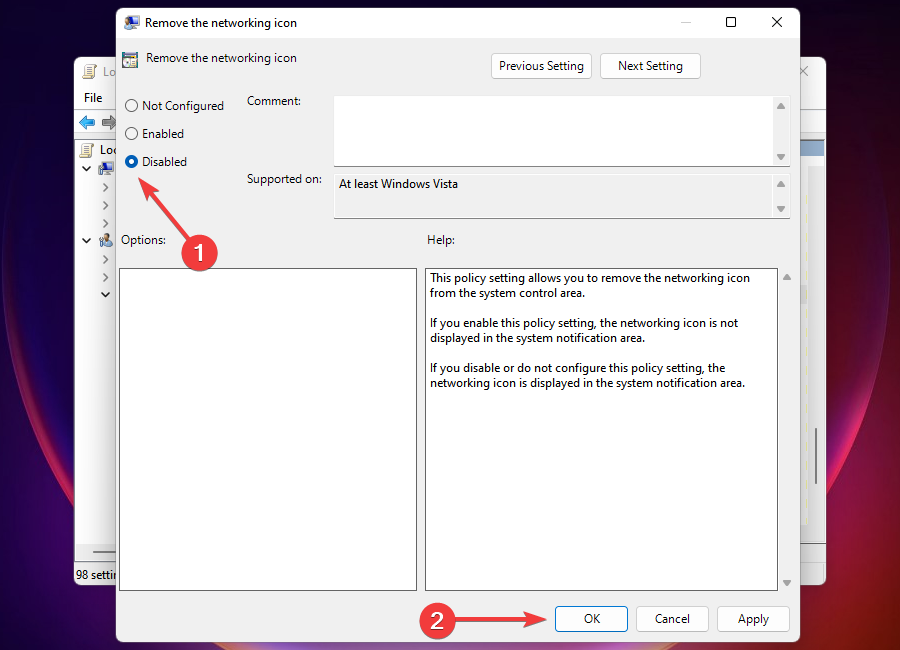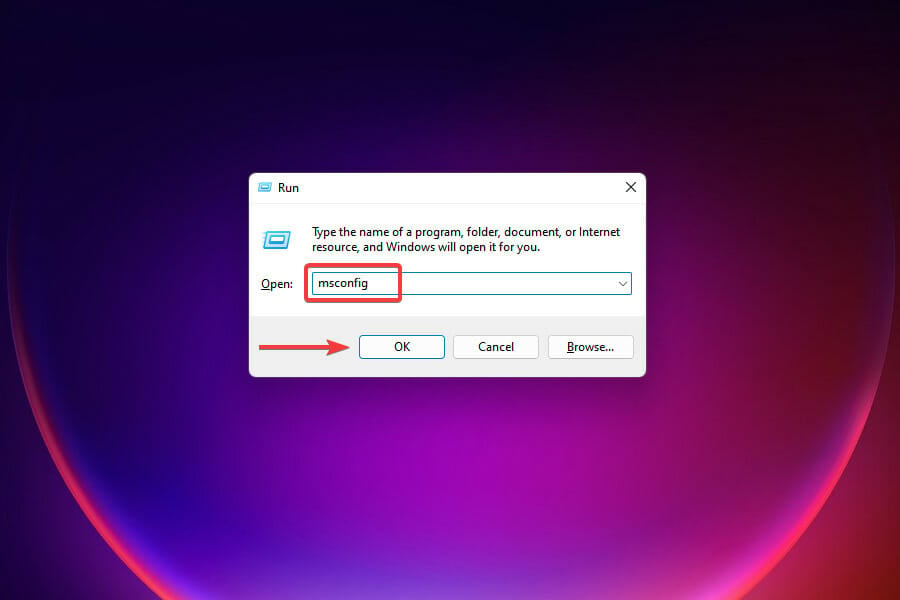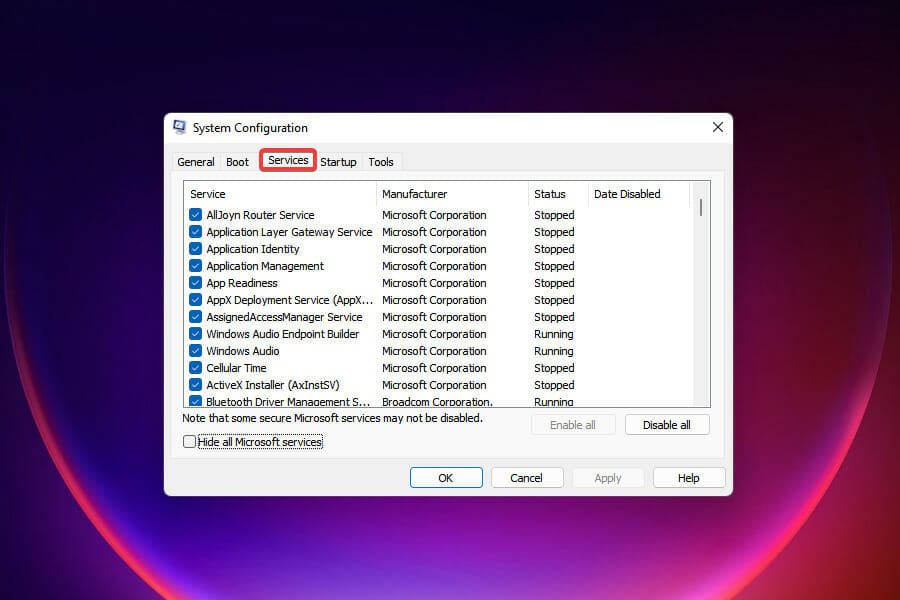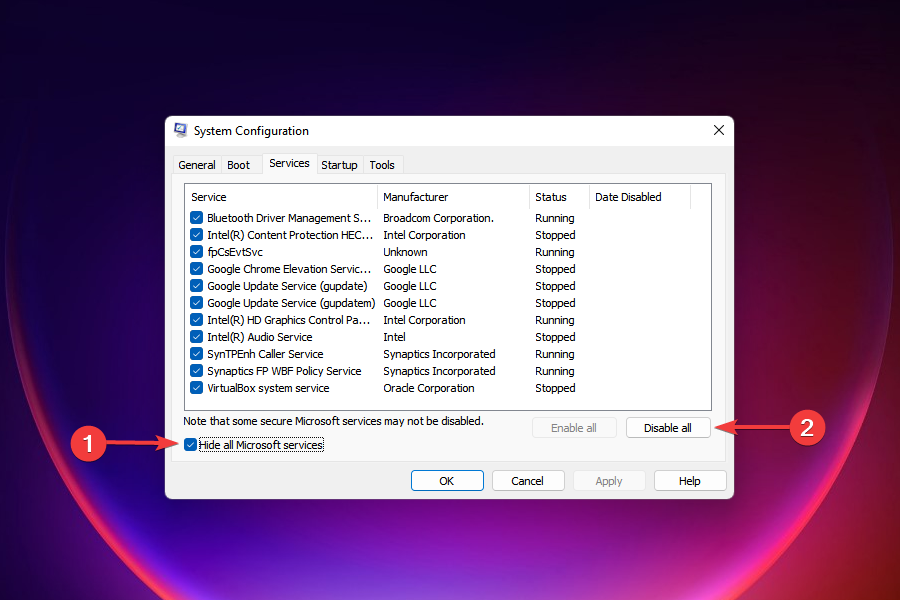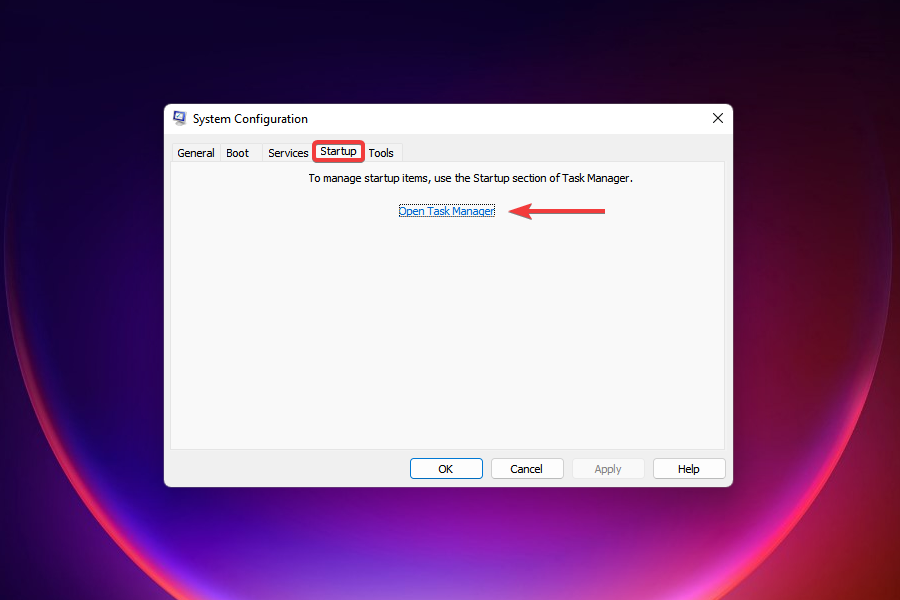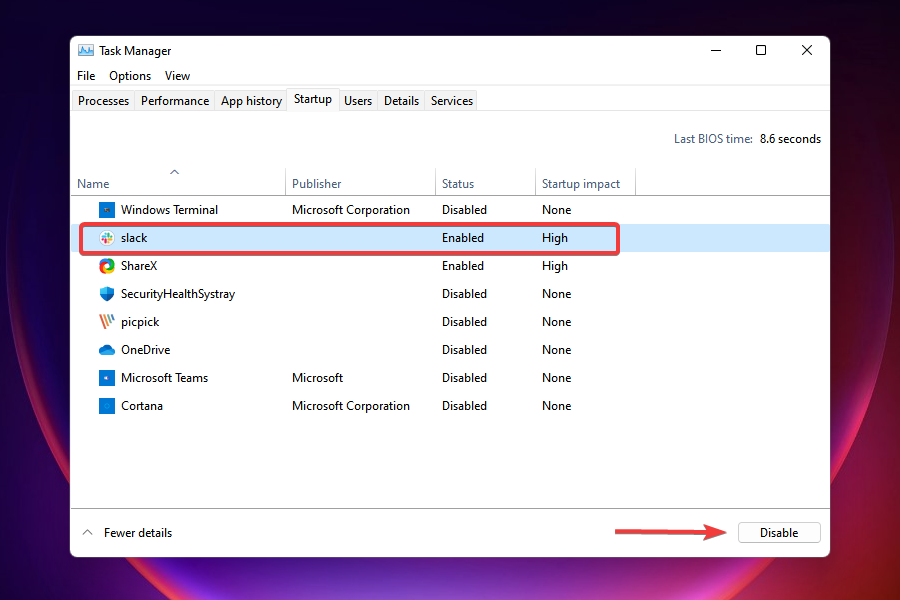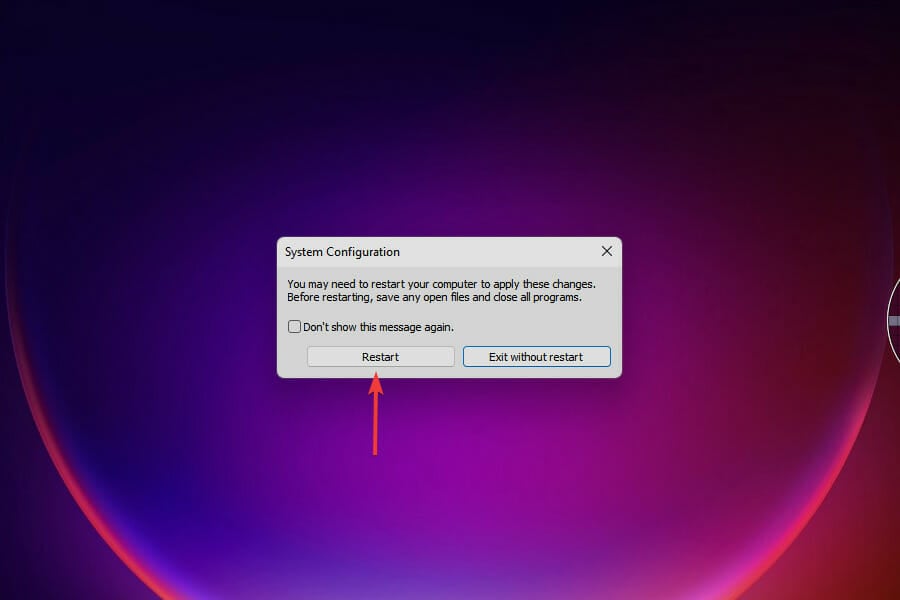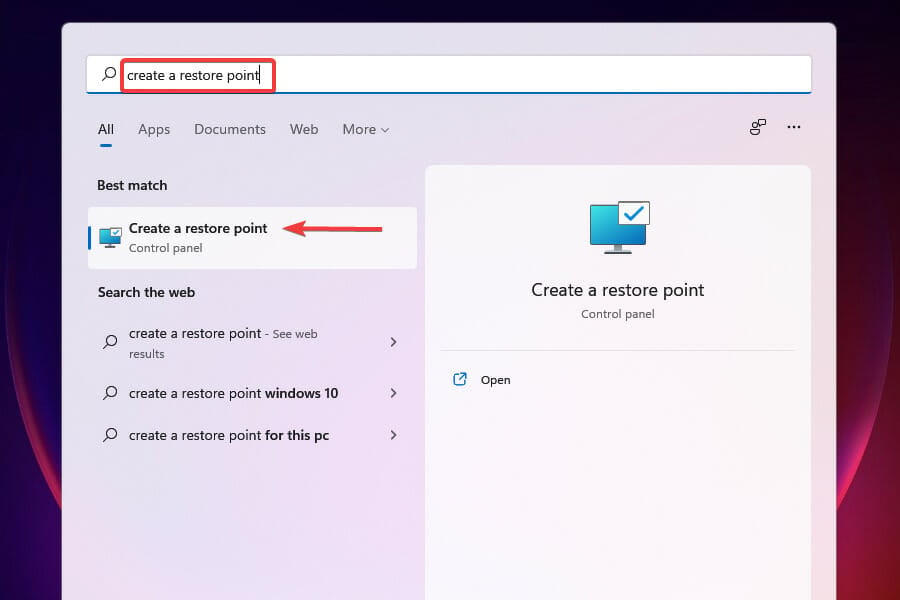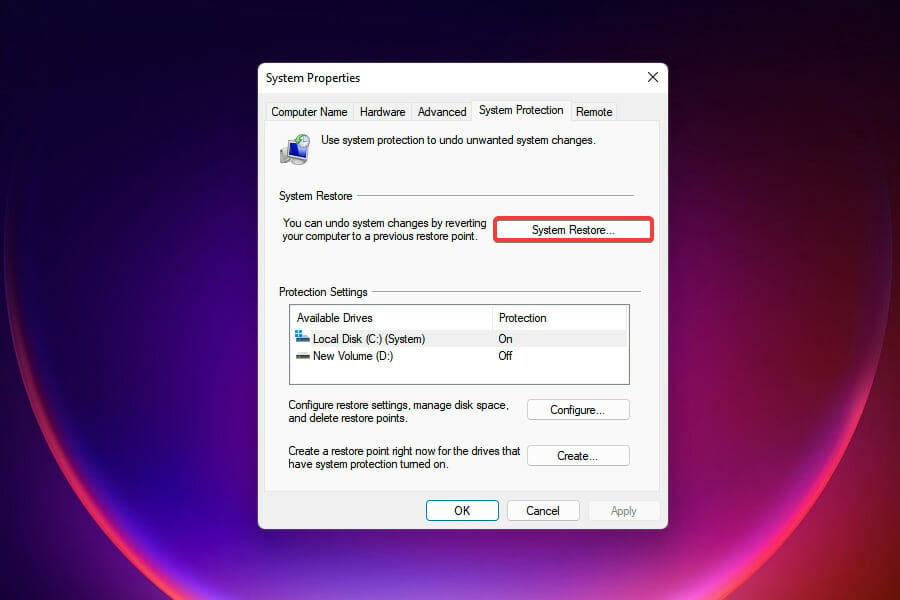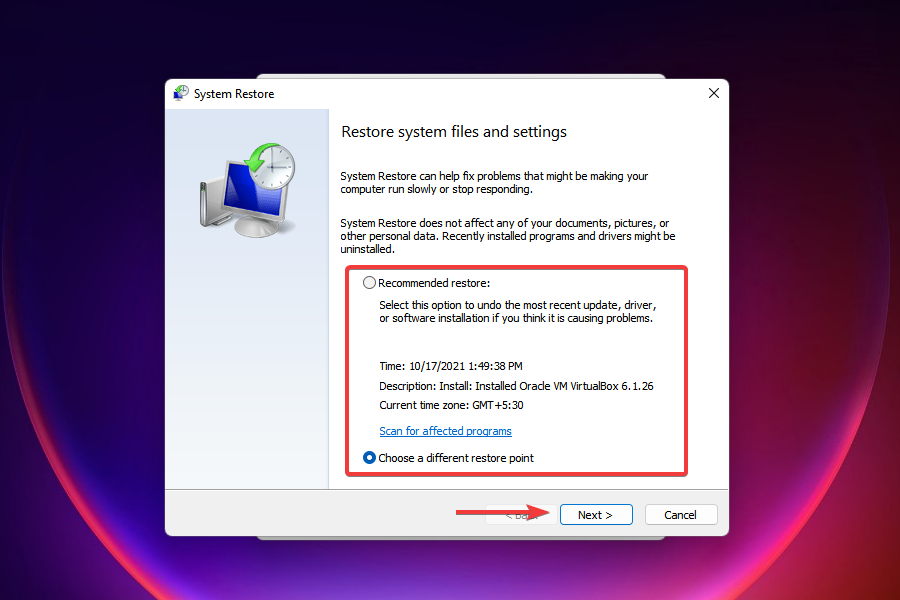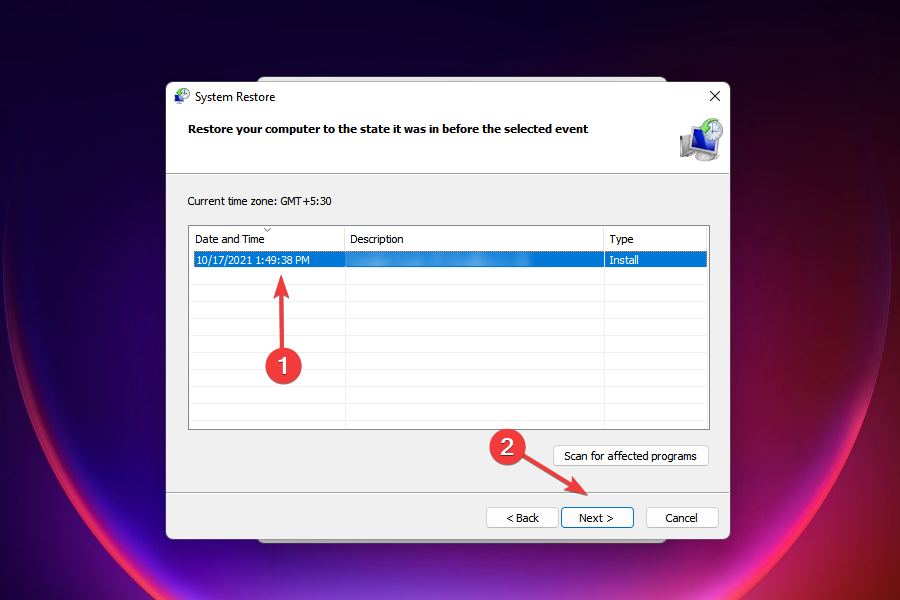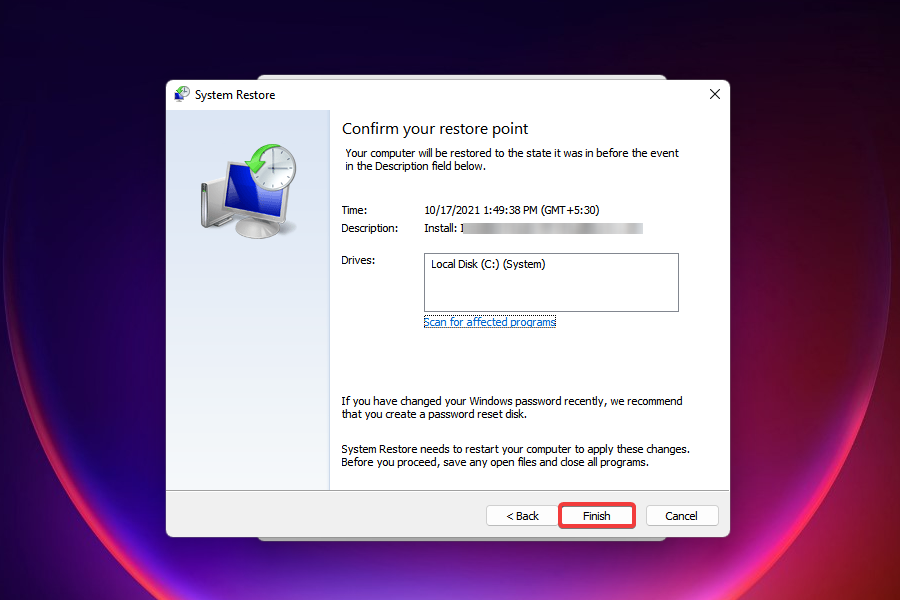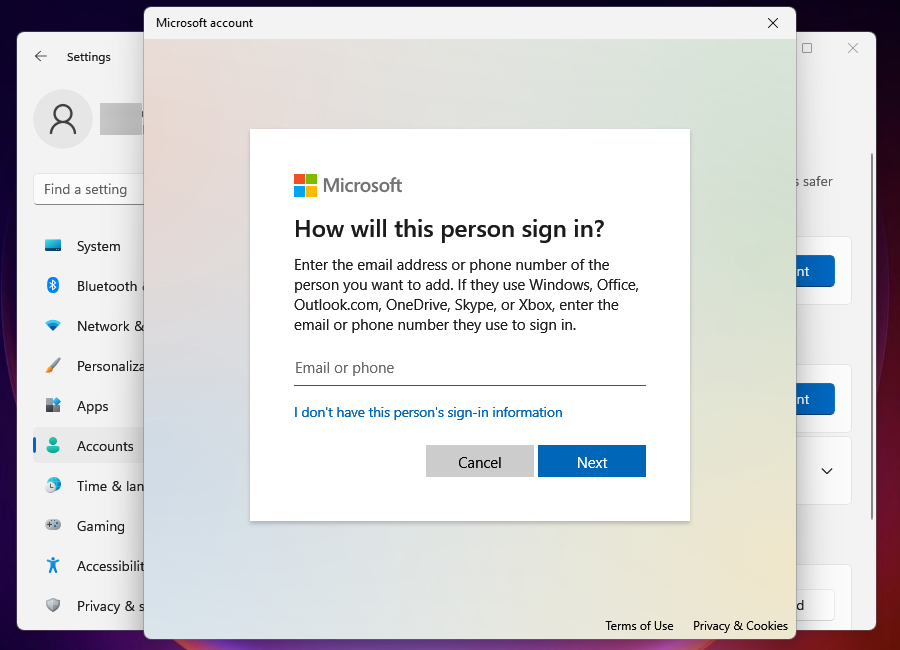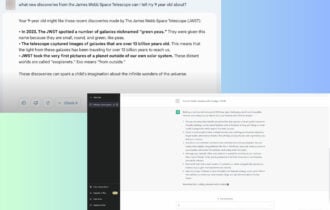Windows 11 nu vede WiFi: Iata cum rezolvi
20 min. read
Updated on

Mulți dintre noi se bazează pe Wi-Fi pentru a stabili o conexiune și a accesa web-ul. Dar ce se întâmplă dacă Wi-Fi a dispărut din tava de sistem a Windows 11, din Setări sau din Panoul de control? Pare ciudat, totuși, că mulți utilizatori au raportat că Windows 11 nu are opțiune WiFi.
Există, de asemenea, nenumărați utilizatori care se plâng de faptul că adaptorul lor de rețea Windows 11 lipsește.
Acest lucru poate fi cauzat de o mulțime de probleme, atât legate de hardware, cât și de software. Dacă ați început să îl întâlniți după ce ați făcut upgrade la Windows 11 sau ați actualizat la cea mai recentă versiune, cel mai probabil software-ul este de vină.
Cu toate acestea, dacă ați observat o reducere treptată a puterii Wi-Fi în timp sau ați întâmpinat probleme banale, ar putea fi și defecțiunea hardware-ului.
De ce opțiunea mea WIFI nu este afișată în Windows 11?
Problemele cu Wi-Fi pot fi cauzate de o multitudine de alte probleme și este dificil să identificăm una. Pentru o mai bună înțelegere, am enumerat mai jos cele mai frecvente cauze:
- Probleme cu adaptorul Wi-Fi sau driverul acestuia
- Aplicații în conflict cu Wi-Fi
- Setări prost configurate
- Pictograma Wi-Fi este ascunsă
- Probleme cu versiunea actuală de Windows 11
Și lista continuă. Cu toate acestea, cele menționate mai sus sunt cel mai probabil să conducă la acest inconvenient și vom enumera remediile pentru fiecare în secțiunile care urmează.
Înainte de a continua, utilizatorii noștri au raportat erori similare pe care le vom aborda și în acest articol. Cele mai comune sunt următoarele:
- Adaptorul Wi-Fi a dispărut din Windows 11 – Windows 11 WIFI continuă să dispară – Porniți instrumentul de depanare a adaptorului de rețea pe computerul dvs. cu Windows dacă nu puteți găsi adaptorul Wi-Fi pe acea mașină.
- Fără opțiune Wi-Fi numai Ethernet în Windows 11 – Butonul WIFI nu este afișat sau funcționează în Windows 11 – Dacă adaptorul Wi-Fi este oprit, Windows 11 nu va afișa opțiunea Wi-Fi în meniul de setări. În Panoul de control, aveți opțiunea de a activa sau dezactiva manual diferitele dispozitive de rețea.
- Pictograma Wi-Fi a dispărut din Windows 11 – Pictograma WIFI lipsește în Windows 11 – În cele mai multe cazuri, problema unei pictograme Wi-Fi lipsă este cauzată de faptul că sistemul dumneavoastră nu are driverele necesare încărcate.
- Wi-Fi nu funcționează în Windows 11 – Este posibil ca problema cu Windows 11 Wi-Fi să se datoreze driverelor de rețea fără fir lipsă, învechite sau deteriorate. Aceste drivere au de obicei tendința de a fi incompatibile cu dispozitivele sau sistemul de operare.
- Adaptorul de rețea Windows 11 lipsește – Lansați Managerul de dispozitive, accesați zona Adaptoare de rețea și căutați orice modificări ale hardware-ului.
- Opțiunea WiFi a dispărut brusc din Windows 11 – Opțiunea WIFI nu se afișează sau nu se afișează în Windows 11 – În plus, dacă adaptorul Wi-Fi de pe computer este rupt sau dezactivat, nu veți putea vedea simbolul pentru Wi-Fi pe bara de activități a computerului dvs.
- Wi-Fi și Bluetooth au dispărut din Windows 11 – Pe lângă driverul de rețea, ar trebui să actualizați sau să reinstalați și cel Bluetooth din Device Manager.
- Este posibil să existe o problemă cu driverul pentru adaptorul WIFI în Windows 11 – Actualizați driverele WIFI pentru ca adaptorul să fie adus la cea mai recentă versiune disponibilă.
- Opțiunea WIFI nu este afișată în Windows 11 Dell, laptop HP – Asigurați-vă că modul Avion nu este activat pe aceste dispozitive.
Încercând soluțiile noastre, una câte una, veți putea ieși din noroi și vă veți relua activitățile zilnice.
Cum îmi recuperez Wi-Fi-ul pe Windows 11?
[wr_toc]
Înainte de a trece la soluții mai complexe, asigurați-vă că faceți următoarele:
- Dacă Wi-Fi lipsește, este posibil să întâmpinați probleme la conectarea la Internet. În această situație, puteți face ca Windows 11 să se autentifice automat și să uite de introducerea parolei după pornire.
1. Verificați dacă există un comutator fizic pentru a activa Wi-Fi
Multe computere noi și, în special, laptopuri au un comutator încorporat pentru a activa/dezactiva Wi-Fi. Îl vei găsi fie în lateral, fie în jurul tastaturii.
După ce ați localizat comutatorul, asigurați-vă că este pornit și verificați dacă pictograma și setările Wi-Fi reapar.
2. Actualizați driverul Wi-Fi
Problema Windows 11 fără opțiune WiFi pe care o întâmpinați poate fi cauzată de un driver învechit și, dacă remediile de mai sus nu au funcționat, este timpul să încercați această metodă.
Există trei moduri prin care puteți actualiza un driver, și anume, folosind Managerul de dispozitive, din setările Windows Update și descărcarea și instalarea manuală a acestuia de pe site-ul oficial al producătorului.
Să vedem toate cele trei metode:
2.1 Prin Device Manager
- Apăsați Windows + X pentru a lansa meniul Power User/Quick Access .
- Selectați Manager dispozitive din lista de opțiuni care apar.
- Găsiți și faceți dublu clic pe intrarea Adaptoare de rețea pentru a extinde și vizualiza dispozitivele de sub aceasta.
- Faceți clic dreapta pe adaptorul Wi-Fi și selectați Actualizare driver din meniul contextual.
- Selectați Căutați automat driver pentru a permite Windows să scaneze cel mai bun driver disponibil pe sistem și să îl instalați. Verificați dacă problema opțiunii fără WiFi din Windows 11 este rezolvată.
2.2 Prin Windows Update
- Apăsați Windows + I pentru a lansa Setări .
- Selectați Windows Update din panoul de navigare din stânga.
- Faceți clic pe Opțiuni avansate .
- Selectați Actualizări opționale din Opțiuni suplimentare .
- Verificați dacă există o actualizare disponibilă pentru driverul Wi-Fi. În cazul în care există unul prezent, bifați caseta de selectare și faceți clic pe butonul Descărcare și instalare .
După ce actualizarea este instalată, reporniți computerul pentru ca modificările să intre în vigoare și verificați dacă apare pictograma Wi-Fi.
În cazul în care o versiune mai nouă a driverului nu era disponibilă în Windows Update, o puteți căuta oricând pe site-ul web al producătorului.
O versiune actualizată a driverului vă va permite să vă conectați la o rețea de bandă largă la standard. Poate remedia cu succes problema WiFi de 5 Ghz care nu apare în Windows 11.
2.3 Prin site-ul web al producătorului
- Lansați Managerul de dispozitive .
- Faceți dublu clic pe Adaptoare de rețea , localizați și faceți clic dreapta pe adaptorul Wi-Fi și selectați Proprietăți din meniul contextual.motorul de căutare preferat și căutați actualizarea folosind numele driverului și sistemul de operare (Windows 11) ca cuvintele cheie urmate de Actualizare driver.
- Găsiți și deschideți site-ul web al producătorului din rezultatele căutării.
- Pe site-ul OEM, identificați dacă există o actualizare disponibilă pe baza versiunii curente a driverului pe care ați menționat-o mai devreme.
- În cazul în care este disponibilă o versiune mai nouă, descărcați-o.
- Navigați la folderul în care este descărcată actualizarea driverului, faceți dublu clic pe el pentru a lansa programul de instalare și urmați instrucțiunile de pe ecran pentru a finaliza procesul de instalare.
- După actualizarea driverului, reporniți computerul pentru ca modificările să intre în vigoare și verificați dacă pictograma Wi-Fi poate fi accesată acum.
Ultimul proces poate fi puțin complicat și consumator de timp și implică un risc considerabil în cazul unei pierderi grave din partea dvs. Cu toate acestea, cele trei metode pot fi folosite pentru a actualiza orice driver de pe computer și, cu puțină precauție și răbdare, ele vor oferi rezultate.
În cazul în care căutați modalități mai simple de a vă menține driverele la zi, vă recomandăm să utilizați un instrument dedicat terță parte. Scanează automat pentru actualizări de drivere și le instalează pe computer, făcând astfel întregul proces mai simplu și mai convenabil.
3. Verificați dacă modul Avion este dezactivat
- Apăsați Windows + I pentru a lansa aplicația Setări .
- Selectați Rețea și Internet din filele listate în stânga.
- Găsiți comutatorul mod Avion și asigurați-vă că este dezactivat. Problema opțiunii fără WiFi din Windows 11 va fi rezolvată.
4. Porniți modul Avion și apoi dezactivați-l
- Faceți clic pe pictograma Centrul de acțiuni din partea dreaptă a barei de activități sau apăsați Windows + A pentru a vizualiza Setările rapide .
- Faceți clic pe tigla Mod avion pentru a-l activa. Odată activată, culoarea plăcii se va schimba în albastru.
- Așteptați câteva minute, apoi faceți din nou clic pe tigla Mod avion pentru a dezactiva setarea. Verificați dacă problema opțiunii fără WiFi din Windows 11 a dispărut.
Când modul avion este activat pe computer, veți întâlni un WiFi Windows 11 care nu apare în problema setărilor. Asigurați-vă că nu l-ați activat din greșeală.
Setările rapide vă permit să faceți modificări sistemului și să activați sau să dezactivați funcții fără a fi nevoie să navigați la locația lor reală. De asemenea, puteți personaliza Centrul de acțiune și puteți păstra doar plăcile pe care le utilizați des, pentru o experiență mai bună.
5. Reporniți computerul
- Accesați desktopul și apăsați Alt + F4 pentru a lansa caseta Închideți Windows .
- Faceți clic pe meniul derulant și selectați Restart din lista de opțiuni.
- Faceți clic pe OK în partea de jos.
Sperăm că acest lucru v-a ajutat să rezolvați situația Windows 11 fără opțiune WiFi. Dacă aveți probleme cu contul după repornire, aflați cum să vă schimbați parola și numele de utilizator în Windows 11.
6. Verificați dacă adaptorul Wi-Fi este activat
- Apăsați Windows + R pentru a lansa comanda Run și introduceți ncpa.cpl în câmpul de text, apoi faceți clic pe OK sau apăsați Enter pentru a lansa Network Connections .
- Găsiți și verificați dacă intrarea Wi-Fi este gri. În cazul în care este, trebuie să-l activați.
- Faceți clic dreapta pe adaptorul Wi-Fi și selectați Activare din meniul contextual.
Cum se activează adaptorul WIFI în Windows 11? Dacă adaptorul WiFi pentru Windows 11 este dezactivat, nu te-ai putea conecta la nicio rețea și s-ar părea că nu ar exista nicio opțiune WiFi pentru Windows 11 din cauza modificării pictogramei din bara de sistem.
După activare, verificați dacă puteți stabili o conexiune Wi-Fi sigură. Acest lucru va ajuta cu Windows 11 WiFi să nu apară în conexiunile de rețea.
Pictograma ar trebui să apară ca de obicei, iar utilizatorii ar trebui să se poată conecta cu ușurință cu acreditările corecte.
7. Utilizați opțiunea Roll Back Driver
- Lansați Manager dispozitive .
- Găsiți și faceți dublu clic pe Adaptoarele de rețea , faceți clic dreapta pe adaptorul Wi-Fi și selectați Proprietăți din meniul contextual.
- Accesați fila Driver și selectați Roll Back Driver .
- Acum vi se va cere să selectați un motiv pentru anularea actualizării. Alegeți răspunsul necesar și faceți clic pe Da .
Windows va dura câteva secunde (sau minute, după caz) pentru a reinstala versiunea anterioară a driverului, dar nu veți primi o solicitare sau o confirmare la finalizarea acestuia. Este recomandat să reporniți computerul după câteva minute pentru ca modificările să intre în vigoare.
În cazul în care Wi-Fi a dispărut după ce ați actualizat driverul Wi-Fi, retragerea actualizării ar putea funcționa. Windows păstrează fișierele pentru versiunea anterioară dacă doriți să reveniți la aceasta.
8. Reinstalați driverul Wi-Fi
- Lansați Manager dispozitive .
- Faceți dublu clic pe Adaptoarele de rețea pentru a extinde și vizualiza dispozitivele de sub acesta, faceți clic dreapta pe adaptorul Wi-Fi și selectați Dezinstalare dispozitiv din meniul contextual.
- Bifați caseta de selectare pentru Încercați să eliminați driverul pentru acest dispozitiv și faceți clic pe Dezinstalare în partea de jos.
- După dezinstalarea driverului, reporniți computerul.
- Când computerul pornește, Windows va căuta automat cel mai bun driver disponibil și îl va instala. Verificați dacă acum vă puteți conecta la Wi-Fi.
Se știe că șoferii corupti cauzează o mulțime de probleme, cel actual fiind un exemplu proeminent. În acest caz, reinstalarea driverului corupt va rezolva problema.
În cazul în care Windows 11 nu detectează adaptorul WiFi, uneori reinstalarea driverului poate ajuta, așa că asigurați-vă că îl încercați.
9. Actualizați Windows 11
- Apăsați Windows + I pentru a lansa aplicația Setări .
- Selectați Windows Update din filele listate în stânga.
- Faceți clic pe Verificați actualizări și lăsați Windows să scaneze pentru orice actualizări în așteptare. Dacă sunt disponibile, acestea vor fi descărcate și instalate pe computer.
Uneori, rularea unei versiuni mai vechi de Windows poate provoca, de asemenea, o mulțime de probleme. În actualizările lansate de Microsoft, există patch-uri pentru diverse probleme, împreună cu alte funcții noi pentru computerul dvs. Este prima parte de care ar trebui să vă preocupați aici.
După instalarea celor mai recente actualizări, problema fără opțiune WiFi din Setări pe Windows 11 ar trebui rezolvată.
10. Dezinstalați actualizările Windows 11
- Apăsați Windows + I pentru a lansa Setări .
- Selectați Windows Update din filele listate în stânga.
- Faceți clic pe Actualizare istoric din dreapta.
- Faceți clic pe Dezinstalați actualizări în Setări înrudite .
- Selectați actualizarea pe care doriți să o eliminați și faceți clic pe Dezinstalare .
În cazul în care Wi-Fi-ul a dispărut pe Windows 11 după actualizare, problema ar putea sta foarte bine în versiunea/build-ul actual.
Dacă nu ați putut găsi o nouă actualizare de la Microsoft în remedierea anterioară, cel mai bine este să dezinstalați ultima actualizare și să reveniți la versiunea anterioară, una care a fost stabilă și a funcționat bine.
11. Rulați instrumentul de depanare a adaptorului de rețea
- Apăsați Windows + I pentru a lansa Setări .
- Derulați în jos și selectați Depanare în fila Sistem .
- Faceți clic pe Alte instrumente de depanare .
- Faceți clic pe butonul Executare de lângă instrumentul de depanare a adaptorului de rețea .
- Așteptați ca instrumentul de depanare să execute o scanare, apoi selectați Wi-Fi din lista de adaptoare de rețea.
- Așteptați ca instrumentul de depanare să identifice și să remedieze problemele.
Microsoft oferă o mulțime de instrumente de depanare încorporate pentru a identifica și remedia cu ușurință problemele care afectează performanța Windows. Cu toate acestea, acestea pot rezolva doar problemele deja cunoscute.
Dacă rularea instrumentului de depanare a adaptorului de rețea nu ajută, mergeți la următoarea remediere.
12. Rulați File Explorer
- Apăsați Ctrl + Shift + Esc pentru a lansa Managerul de activități .
- Faceți clic pe meniul Fișier din colțul din dreapta sus și selectați Run new task .
- Tastați explorer.exe în câmpul de text și fie faceți clic pe OK , fie apăsați Enter pentru a lansa File Explorer .
- După ce începe procesul File Explorer , verificați dacă pictograma Wi-Fi reapare.
Aceasta este o soluție cunoscută pentru a remedia problemele cu Wi-Fi în toate versiunile de Windows. Rularea File Explorer elimină sau elimină orice eroare care împiedică apariția pictogramei Wi-Fi, făcându-l astfel accesibil.
13. Modificați politica de grup
- Apăsați Windows + R pentru a lansa comanda Run .
- Introduceți gpedit.msc în câmpul de text și faceți clic pe OK sau apăsați Enter pentru a lansa Editorul de politici de grup .
- Navigați la Configurare utilizator, apoi la Șabloane administrative și Meniu Start și Bara de activități din panoul de navigare din stânga.
- Găsiți și faceți dublu clic pe Eliminați pictograma de rețea .
- Bifați caseta de selectare pentru Dezactivat și faceți clic pe OK pentru a salva modificările.
14. Efectuați o pornire curată
- Apăsați Windows + R pentru a lansa comanda Run .
- Tastați msconfig în câmpul de text și fie faceți clic pe OK , fie apăsați Enter pentru a lansa fereastra System Configuration .
- Accesați fila Servicii .
- Bifați caseta de selectare pentru Ascunde toate serviciile Microsoft și faceți clic pe Dezactivați toate .
- Navigați la fila Pornire și selectați Deschideți Manager de activități .
- Selectați toate elementele de pornire enumerate aici pe rând și faceți clic pe Dezactivare de fiecare dată.
- Închideți Task Manager după ce ați terminat de dezactivat programele de pornire
- Faceți clic pe OK în fereastra Configurare sistem .
- Faceți clic pe Repornire pentru a lansa Windows doar cu serviciile critice și programele de pornire.
Când computerul repornește, va încărca doar serviciile de bază, driverele și programele de pornire. Mediul de pornire curată este similar cu modul Safe, dar oferă mult mai multe opțiuni pentru depanarea problemelor.
La pornirea curată a Windows-ului, ar trebui să aveți pictograma Wi-Fi prezentă. Acum, lansați serviciile și programele unul câte unul pentru a identifica care dintre ele cauzează problema.
Aplicația sau serviciul pe care l-ați început chiar înainte ca pictograma Wi-Fi să dispară este probabil să se afle în spatele erorii.
Dacă este un program care duce la eroare, puteți pur și simplu să dezinstalați aplicația. În cazul serviciilor, păstrați-l dezactivat până când o actualizare pentru Windows este disponibilă pentru descărcare.
După ce ați încheiat depanarea, puteți relansa/porni în siguranță celelalte elemente pe care le-ați dezactivat mai devreme.
Procesul de pornire curată este destul de complicat și consumator de timp, așa că vă recomandăm să mergeți aproape de sfârșit când nimic altceva nu funcționează.
Pentru orice problemă de conectare după pornirea curată, aflați cum să eliminați parola de conectare în Windows 11.
15. Efectuați o restaurare a sistemului
- Apăsați Windows + S pentru a lansa meniul Căutare.
- Tastați creați un punct de restaurare în câmpul de text din partea de sus și faceți clic pe rezultatul de căutare relevant.
- Faceți clic pe Restaurare sistem.
- Selectați setarea preferată și faceți clic pe Următorul. Prima opțiune aici este punctul de restaurare recomandat de Windows, în timp ce cu cealaltă setare, puteți selecta una manual. Vom alege a doua varianta.
- Alegeți un punct de restaurare și faceți clic pe Următorul .
- Examinați detaliile și faceți clic pe Terminare pentru a începe procesul de restaurare.
- Computerul va reporni în timpul procesului de restaurare, prin urmare, vă recomandăm să salvați orice fișiere deschise pentru a evita pierderea datelor.
Restaurarea sistemului a fost prezentă și pe versiunile anterioare de Windows și este o metodă eficientă de depanare.
Acesta duce computerul înapoi în timp până la un punct în care eroarea nu a existat prin modificarea setărilor și dezinstalarea aplicațiilor. Procesul de restaurare, însă, nu afectează fișierele stocate pe sistem.
Dar condiția aici este că trebuie să fi creat punctul de restaurare înainte de momentul în care ați întâlnit prima eroare. Și, după toate probabilitățile, un astfel de punct ar trebui să existe pe computerul tău.
Windows creează automat un punct de restaurare înaintea oricăror sarcini critice, de exemplu, actualizarea Windows sau instalarea unei aplicații majore. În acest fel, puteți fi sigur de un punct de restaurare prezent la dispoziția dumneavoastră.
După restaurarea sistemului, asigurați-vă că verificați dacă Windows 11 nu are încă nicio opțiune Wi-Fi.
Ce pot face dacă pictograma Wi-Fi din Windows 11 lipsește?
Deși aceasta este o apariție mai puțin probabilă, eroarea de lipsă a pictogramei Wi-Fi Windows 11 poate fi declanșată de un cont de utilizator corupt.
Deci, soluția evidentă aici este să creați una nouă, în speranța că conectarea la ea va face ca pictograma Wi-Fi să apară așa cum este prevăzut.
Există câteva metode prin care puteți remedia un profil de utilizator corupt. Deși ghidul este pentru Windows 10, corecțiile enumerate au fost verificate în mod corespunzător și s-au dovedit a fi la fel de eficiente în Windows 11.
În timp ce unii ar opta pentru repararea profilului corupt, o alternativă simplă și rapidă este să creeze altul pentru a funcționa eficient fără a întâmpina erori. Odată terminat, aveți tot timpul să lucrați la cel corupt.
Ce fac dacă remediile enumerate aici nu funcționează?
În timp ce soluțiile de mai sus răspund la tot felul de probleme, există o mică posibilitate ca acestea să nu rezolve problema dispariției Wi-Fi.
În această situație, puteți reseta Windows 11 la setările din fabrică. Acest lucru ar trebui să facă truc, având în vedere că elimină toate fișierele, aplicațiile și setările configurate de pe computer.
Dacă resetarea nu funcționează, problema, după toate probabilitățile, ține de hardware, caz în care, este recomandat să solicitați ajutor profesionist.
În cazul în care ați cumpărat laptopul de la un operator de telefonie mobilă, încercați să activați eSIM pe Windows 11 și să vă conectați direct la rețeaua mobilă.
S-a constatat că remediile enumerate mai sus au rezolvat eroarea pentru majoritatea utilizatorilor, așa că asigurați-vă că le încercați pe toate dacă nu există nicio opțiune Wi-Fi pe Windows 11.
Dacă întâmpinați probleme cu conexiunea, consultați ghidul nostru despre cum să folosiți cele mai bune browsere pentru Windows 11 pentru a naviga fără probleme pe web, asigurând în același timp confidențialitatea și securitatea.
În cele din urmă, dacă simbolul WiFi nu este afișat pe laptop, consultați ghidul nostru dedicat pentru ajutor.
Spuneți-ne care remediere a funcționat pentru dvs. în secțiunea de comentarii de mai jos.