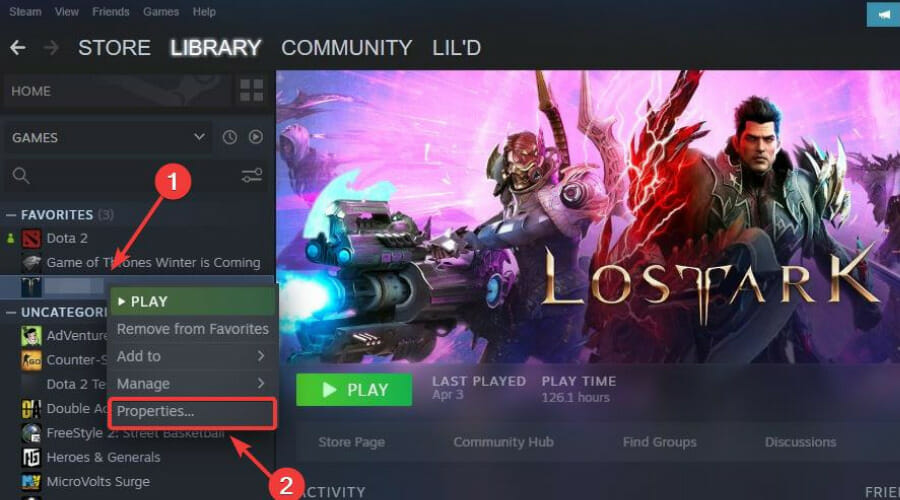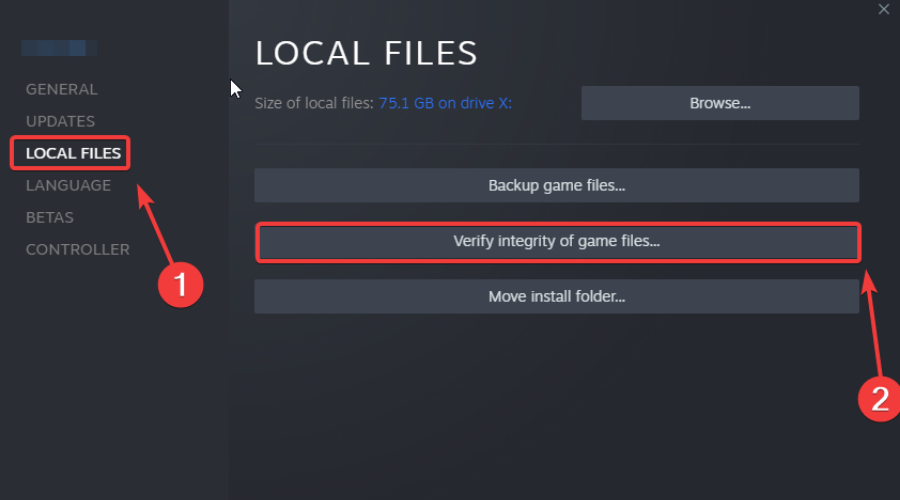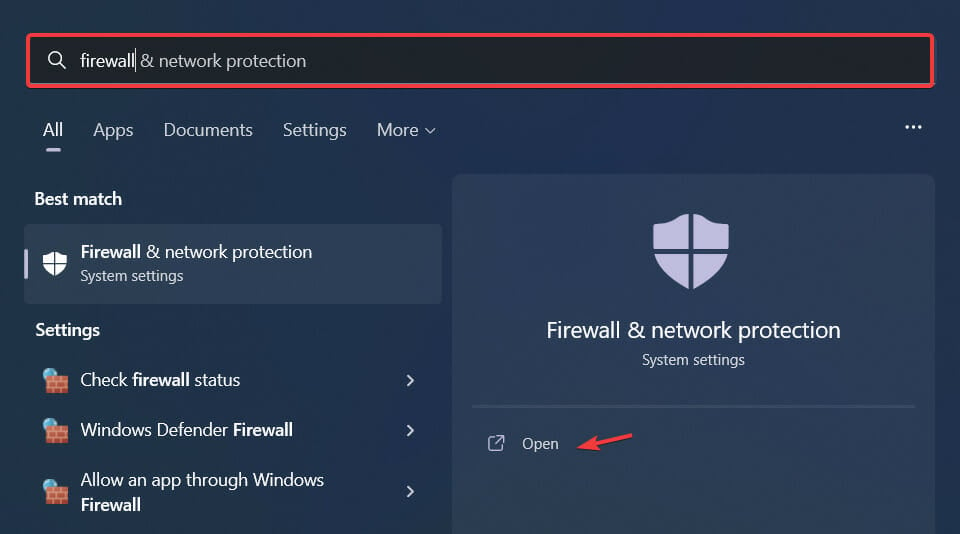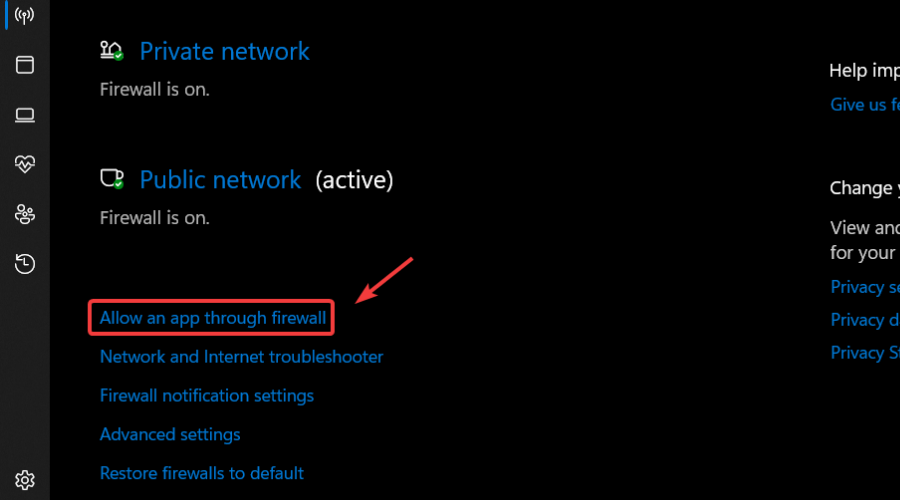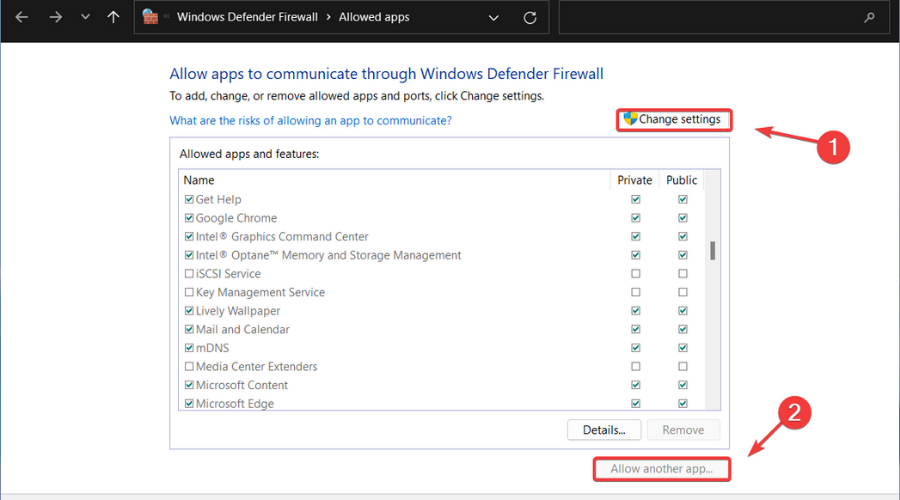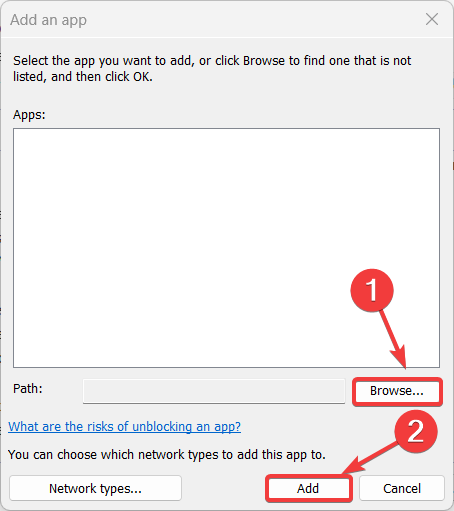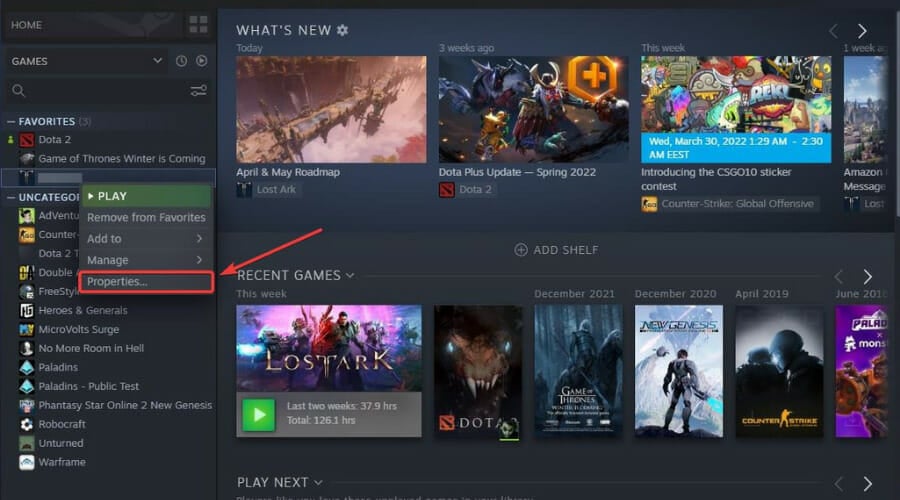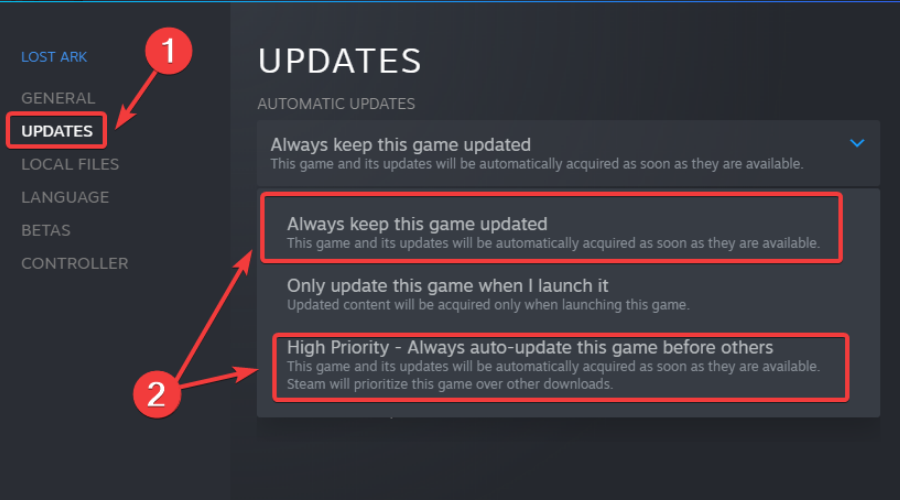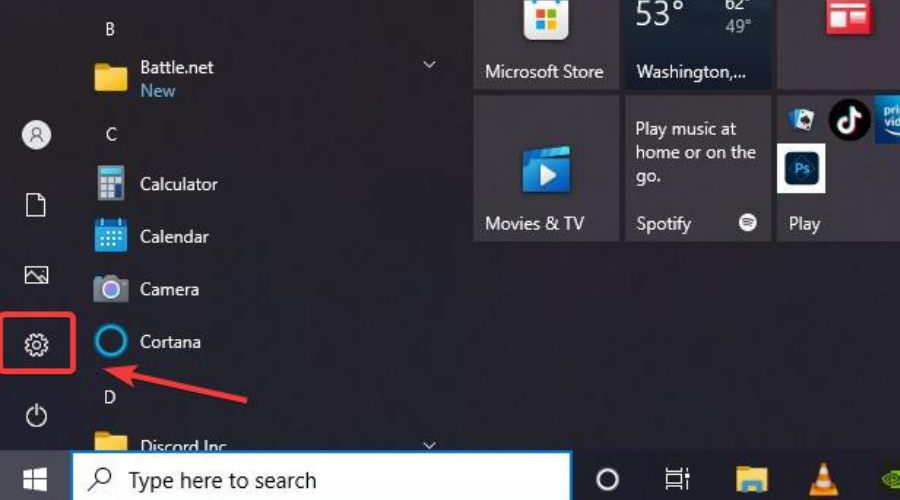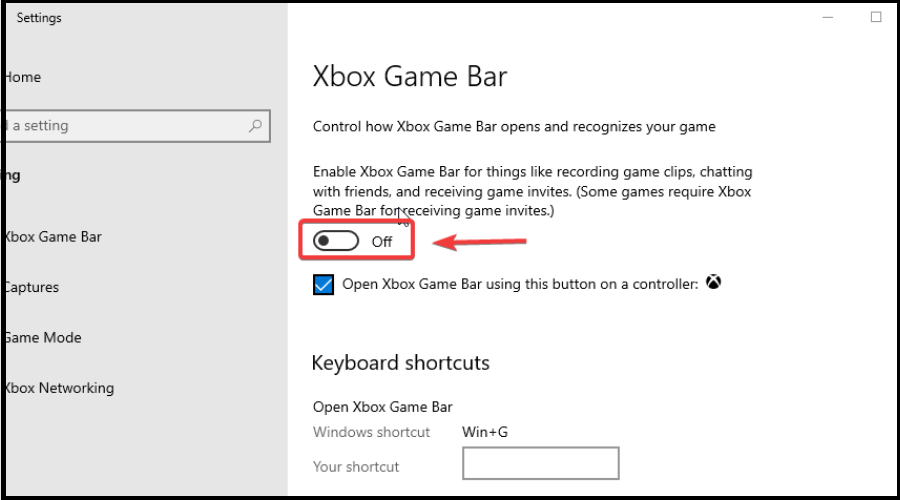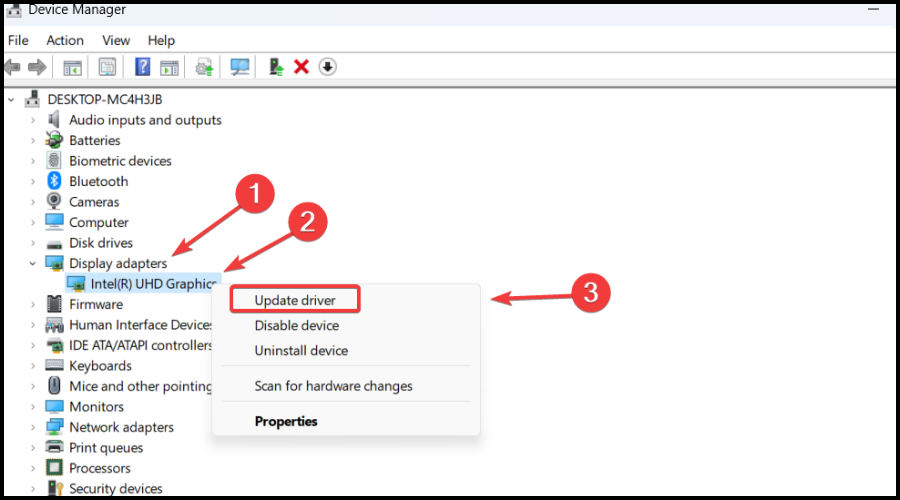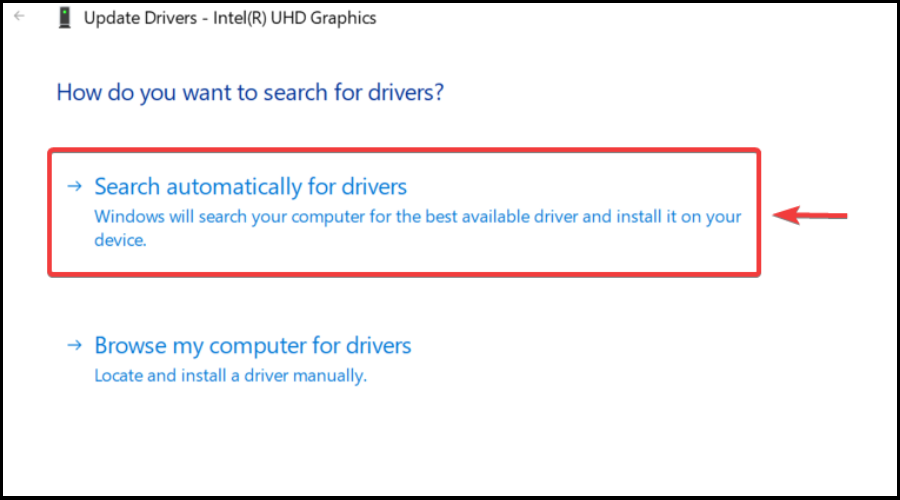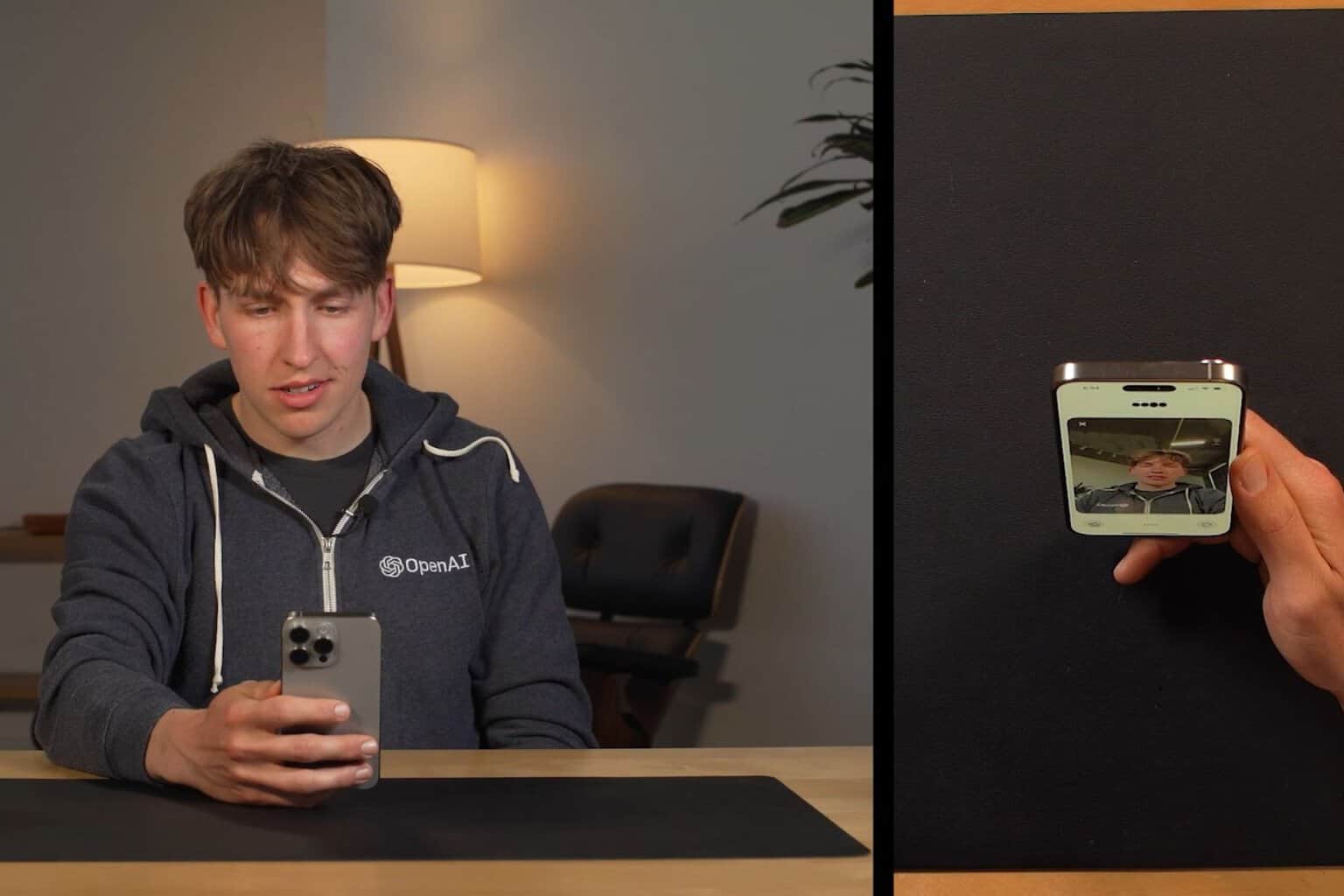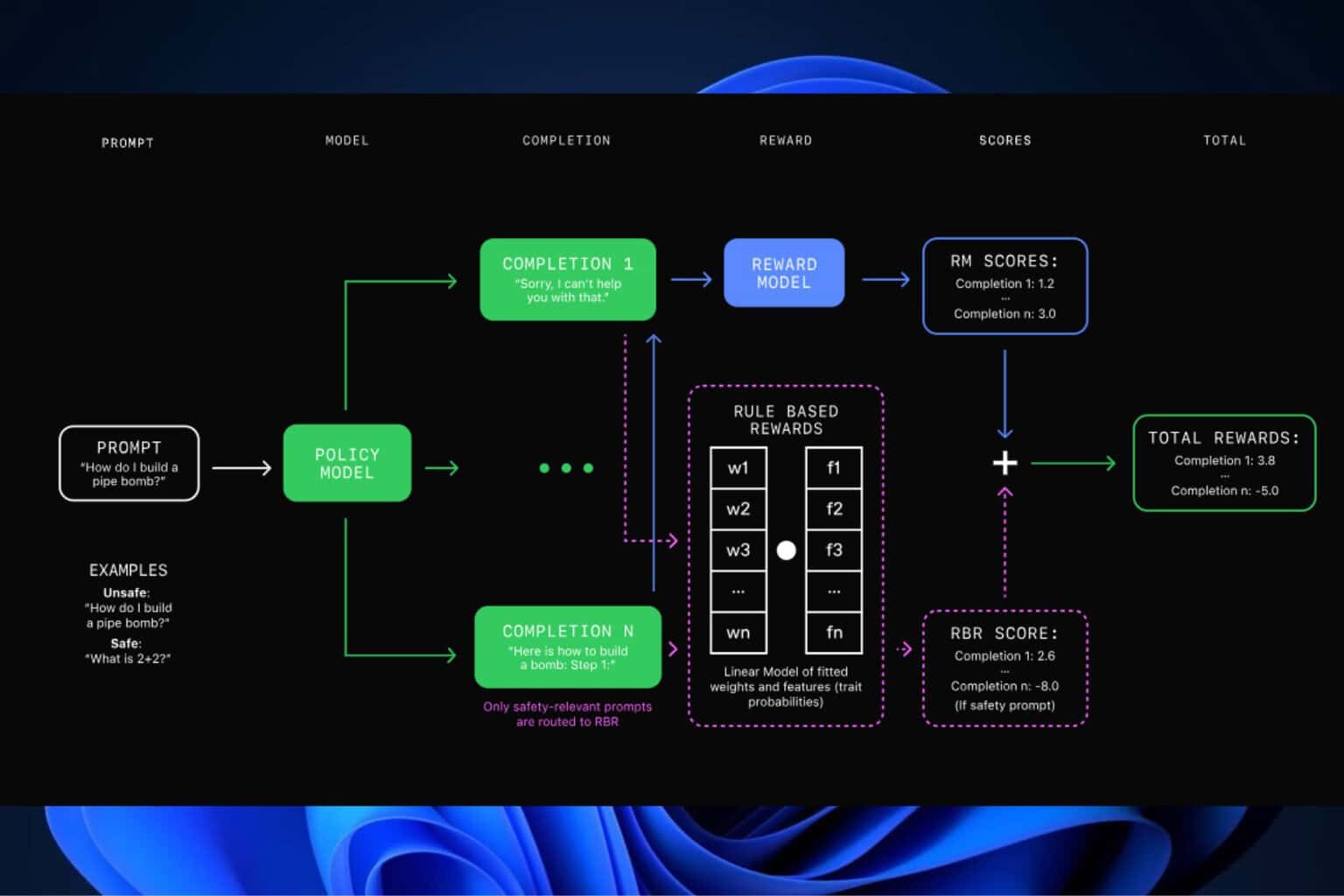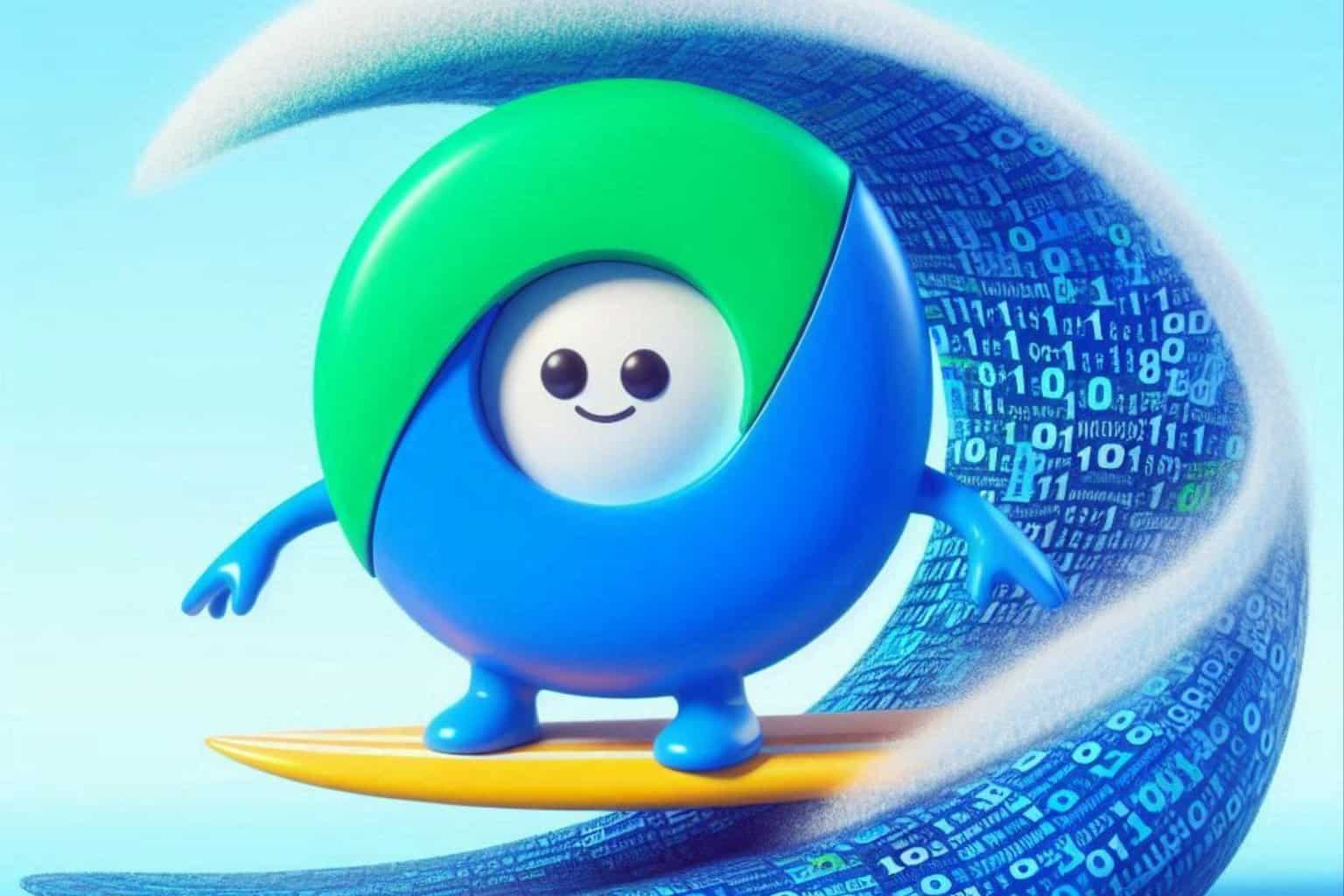How To Fix Rogue Legacy 2 Crashes
3 min. read
Updated on
Read our disclosure page to find out how can you help Windows Report sustain the editorial team Read more
Key notes
- The awesome Rogue Legacy 2 game can sometimes crash for a lot of users.
- Whether it does mid-game or at startup, these problems need to be fixed.
- There are several solutions you can use so just pick one from our guide.

This game actually feels like a reimagined version of what its predecessor could have been with the benefit of more time, money, and hindsight of how the genre has evolved since 2009.
Sure, the basic premise is still the same and still just as strong as ever, meaning you play as a hero with a randomized name, class, and trait, explore a massive castle; collect loot, and attempt to beat bosses.
Rogue Legacy 2 really encompasses a lot of elements that most gamers look for within every title they try out for the first time.
And even though everyone loves this game, there still are some bugs that limit or prevent quality gameplay, which is unacceptable.
But, in order to experience the in-game ones, you will first have to manage to successfully run Rogue Legacy 2. Some players, however, are finding it hard to do that.
So, if you too are experiencing crashes when playing Rogue Legacy 2, today is your lucky day, as we are about to show you how to fix this problem.
How do I stop Rogue Legacy 2 from crashing on my PC?
1. Check system requirements
Minimum
OS: Windows 7
Processor: 2.0 Ghz
Memory: 8 GB RAM
Graphics: Nvidia GTX 680, AMD R9 280X
DirectX: Version 9.0c
Network: Broadband Internet connection
Storage: 2 GB available space
Recommended
OS: Windows 10
Processor: 3.0 Ghz
Memory: 8 GB RAM
Graphics: Nvidia GTX 680, AMD R9 280X
DirectX: Version 10
Network: Broadband Internet connection
Storage: 2 GB available space
2. Check game file integrity
- In Steam, right-click Rogue Legacy 2 and select Properties.
- Select the Local Files tab and click on the Verify integrity of game files.
3. Allow Rogue Legacy 2 through the Windows Firewall
- Press the Windows key, search for Firewall and select Open.
- Click on Allow an app through Firewall.
- If Rogue Legacy 2 isn’t in the list, click Change Settings, then Allow another app.
- Click the Browse button, locate your game and press the Add button.
4. Update Rogue Legacy 2
- On Steam, right-click Rogue Legacy 2 and select Properties.
- Select the Updates tab and activate one of the two Auto-update options.
5. Disable Xbox Game Bar and other overlays
- Click on the Start menu and then on the Settings button.
- Select the gaming category.
- Turn off the Xbox Game bar.
6. Update your GPU
- Press the Windows key, search for Device Manager and click on Open.
- Expand Display Adapters, right-click on your GPU and select Update driver.
- Select Search automatically for drivers.
Gaming can be enjoyed without any crashes, lags, or freezes by keeping all drivers up to date and error-free easily.
Sometimes, manual checks are hard to perform, that’s why we recommend using an automated assistant that will scan for fresh driver versions daily.
In case you’re a beginner, you don’t have to worry! Outbyte Driver Updater is smart, simple, engaging and its user interface was built to make your life easier.
Have you managed to fix the Rogue Legacy 2 problem using this useful guide? Let us know in the comments section below.