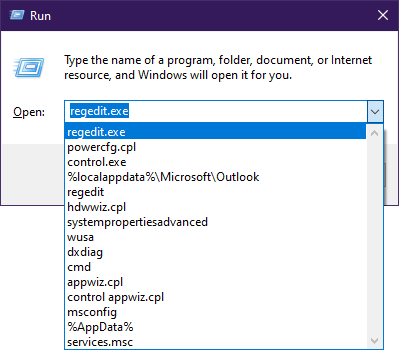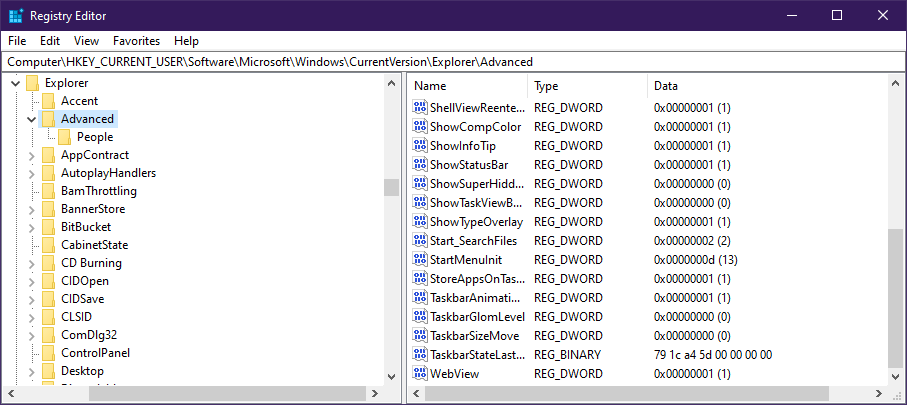Run command doesn't save history in Windows 10/11 [EASY FIX]
3 min. read
Updated on
Read our disclosure page to find out how can you help Windows Report sustain the editorial team Read more

The auto-complete feature is probably one of the biggest time-saving features ever invented in terms of PC functionality.
This ranges from account and password auto-complete to the history-based autocomplete in various functions and programs.
However, some users have reported that their Run command is not saving history in Windows 10.
I have several virtual machines with different builds of Windows 10 which I am using for testing purposes. One of my machines suddenly stopped saving the Run history. This was unexpected and very inconvenient, because I use the Run dialog a lot. Here is how you can fix it.
Now, normally all the latest commands you’ve typed in Run should still be present in the form of a drop-down list.
Additionally, the latest command you used should already be typed in the box as a suggestion, as you can see in the picture below:
However, this doesn’t seem to be the case with some.
How do I save my Run history in Windows 10?
The steps are pretty straightforward, in that all you need to do is tweak a few Windows 10 Settings.
- Press Windows
- Click on Settings (the cogwheel-shaped button from the Start menu)
- Go to System
- Select Personalization
- Click Start
- Turn on the option Show most used apps
There is a chance the Show most used apps feature may be greyed-out. If that is the case, proceed with the following steps:
- Press Windows
- Click on Settings
- Select System
- Go to Privacy
- Click General
- Turn on the Let Windows track app launches to improve Start and search results switch
The Show most used apps feature will no longer be greyed-out now
If Let Windows track app launches to improve Start and search results is greyed out for you, then you need to change one key in the Registry:
- Press Windows + R
- Type in Regedit
- Navigate to the following address:
- HKEY_CURRENT_USER\Software\Microsoft\Windows\CurrentVersion\Explorer\Advanced
- Find the Start_TrackProgs DWORD
- Double-click to open and set the value to 1
- If the DWORD doesn’t exist, create one and set its value to 1
Can’t access Registry Editor on your Windows 10 PC? Check out this useful guide.
While this issue overall isn’t much of a performance breaker, it does make you spend more time remembering what commands you used in the past.
As such, following these steps will indeed lead to faster commands in the long run.
RELATED ARTICLES YOU SHOULD CHECK OUT: