Fix: SanDisk Ultra USB 3.0 Flash Drive not Working
Checking that the port works is often essential
5 min. read
Updated on
Read our disclosure page to find out how can you help Windows Report sustain the editorial team. Read more
Key notes
- Users have encountered issues in which the USB flash drive is not working, and is usually hardware-related.
- One easy solution involves enabling your PC to recognize and adapt to hardware changes.
- To solve this problem promptly, using specialized software can prove very efficient.
- Making sure that the system is up to date is an essential element that will help you resolve the flash drive not working problem.
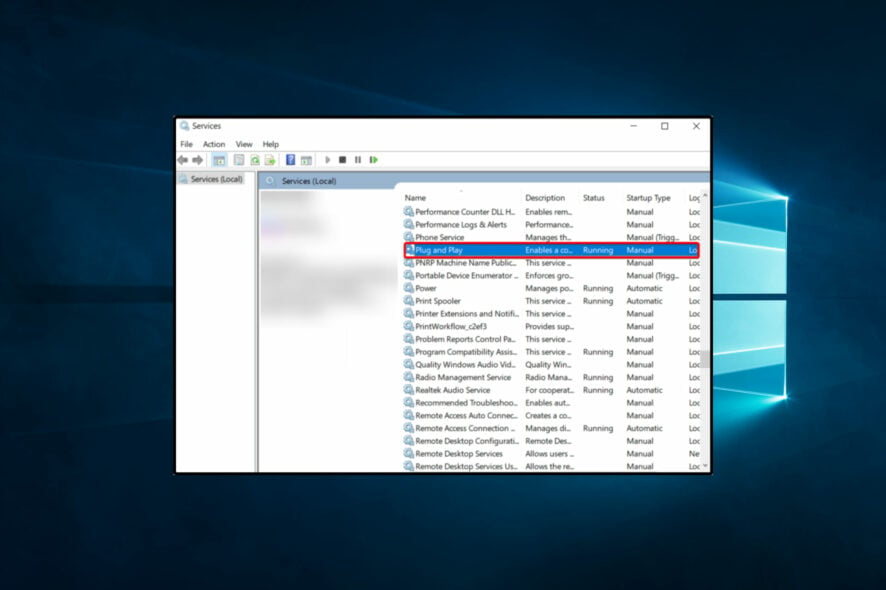
If you found this guide, chances are that your SanDisk Ultra USB 3.0 flash drive is not working. SanDisk Ultra USB 3.0 reduces the time you’ll spend waiting for files to be moved from the flash drive to your computer.
Its transfer speed of up to 130MB/s3 lets you relocate and store files up to ten times faster than USB 2.0 drives.
However, there were times when Windows 10 users reported the SanDisk Ultra USB 3.0 flash drive is not working. Unfortunately, checking for hidden icons won’t solve this problem.
Most commonly, even if the USB is plugged in and the light is on, there is no notification related to the device. In other words, SanDisk is not recognizable.
Fortunately, this article will ensure that you don’t need to worry again about the USB 3.0 flash drive not working issue on your PC.
Why is my SanDisk USB not showing up?
There are several reasons why your SanDisk USB drive may not show up on your computer. Here are some possible causes and solutions:
- Drive letter conflict – Sometimes, a drive letter conflict can cause your SanDisk USB drive to not appear on your computer.
- USB port issue – There may be an issue with your USB port.
- Driver issue – Your SanDisk USB drive may need the correct drivers installed on your computer.
- Faulty USB drive: If none of the above is the trigger, your SanDisk USB drive may be faulty.
- Corrupt file system or partition – In some cases, the file system or partition on your SanDisk USB drive may become corrupted, causing it to not appear on your computer.
Let us now explore some great solutions.
What can I do if my SanDisk Ultra USB 3.0 flash drive is not working?
Before trying any of the solutions below, double-check that the port works. You may test with a different computer.
1. Use the plug-and-play services option
- Press the Windows + R keyboard shortcut.
- In the opened window, type services.msc and click on OK.
- Scroll down to Plug and Play services and open it.
- On the left side, click on Restart the service.
- Wait until it is done, then restart your PC.
This option will restart your disk service. So, it enables your computer to recognize and adapt to hardware changes with little or no user input.
2. Remove SanDisk info from the registry
2.1 Backup the Registry Editor
- Start by pressing the Windows + R keys.
- Type regedit in the opened window and hit Enter.
- From the Registry Editor menu, select File and then Export.
- Name the file SNDK.reg and save it to your desktop.
The Registry Editor is perhaps the most critical database on Windows 10, hosting all the system settings your PC and apps use to run correctly.
2.2 Delete SanDisk info
- Press Windows + R keys.
- In the opened window, type regedit and hit Enter.
- On the top menu, click on Edit and select Find.
- In the pop-up window, type VID_0781 and click Find Next.
- After the search, right-click on the highlighted registry key and select Delete.
- Press the F3 key to find the following registry key that includes VID_0781.
- Right-click the highlighted registry key and select Delete.
- Repeat the same procedure until the search returns with No results Found.
- After all your registry keys containing VID_0781 have been deleted, please reboot your computer and plug the device into it.
If your SanDisk Ultra USB 3.0 flash drive is not working, this Registry tweak should be a potent fix. This solution has helped users, especially when SanDisk Cruzer blade 16GBis not detected.
3. Uninstall and reinstall SanDisk USB
3.1 Uninstall
- Search for Device Manager in Windows’ search and select Device Manager.
- Expand the Disk drives section.
- Right-click on your SanDisk device and select Uninstall device.
3.2 Reinstall
- Reopen Device Manager.
- On the top menu, select Action and click on Scan for hardware changes.
- This would reload your SanDisk driver.
4. Use a disk partition software
Resolving the SanDisk Ultra USB 3.0 flash drive not working issue is far more efficient if you use disk partition software.
The most important aspect is that this app will simplify your PC disk partition management and make it safer.
Moreover, this will allow you to create, resize, move, merge, or split partitions without worrying about losing data.
Thus, there is no doubt that you should try using disk partition software to have more diversity and maximize your work efficiency.

AOMEI Partition Assistant Professional
Looking for a safe and legitimate product? You should try AOMEI Partition Assistant Professional.As an additional solution, we recommend you update your Windows to its latest version.
You can use many suggestions to fix the SanDisk Ultra USB 3.0 flash drive not working issue. Of course, during our article, were listed the best you can find.
Also, you can always check how to fix USB ports not working on Windows if you encounter similar problems with this device.
Because your opinion is important to us, feel free to share your thoughts regarding what solution worked in your case in the comment section below.
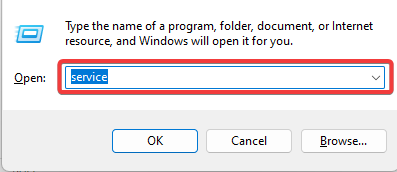
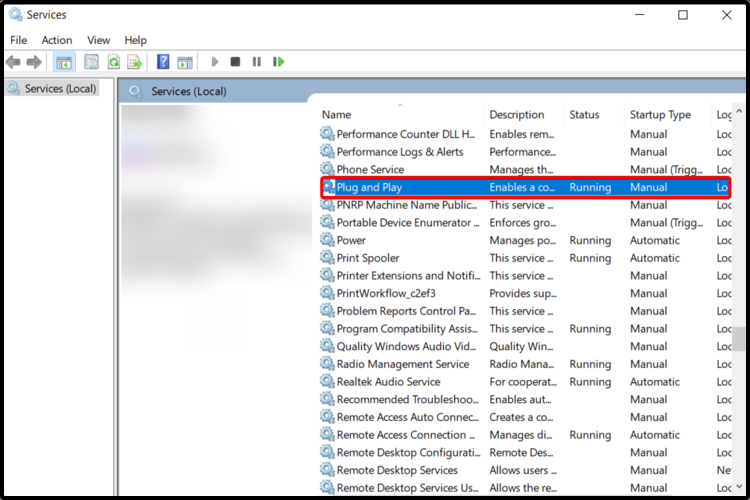
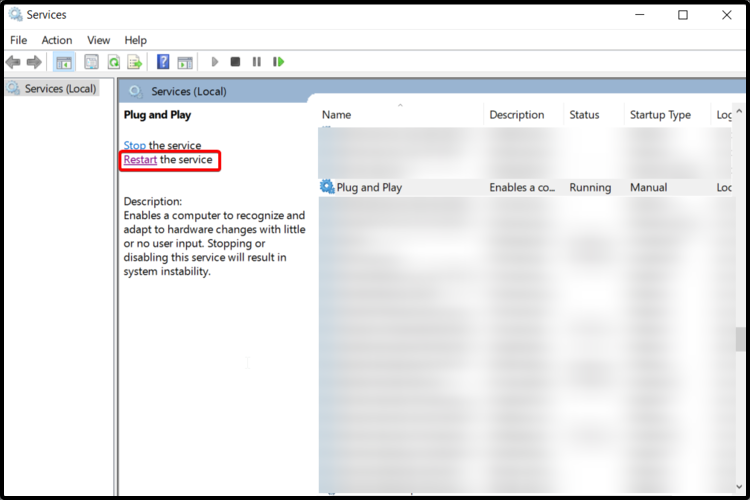
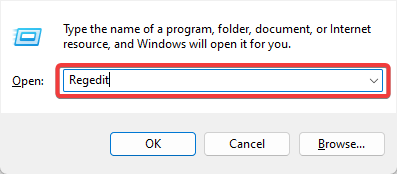
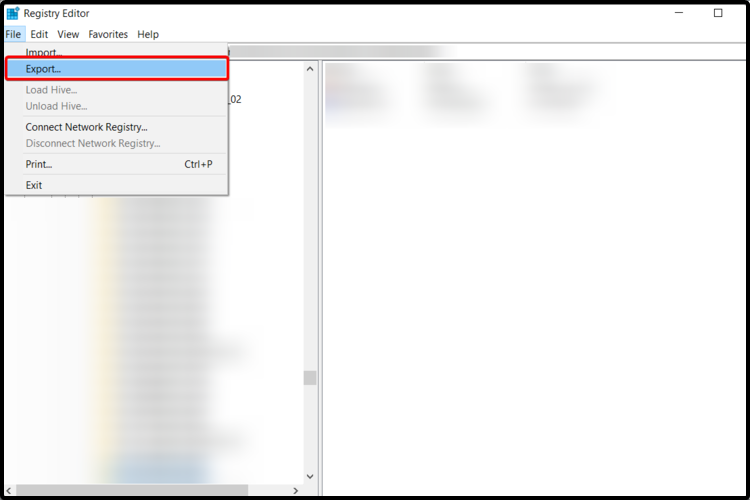



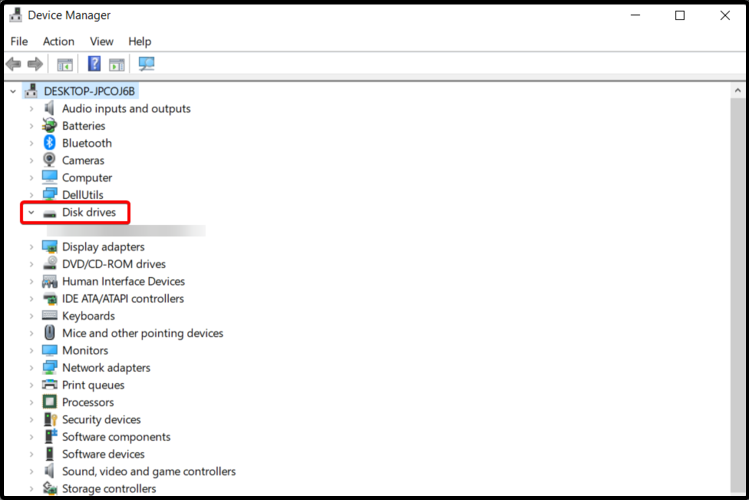










User forum
3 messages