8 åtgärder om installering av Windows 10 misslyckas på din dator
8 min. read
Published on
Läs sidan för affiliate avslöjande för att ta reda på hur du kan hjälpa Windows Report utan ansträngning och utan att spendera några pengar. Read more
Key notes
- Installationen av Windows 10 misslyckades fel kan orsakas av drivrutinsfel.
- Problemet kan också antingen uppstå på grund av en avbruten uppgraderingsprocess från oavsiktlig omstart av din dator eller att den är urladdad.
- För att åtgärda detta, försök att utföra installationen igen, och den här gången se till att din dator är ansluten och förblir på under processen.

Om du har problem med att försöka installera Windows, kommer du att bli lättad över att veta att det finns fungerande lösningar för att ta dig ur spåret. När installationen av Windows 10 misslyckades måste du först fastställa orsaken.
För att förstå varför du inte kan utföra en Windows 10-installation, här är en lista över de vanligaste felen som hindrar installationen:
- Drivrutinsfel som inkompatibilitet med Windows 10-uppgradering
- En fil som behövs av Windows Update saknas eller är skadad
- Avbruten uppgraderingsprocess på grund av omstart av din dator eller du har loggat ut
- Din dator kunde inte ansluta till Windows Update-servrar
- Inte tillräckligt med ledigt utrymme i den systemreserverade partitionen
- Din dator har inte de nödvändiga uppdateringarna installerade
- Inkompatibla appar installerade blockerar installationen
- Din dator uppfyller inte minimikraven för att installera Windows 10
- Din dator har inte tillräckligt med utrymme för att installera Windows 10
Varför installeras inte Windows 10?
Den här varningen kan indikera att din dator saknar vissa viktiga uppdateringar som inte har installerats.
Innan du försöker uppgradera, bör du först dubbelkolla att din dator har alla nödvändiga uppdateringar laddade.
Brist på lagringsutrymme, tredjeparts VPN eller antivirusprogram, eller andra inkompatibla applikationer är andra typiska bidragande faktorer.
Varför kan jag inte installera Windows 10 på någon partition?
Användare har rapporterat att om SSD-disken på din dator inte är ren kan installationsproblem med Windows 10 uppstå.
Det rekommenderas att innan du försöker installera om Windows 10, tar du först bort alla partitioner och filer som är lagrade på din SSD-enhet (solid state drive).
För mer information och lösningar på detta specifika fall, kolla in vår guide om hur du fixar Windows 10 kan inte installeras på den här disken.
Varför kan jag inte installera Windows 10 från USB?
Om detta händer är det möjligt att ett Windows-meddelande inte kan installeras på det här diskmeddelandet.
Om detta händer, kontrollera din hårddisk och dess inställningar i BIOS och se till att allt är i sin ordning. Hårddiskar är inte det enda problemet, och få användare rapporterade att de inte kan installera Windows 10 till SSD .
Tänk på att det här problemet påverkar alla versioner, och många rapporterade att de inte kan installera Windows 11 på grund av dessa problem. Det finns dock ett par lösningar som kan hjälpa dig med det här problemet.
Vart och ett av dessa fel har en lösning, så du behöver inte oroa dig för att uppgradera eller äntligen installera Windows 10.
Hur fixar jag att Windows 10 inte installeras?
1. Åtgärda drivrutinsfel
Ibland kan du inte installera Windows 10 på grund av drivrutinsfel som inkompatibilitet med Windows 10-uppgradering.
Den här lösningen hjälper till att fixa drivrutinsfelen så att du kan prova installationen igen.
Så här fixar du drivrutinsfel innan du utför en Windows 10-installation
- Se till att din dator har tillräckligt med utrymme, minst 16 GB, för att uppgradera ett 32-bitars operativsystem eller 20 GB för ett 64-bitars operativsystem
- Kör Windows Update för att ladda ner och installera tillgängliga uppdateringar inklusive programvara, hårdvara och drivrutiner från tredje part.
- Sök efter drivrutiner från tredje part och ladda ner alla tillgängliga uppdateringar. Du hittar dessa på tillverkarens hemsida.
- Koppla bort överflödig hårdvara som extern lagringsenhet och enheter, dockningsstationer och annan hårdvara som inte är nödvändig för att din dator ska fungera grundläggande.
- Kontrollera enhetshanteraren för enhetsfel genom att göra följande:
- Högerklicka på Start
- Välj Enhetshanteraren
- Leta efter enheter med ett gult utropstecken bredvid
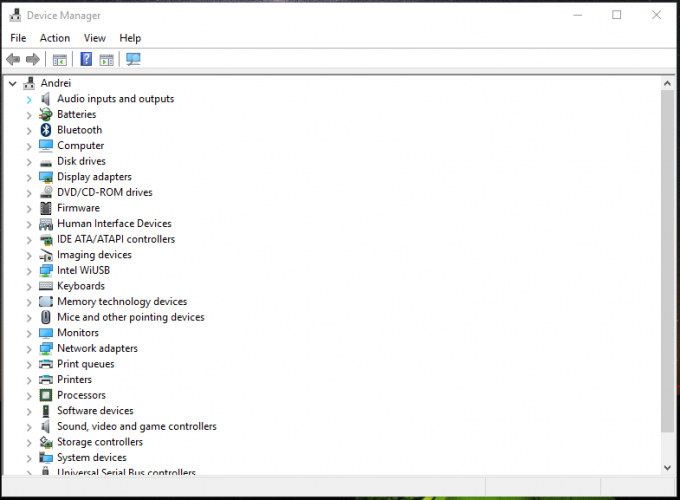
- Högerklicka på enheten
- Klicka på Uppdatera drivrutinsprogramvara eller Avinstallera för att åtgärda felet
- Ta bort säkerhetsprogram från tredje part och använd Windows Defender för att skydda din dator
- Reparera hårddiskfel genom att göra följande:
- Klicka på Start
- Skriv CMD i sökfältsrutan
- Klicka på Kommandotolksappen från sökresultaten
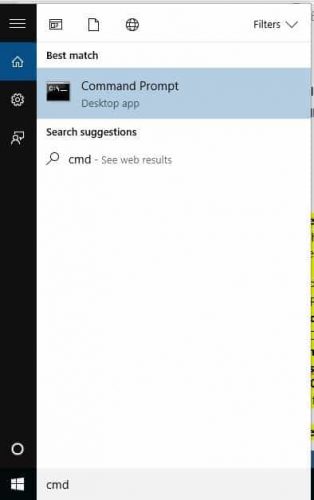
- Skriv chkdsk/f C: i fönstret som dyker upp
- Tryck enter . Reparationer startar automatiskt på din hårddisk.
- Starta om datorn när du är klar. Uppdateringsfelet kan inte installera Windows 10 kommer att lösas.
Det är känt att Windows 10 har drivrutinskompatibilitet och det här problemet är inte löst än. Så anledningen till att du inte kan installera Windows 10 kan vara din drivrutin.
Du måste uppdatera alla dina drivrutiner, men att göra det manuellt kan vara väldigt irriterande, så vi rekommenderar att du laddar ner ett dedikerat verktyg från tredje part för att göra det automatiskt.
2. Behåll din dator på och försök installera igen
När du inte kan installera Windows 10 kan det också antingen bero på en avbruten uppgraderingsprocess från att du av misstag startat om din dator, eller så kan du också loggas ut.
För att åtgärda detta, försök att utföra installationen igen men se till att din dator är ansluten och förblir på under hela processen.
3. Stäng av VPN-programvaran och öka storleken på systemreserverad partition
Att utföra en Windows 10-installation kan också misslyckas när datorn inte kan ansluta till Windows Update-servrar.
Att inte ha tillräckligt med ledigt utrymme i den systemreserverade partitionen orsakar också svårigheter att installera Windows 10.
Om du använder en VPN-anslutning för att ansluta till ett arbetsnätverk, koppla från nätverket och stäng sedan av VPN-programvaran.
För att åtgärda problemet med begränsat utrymme kan du använda programvara från tredje part för att öka storleken på den reserverade systempartitionen.
Försök att installera Windows 10 igen.
4. Sök efter väntande uppdateringar
För att få en frisk dator måste du fortsätta att uppdatera Windows med de senaste systemuppdateringarna och drivrutinerna. Detta hjälper också till att lösa eventuella problem eller svårigheter som du kan uppleva.
Om du inte kan installera Windows 10 på din dator bör du kontrollera att alla datorns viktiga uppdateringar är installerade.
Använd den här lösningen när datorn inte har de uppdateringar som krävs installerade.
Så här kontrollerar och installerar du Windows Update (manuellt):
1. Gå till Start.
2. Skriv Windows Updates i sökfältet.
3. Klicka på inställningar för Windows Update/Uppdateringar från sökresultaten.
4. Klicka på Sök efter uppdateringar.
5. Installera de senaste Windows-uppdateringarna.
5. Avinstallera inkompatibla appar
Denna lösning fungerar när inkompatibla appar installerade blockerar installationen.
Kontrollera att du har avinstallerat inkompatibla appar innan du försöker installera Windows 10 igen.
För att hitta inkompatibla appar, kontrollera Enhetshanteraren genom att använda dessa steg:
- Högerklicka på Start
- Välj Enhetshanteraren
- Leta efter enheter med ett gult utropstecken bredvid
När du har identifierat några inkompatibla appar, avinstallera dem genom att göra följande:
- Högerklicka på Start
- Välj Kontrollpanelen
- Välj Program
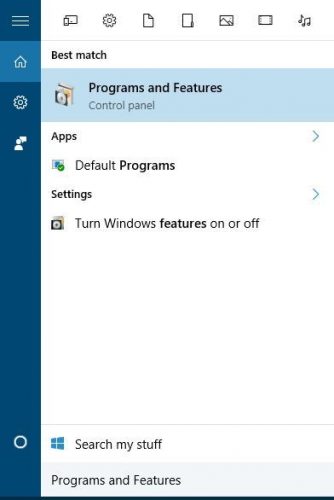
- Klicka på Program och funktioner
- Klicka på Avinstallera ett program
- Välj appen du vill avinstallera
- Klicka på Avinstallera
Kontrollera om du kan installera Windows 10 efter att du har avinstallerat de inkompatibla apparna.
- LÄS ÄVEN: Så här tar du bort programrester
6. Kontrollera om din dator uppfyller minimikraven
Använd den här lösningen när din dator inte uppfyller minimikraven för att installera Windows 10.
Gå till den här länken för att få mer information om minimikraven för att installera Windows 10.
7. Frigör utrymme på din hårddisk
Denna lösning fungerar när din dator inte har tillräckligt med utrymme för att installera Windows 10.
Frigör lite utrymme på enheten och försök sedan installera Windows 10 igen.
Följ dessa steg för att kontrollera tillgängligt diskutrymme:
- Klicka på Start
- Välj Inställningar
- Gå till System
- Klicka på Det använda diskutrymmet för varje enhet kommer att visas. Vad du behöver är tillräckligt med utrymme på din hårddisk. Detta fungerar även när du inte kan installera Windows 10 på SSD.
8. Kör DISM-verktyget
Om du fortfarande inte kan installera operativsystemet, kör DISM-verktyget eller Deployment Image Servicing and Management-verktyget.
DISM-verktyget hjälper till att fixa Windows-korruptionsfel när Windows-uppdateringar och service pack inte kan installeras på grund av korruptionsfel, som om du har en skadad systemfil.
Så här kör du DISM-kommandot på din dator för att kontrollera om det hjälper dig när du inte kan installera Windows 10:
- Klicka på Start
- Skriv CMD i sökfältsrutan
- Klicka på Kommandotolken i sökresultatlistan
- Skriv Dism /Online /Cleanup-Image /ScanHealth
- Skriv Dism /Online /Cleanup-Image /RestoreHealth
När reparationen är klar, starta om datorn och försök att installera igen.
Missa inte heller vår guide om Windows kan inte installera nödvändiga filer för fler felsökningstips under installationen.
Vi älskar feedback. Låt oss veta i kommentarsektionen om något av dessa steg gjorde susen för dig.








