Åtgärd: Automatisk reparation kunde inte reparera din dator
16 min. read
Published on
Läs sidan för affiliate avslöjande för att ta reda på hur du kan hjälpa Windows Report utan ansträngning och utan att spendera några pengar. Read more
Key notes
- Startup Repair kunde inte reparera din Windows 10-dator? Tja, vi har några snabba lösningar för dig.
- När din Windows 10 Startup Repair inte fungerar, se till att kontrollera dina antivirusinställningar.
- Inaktivera automatisk reparation och se om detta gör någon skillnad.
- Ett annat bra tips för att lösa sådana problem med automatisk reparation av Windows 10 är att använda kommandotolken.
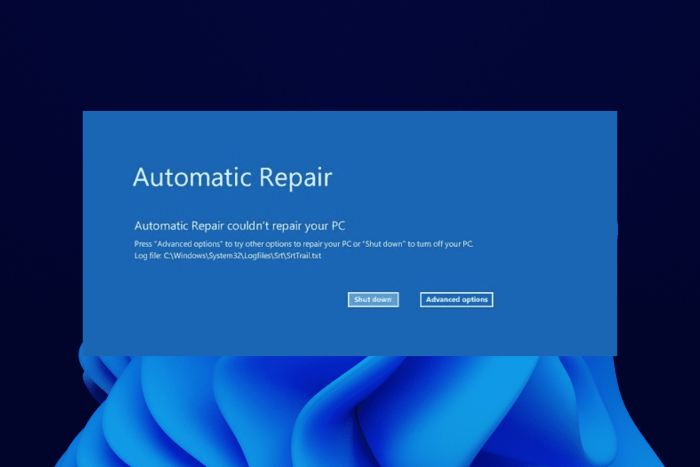
Windows 10 och 11 kommer med sina reparationsverktyg. Ett av dessa verktyg är Automatic Repair som hjälper till att fixa PC-problem.
Men ibland misslyckas det med att fixa de problem som ditt system stöter på och meddelar dig att Windows 10 Automatic Repair inte kunde reparera din dator .
Den automatiska reparationsprocessen visas vanligtvis på Windows 10-enheter om systemet plötsligt stängs av på grund av felfunktioner och skadade filer på din dator.
Här är några fler felmeddelanden och koder som du kan stöta på:
- Automatisk reparation av Windows 10 misslyckades
- loggfil c /windows/system32/logfiles/srt/srttrail.txt Windows 10
- bootrec.exe /fixboot-åtkomst nekas Windows 10
- Windows 10 automatisk reparation din dator startade inte korrekt
Den här guiden visar hur du åtgärdar problemet effektivt, oavsett orsaken.
Hur lång tid tar automatisk reparation på Windows 10?
Den automatiska reparationsprocessen på din Windows 10-enhet kommer att pågå, beroende på dina behov. Det kan ta några minuter till ett par timmar om du behöver tidskrävande uppgifter.
Till exempel kan det ta cirka 30 minuter om du utför en ny installation utan att behålla några program. I det andra fallet kan det ta upp till 3 eller 4 timmar om du vill reparera det och behålla dina filer.
Du kan använda den här funktionen för olika problem som genererar uppstartsproblem på din PC, så överväg det om du inte kan starta din enhet korrekt.
Varför visas meddelandet Automatisk reparation kunde inte reparera din dator?
Det finns olika anledningar till att du kan få den automatiska reparationen kunde inte reparera din dator, tryck på avancerade alternativ för att prova andra alternativ felmeddelande.
Nedan är några av de vanligaste orsakerna:
- Problematisk Windows-uppdatering
- Trasiga eller korrupta systemfiler
- Inkompatibel hårddisk
- Korrupt Windows Boot Manager-fil
Vad betyder det när din dator säger förbereder automatisk reparation?
Denna operation händer vanligtvis på din Windows 10-dator när du stöter på olika fel som helt stänger av ditt system.
Den automatiska reparationsprocessen startar när du slår på och försöker diagnostisera orsaken till denna obehagliga krasch på din dator.
Hur fixar du en fast förberedande automatisk reparation?
Du kan använda praktiska metoder för att hantera den automatiska reparationsslingan på din Windows 10, vilket visade sig vara användbart för andra användare.
Efter det automatiska reparationsmeddelandet kan du hålla ned strömknappen för att tvinga avstängning av din dator.
Efter omstarten bör du få alternativet Felsökning för att reparera systemet och uppdatera eller återställa din enhet.
Om den här metoden inte passar dig är det möjligt att lösa problemet med felsäkert läge, som kan erbjuda reparationsverktyg som startinställningar och Windows startalternativ.
Dessutom är den här fasta förberedelsen av automatisk reparation för Windows 10 ett vanligt problem för Windows 10 Lenovo, HP, Dell och ASUS.
 NOTE
NOTE
Hur fixar jag Windows 10 automatisk reparation kunde inte reparera din dator?
1. Kör kommandot fixboot och/eller chkdsk
- Starta om datorn och tryck upprepade gånger på F8 innan Windows-logotypen visas.
- Välj Felsökning > Avancerade alternativ .
- Välj Kommandotolk från listan med alternativ.
- Skriv följande rader och tryck på Enter efter varje rad för att köra den:
bootrec.exe /rebuildbcd
bootrec.exe /fixmbrbootrec.exe /fixboot - Dessutom kan du också köra chkdsk- kommandon.
- Skriv kommandona nedan i kommandotolken och tryck på Enter efter varje.
chkdsk /rc: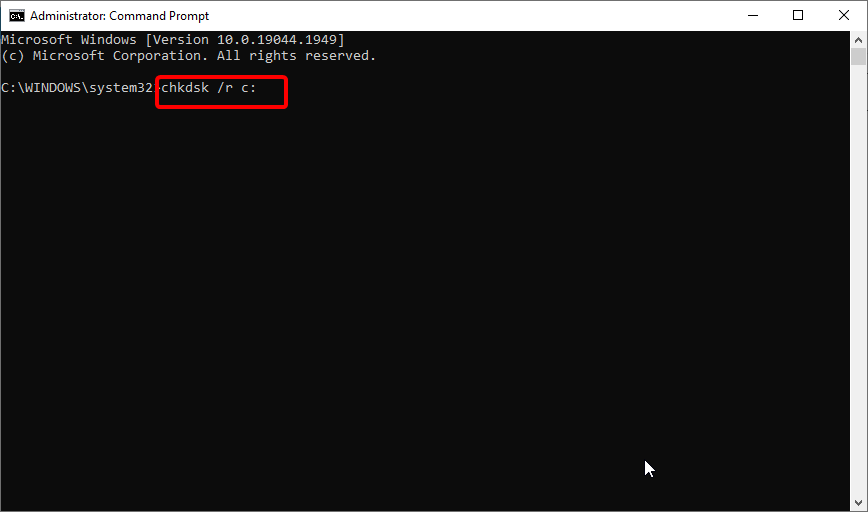
chkdsk /rd: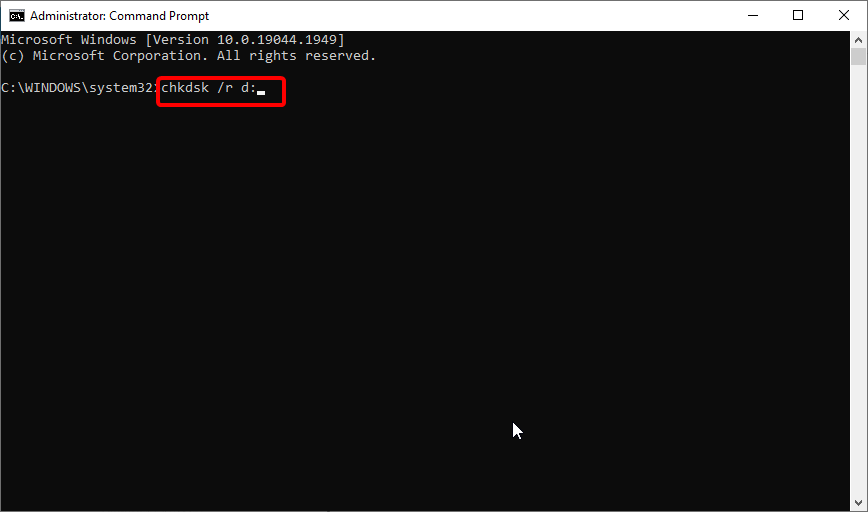
- För att utföra dessa kommandon måste du känna till enhetsbokstäverna för alla dina hårddiskpartitioner. Så kom ihåg att använda bokstäverna som matchar dina hårddiskpartitioner på din PC istället för C och D i kommandona ovan.
- Starta om datorn och kontrollera om problemet är löst.
Den här lösningen är lite knepig eftersom du behöver veta vilken drivrutin som orsakar det här problemet. Även om du inte vet kan du fortfarande prova den här lösningen och sluta vid steg 4.
Om du stöter på några problem eller om din chkdsk fastnar, kolla den här guiden för att lösa problemet.
2. Kör DISM
- Gå in i menyn Boot Options som i föregående lösning.
- Välj Felsökning > Avancerade alternativ > Startreparation .
- Klicka på knappen Starta om .
- Välj Aktivera felsäkert läge med nätverk i listan med alternativ efter att datorn har startat om.
- När felsäkert läge startar måste du ladda ner en uppdaterad version av drivrutinen som ger dig problem. Du kan ladda ner drivrutinen från tillverkarens webbplats och spara den på ditt USB-minne.
- Tryck på Windows- tangenten + X och välj Kommandotolken (Admin) från listan.
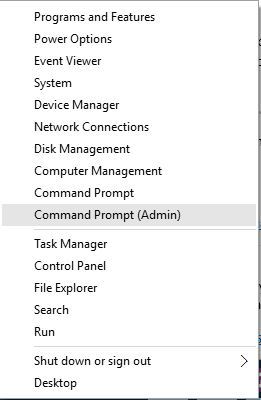
- Kopiera och klistra in kommandot nedan och tryck på Enter för att köra det:
DISM /Online /Cleanup-Image /RestoreHealth
- När processen är klar startar du om datorn.
- När Windows 10 startar installerar du drivrutinen som du har laddat ner och problemet bör vara löst.
Observera att DISM-skanningen tar upp till 15 minuter. Så du måste ha tålamod tills processen är klar.
Om du av någon anledning inte kan starta upp i felsäkert läge , ta en titt på vår felsökningsguide om hur du korrekt kommer åt felsäkert läge.
Hur fixar jag automatisk reparationsslinga på Windows 10?
1. Ta bort den problematiska filen
- Öppna Boot Menu som visas tidigare.
- Välj Felsökning > Avancerade alternativ > Kommandotolk .
- När kommandotolken öppnas anger du följande och trycker på Retur efter varje:
C:cd WindowsSystem32LogFilesSrtSrtTrail.txt
När filen har öppnats bör du se ett meddelande så här: Starta den kritiska filen c:windowssystem32driversvsock.sys är korrupt . (Det kan se annorlunda ut för dig).
Nu måste du undersöka exakt vad den här problematiska filen gör. I vårt fall, till exempel, var vsock.sys en fil relaterad till ett tredjepartsprogram som heter VMWare.
Eftersom detta inte är en operativsystemfil som krävs av Windows 10 kan vi ta bort den.
För att radera en fil måste du navigera till den angivna platsen med hjälp av kommandotolken och ange kommandot del . I vårt exempel skulle det se ut så här: cd c:windowssystem32drivers del vsock.sys
Om du får Automatisk reparation kunde inte reparera ditt PC-felmeddelande angående SrtTrail.txt på Windows 10, bör du kunna fixa det med den här lösningen.
Återigen, detta är bara ett exempel, och du kanske måste navigera till en annan mapp och ta bort en annan fil. Innan du tar bort en fil, se till att filen du vill ta bort inte är en kärnfil i Windows 10, annars kan du skada ditt operativsystem.
2. Inaktivera automatisk startreparation
- När startalternativ startar väljer du Felsökning > Avancerade alternativ > Kommandotolk .
- Skriv kommandot nedan och tryck på Enter för att köra det:
bcdedit /set {default} recoveryenabled No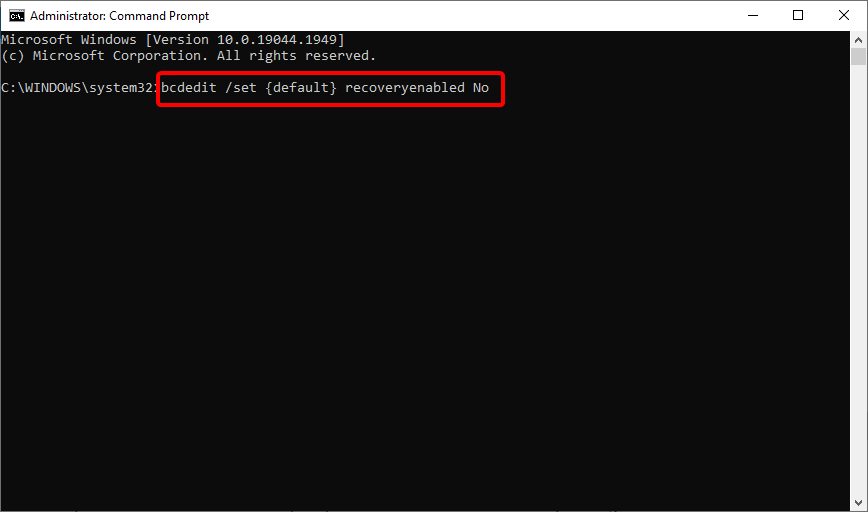
När du har gjort detta bör startreparationen vara inaktiverad och du kanske kan komma åt Windows 10 igen.
3. Återställ Windows-registret
- Vänta tills Boot Options visas och starta Kommandotolken .
- Ange följande kommando och tryck på Enter för att köra det:
copy c:windowssystem32configRegBack* c:windowssystem32config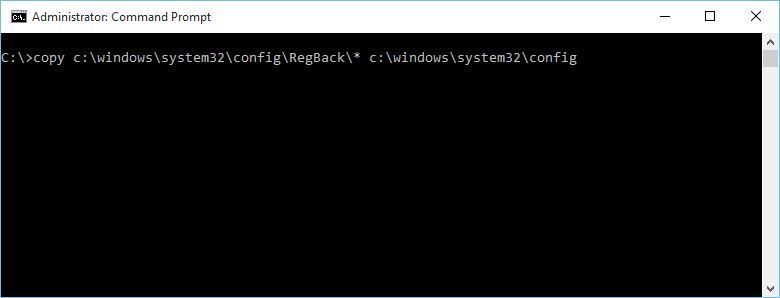
- Om du blir ombedd att skriva över filer, skriv Alla och tryck på Retur .
- Skriv nu exit och tryck på Enter för att avsluta kommandotolken .
- Starta om datorn och kontrollera om problemet har lösts.
4. Kontrollera enhetspartitionen och osenhetspartitionen
- Från Boot Options starta Kommandotolken .
- Kopiera annons och klistra in följande och tryck på Retur :
bcdedit
- Hitta enhetspartitions- och osdevice-partitionsvärden och se till att de är inställda på rätt partition. På vår enhet är standardvärdet och det korrekta värdet C: men detta kan av någon anledning ändras till D: (eller någon annan bokstav) och skapa problem.
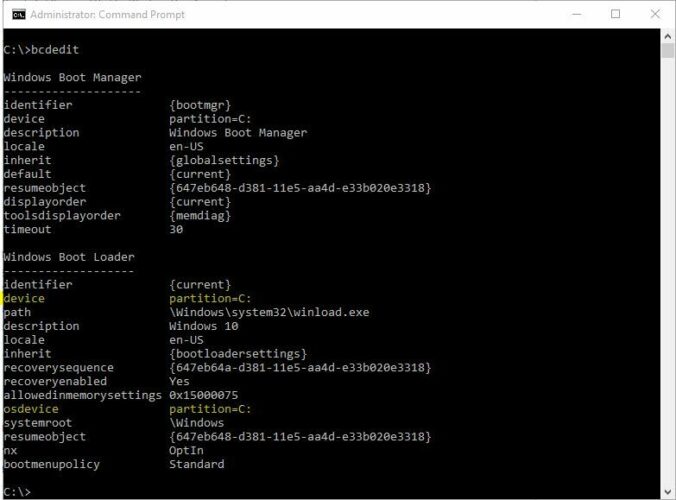
- Om värdet inte är inställt på C: skriv in följande kommandon och tryck på Retur efter vart och ett:
bcdedit /set {default} device partition=c: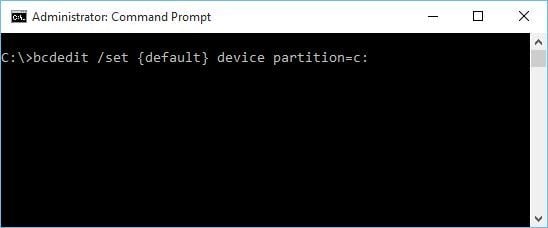
bcdedit /set {default} osdevice partition=c: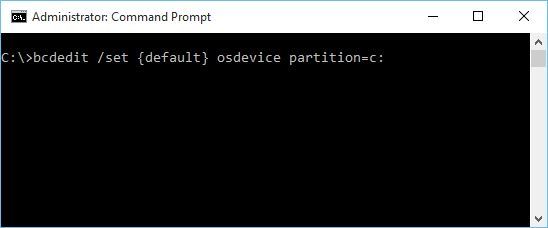
- Som standard ska det vara C: men om din Windows 10 är installerad på en annan partition, se till att du använder den partitionens bokstav istället för C.
- Starta om datorn och kontrollera om problemet har lösts.
5. Inaktivera skydd mot skadlig programvara vid tidig lansering
- Gå till startmenyn.
- Välj att Felsöka > Avancerade alternativ > Startreparation.
- Din dator bör nu starta om och ge dig en lista med alternativ.
- Välj att inaktivera skydd mot skadlig programvara vid tidig lansering (det bör vara alternativ nr 8).
- Starta om datorn och kontrollera om problemet har lösts.
Det har rapporterats att detta problem ibland kan dyka upp igen. Om detta händer, upprepa alla steg och inaktivera ditt antivirusprogram tillfälligt.
Användare har rapporterat några problem med Norton 360 antivirusprogram (även om vi antar att problemet kan skapas av andra antivirusprogram också), så efter att du har avaktiverat det här programmet bör allt återgå till det normala.
Vi rekommenderar dock inte att du inaktiverar eller tar bort ditt antivirusprogram för gott. Istället föreslår vi att du använder påträngande skydd på din enhet och överväger att byta din antivirusleverantör till en pålitlig som ESET NOD32.
Den här programvaran erbjuder precis rätt säkerhetsnivå du behöver för att vara skyddad i realtid, med minimal påverkan på program och appar som körs, med den senaste tekniken. Så du har inget att oroa dig för med ESET NOD32.
6. Utför Uppdatera eller Återställ
- När Boot Menu öppnas väljer du Felsökning .
- Välj mellan Uppdatera eller Återställ .

- Följ instruktionerna för att slutföra processen.
Om problemet kvarstår kan du behöva utföra en återställning eller uppdatering. Genom att göra detta kommer dina installerade applikationer att tas bort men dina installerade Universal-appar och inställningar sparas om du väljer alternativet Uppdatera.
Å andra sidan kommer återställningsalternativet att radera alla installerade filer, inställningar och appar. Om du bestämmer dig för att ta detta steg rekommenderar vi att du säkerhetskopierar dina viktiga filer.
Du kan behöva Windows 10 installationsmedia för att slutföra denna process, så se till att du har det.
Hur fixar jag Windows 10 Automatic Repair Loop utan skiva?
1. Kontrollera din startprioritet i BIOS
- Medan din dator startar, fortsätt att trycka på en av följande knappar: F1 , F2 , F3 , Del , Esc . Vanligtvis finns det en uppmaning att trycka på en viss tangent för att gå in i inställningarna.
- Leta reda på Boot- sektionen.
- Se till att din hårddisk är inställd som den första startenheten. Om du har flera hårddiskar, se till att enheten där du har Windows 10 installerat är inställd som en första startenhet.
- Spara ändringar och avsluta BIOS.
Användare har rapporterat att ibland kan Windows Boot Manager ställas in som den första startenheten och det kan orsaka att en automatisk reparation av Windows 10 inte kunde reparera din PC- loop på din dator.
För att fixa det, se till att din hårddisk är inställd som den första startenheten.
2. Ta bort batteriet i din bärbara dator
Vissa användare har rapporterat att de har fixat Windows 10 Automatic Repair Loop utan en skiva på sin bärbara dator genom att helt enkelt ta bort laptopbatteriet.
När du har tagit bort batteriet sätter du tillbaka det på din bärbara dator, ansluter strömkabeln och kontrollerar om problemet har lösts.
3. Anslut din hårddisk igen
I vissa fall kunde Windows 10 Automatic Repair inte reparera ditt PC- fel kan orsakas av din hårddisk, och den enda lösningen är att återansluta den. Stäng bara av din dator, koppla ur den, öppna den och koppla ur hårddisken.
Nu behöver du bara återansluta hårddisken, ansluta strömkabeln och starta den igen. Flera användare har redan rapporterat att återanslutningen av sin hårddisk har löst det här problemet för dem, så du kanske vill prova det.
Vi måste nämna att detta steg kommer att bryta din garanti, så tänk på det. Om du har mer än en hårddisk måste du upprepa denna process för varje hårddisk.
Dessutom, om du har mer än en hårddisk, kanske du vill koppla bort bara de hårddiskar som du inte har Windows 10 installerat på.
Håll bara en hårddisk (den som har Windows 10 på) ansluten till din dator och försök starta Windows 10 igen. Om problemet är löst ansluter du andra hårddiskar igen.
Om Windows inte känner igen din andra hårddisk kan du enkelt lösa problemen med ett par enkla steg.
4. Ta bort ditt RAM-minne
Få användare har rapporterat att de har lyckats fixa Windows 10 Automatic Repair Loop helt enkelt genom att ta bort deras RAM-minne. För att göra detta måste du stänga av din dator, koppla ur den och ta bort alla minnesmoduler.
Returnera minnesmoduler till din dator och kontrollera om problemet har lösts. Om du har två eller flera RAM-moduler, prova att ta bort bara en RAM-modul och starta datorn utan den.
Du kanske måste upprepa det här steget några gånger, beroende på hur många moduler du har.
5. Ta bort ytterligare USB-enheter
Det har rapporterats att du ibland kan fixa Windows 10 Automatisk reparation kunde inte reparera ditt PC- problem genom att koppla ur USB-enheter från din dator.
Om du har några ytterligare USB-enheter anslutna, koppla ur dem och kontrollera om problemet är löst.
Om du kopplar in dem igen och Windows inte känner igen dem, kolla den här enkla guiden.
6. Ändra diskkontrollläget i BIOS
Du kan fixa Windows 10 Automatic Repair Loop utan en skiva genom att gå in i BIOS och ändra några inställningar.
När du har gått in i BIOS måste du hitta ditt diskkontrollläge och ställa in det på Standard (IDE, SATA eller Legacy) istället för RAID eller AHCI. Spara ändringarna och starta om datorn.
Om problemet kvarstår, försök att ändra läget igen. Om det inte löser sig, återställ diskkontrollerläget till dess ursprungliga värde.
7. Aktivera NX, XD eller XN i BIOS
För att aktivera det här alternativet, gå in i BIOS och gå till fliken Säkerhet . Hitta XD-bit (No-execute Memory Protect) och ställ in den på Enable . Om du inte har XD-alternativet, sök efter NX eller XN och aktivera det. Spara ändringarna och starta om datorn.
8. Utför en ren ominstallation
- Ladda ner verktyget Media Creation på en alternativ dator.
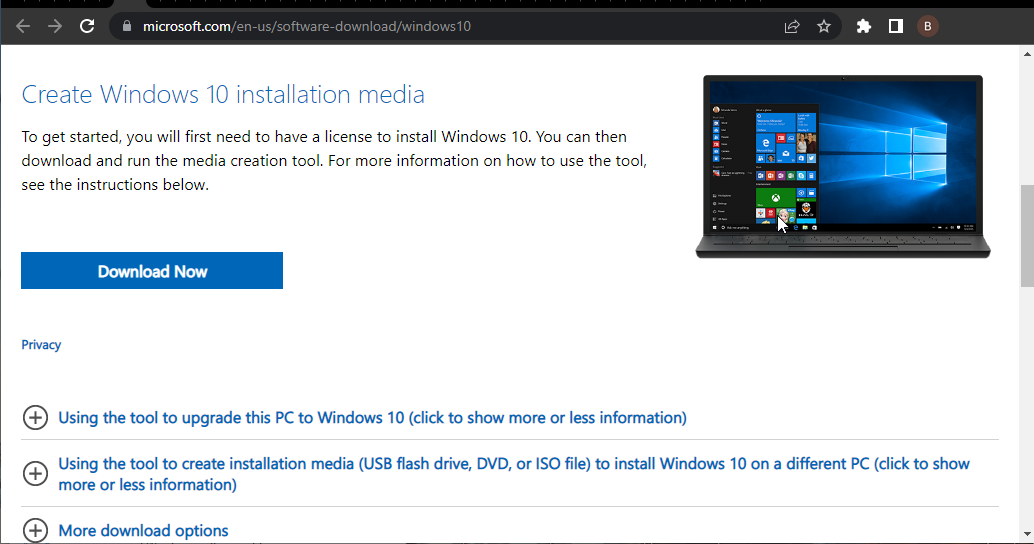
- Sätt i den tomma DVD-skivan eller koppla in det kompatibla USB-minnet (4 GB).
- Kör Media Creation Tool och acceptera licensvillkoren.
- Välj Skapa installationsmedia (USB-flashenhet, DVD eller ISO-fil) för en annan dator och klicka på Nästa.
- Välj önskat språk, arkitektur och utgåva och klicka på Nästa . Se till att välja den version du har licensnyckeln för.
- Välj USB-minne eller ISO och klicka på Nästa .
- När installationen har laddats ner kan du antingen fortsätta med proceduren med USB eller bränna en ISO-fil till DVD och flytta därifrån.
- Slutligen, när vi förberett allt, starta om din dator .
- Tryck på F11 (F12 eller F9 eller F10 kan också fungera, beroende på ditt moderkort) för att öppna Boot-menyn.
- Välj USB-flashenhet eller DVD-ROM som primär startenhet. Spara ändringarna och starta om datorn igen.
- Härifrån bör dina Windows-installationsfiler börja laddas. Följ instruktionerna och du bör köra ett helt nytt system på nolltid.
Slutligen, om ingen av de tidigare lösningarna var till hjälp och du kan bekräfta att hårdvaran fungerar korrekt, kan vi bara råda dig att utföra en ren ominstallation av systemet.
Vi vet att detta inte är den önskade lösningen eftersom du kommer att förlora all data som är lagrad på systempartitionen. Men när saker och ting tar den ultimata fel vändningen är ominstallation av systemet den sista utvägen.
Om du är osäker på hur du installerar om Windows 10 och börjar från början följer du stegen ovan.
Hur fixar jag Automatisk reparation kunde inte reparera din dator på Windows 11
Även om det är ett nytt operativsystem kan du förvänta dig att Windows 11 delar många Win 10-funktioner. Således borde i stort sett alla lösningar som listas nedan också fungera i det här fallet.
Dessutom kan du prova att:
- hård omstart av Windows
- Utför en systemåterställning
- Kör verktyget Windows Startup Repair och låt det diagnostisera potentiella problem
Här är de fullständiga instruktionerna som hjälper dig att hantera Windows 11 när det har fastnat i en automatisk reparationsslinga.
Hur kringgår jag automatiskt reparationsläge?
Det enklaste sättet att kringgå det automatiska reparationsläget, särskilt vid start, är att inaktivera verktyget. Detta kan göras genom att köra några kommandon på kommandotolken.
Vi har visat hur man gör detta i detalj i den här guiden. Du kan tillämpa de andra korrigeringarna om du fortfarande inte kan komma förbi den automatiska reparationsslingan.
Windows 10 Automatic Repair kunde inte reparera ditt PC- fel är ett av de svårare felen att fixa och det kan göra din dator nästan oanvändbar.
Vi hoppas att du har lyckats fixa det med en lösning. Om inte, tveka inte att välja ett av de bästa verktygen för PC-reparation och ge det ett försök.
Berätta för oss hur din fix hamnade nedan i vårt kommentarsavsnitt!










User forum
0 messages