Felkod (0x8007042b) på Windows: Löst
9 min. read
Published on
Key notes
- Uppdateringsfelkoden 0x8007042b på Windows 10/11 kan orsakas av trasiga eller korrupta systemfiler.
- Att inaktivera antivirusprogram från tredje part är ett snabbt och effektivt sätt att komma förbi felkoden.
- En annan effektiv lösning är att köra Windows Update flera gånger eller installera den senaste versionen via Media Creation Tool.
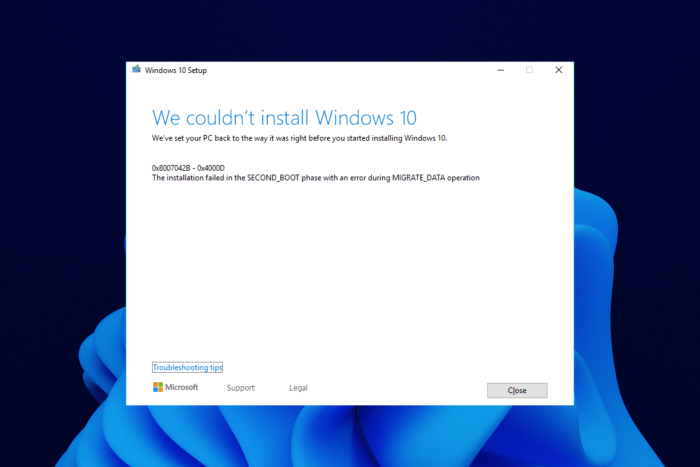
Windows 10 och 11 erbjuder olika förbättringar jämfört med sina föregångare samtidigt som de behåller framträdande funktioner. Ändå, med mer än ett fåtal uppgraderingar, stötte vi också på en stor del av problem.
Vissa av dessa problem åtgärdas inte och är relaterade till Windows-uppdateringsfunktioner. Som vi alla vet är de senaste operativsystemen mycket beroende av uppdateringar.
Och om du inte kan få en viss uppdatering kan du inte förvänta dig att ha uppdaterat skydd och funktioner. 0x8007042B är ett av dessa problem.
Det hindrar användare från att installera den senaste versionen och inträffar efter den andra startfasen vid migrering av data. Detta gör din dator sårbar, eftersom du inte kommer att kunna använda de senaste säkerhetskorrigeringarna.
Precis som vi gjorde med Windows-uppdateringsfelet 0x800f0900, kommer vi också att visa dig beprövade sätt att fixa felkoden: (0x8007042b) också.
Vad betyder felet 0x8007042b?
Det finns en rad anledningar till Windows-uppdateringsfelet 0x8007042B. Nedan är några av varianterna av felet och möjliga orsaker:
- Det gick inte att installera 0x8007042b – Ibland kan Windows Update-processen misslyckas på grund av detta fel. Du kan dock lösa problemet genom att helt enkelt inaktivera ditt antivirusprogram.
- 0x8007042b Windows 10-uppgradering – Det här felet uppstår ofta när du installerar ett nytt Windows 10. Om du fortsätter att få det här felet, kanske du vill försöka ladda ner och installera uppdateringen manuellt.
- Windows 10 felkod 0x8007042b 0x2000d / 0x3000D/0x4001e – I vissa fall följs detta felmeddelande av en ytterligare felkod. Om detta händer, försök att reparera dina filer och kontrollera om det löser problemet.
- Det gick inte att avserialisera/köra före oobeboot-operationer Fel 0x8007042B – Windows 10-installationen misslyckades i den andra startfasen med ett fel under migrate_data-operationen
- Processen avslutades oväntat 0x8007042b
Hur kan jag åtgärda felkoden 0x8007042B?
1. Ta bort ytterligare USB-kringutrustning
Om du använder Media Creation Tool för att installera uppdateringar eller uppgradera ditt operativsystem, kan du få enstaka USB-konflikter. För att förhindra det, dra ut alla andra enheter utom systemenheten.
Vissa användare rapporterade detta som en lösning på det här problemet. När de tog bort kringutrustning stoppades det andra startfelet och systemet uppdaterades som avsett.
2. Ladda ner och installera uppdateringen manuellt
- Skriv Uppdateringar i sökfältet i Windows.
- Välj att söka efter uppdateringar .
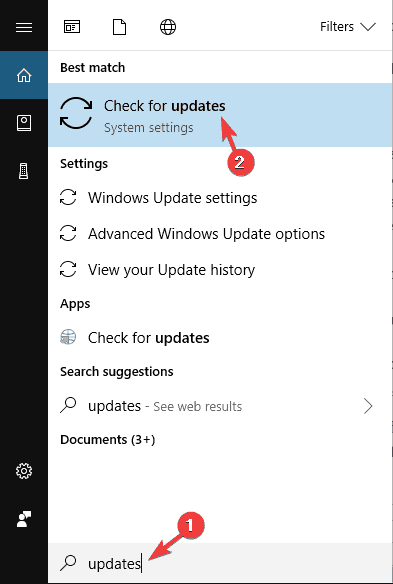
- När du ser vilken uppdatering som ska installeras, skriv ner uppdateringens kod.
- Öppna din webbläsare och sök efter Microsoft Catalog .
- Skriv namnet på KB i sökfältet.
- Ladda ner den givna uppdateringsfilen och spara den på ett skrivbord.
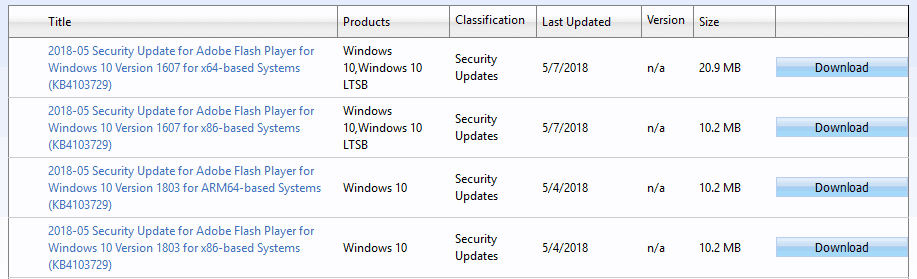
- Kör filen och installera den.
- Du kan behöva starta om datorn för att installationen ska slutföras.
Om du inte kan ladda ner eller installera uppdateringar på grund av fel 0x8007042B, kanske du kan kringgå detta fel genom att installera uppdateringen manuellt.
Eftersom du laddar ner och installerar uppdateringen manuellt kommer du inte att stöta på felmeddelandet, men kärnproblemet kan fortfarande finnas där och dyka upp när du laddar ner framtida uppdateringar.
3. Använd programvara från tredje part
Specialiserad programvara kan användas för att automatiskt söka efter och ersätta trasiga systemfiler på bara några minuter. Dessa verktyg kommer ofta med kraftfulla funktioner som gör att de kan fungera som en pålitlig långsiktig underhållslösning för din dator.
4. Inaktivera eller avinstallera antivirus
Om du har problem med uppdateringsfelet 0x8007042B, kanske du vill prova att inaktivera vissa antivirusfunktioner och kontrollera om det löser problemet. Om problemet kvarstår, skulle ditt nästa steg vara att inaktivera ditt antivirus helt.
I vissa fall hjälper det inte att inaktivera antivirusprogrammet, så nästa steg skulle vara att avinstallera ditt antivirus helt. När antiviruset har tagits bort kontrollerar du om problemet uppstår igen.
Om du löser ditt problem genom att ta bort antivirusprogrammet kan du överväga att byta till en annan antiviruslösning. Det finns många bra antivirusverktyg tillgängliga.
5. Rensa listan med senaste objekt
Enligt användare kan ibland din lista över senaste objekt orsaka att uppdateringsfelet 0x8007042B visas.
Det verkar som att Windows kan ha några problem med listan Senaste. Du måste rensa objekt från listan Senaste för att åtgärda problemet.
Efter det, försök att installera uppdateringen igen och kontrollera om problemet är löst.
6. Utför DISM- och SFC-skanningar
- Tryck på Windows- tangenten + X och välj Kommandotolken (Admin) eller Powershell (Admin) .
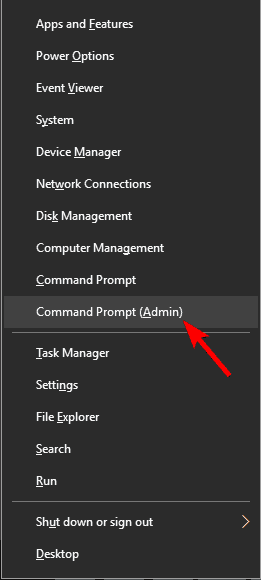
- När kommandotolken öppnas, skriv sfc /scannow och tryck på Retur .
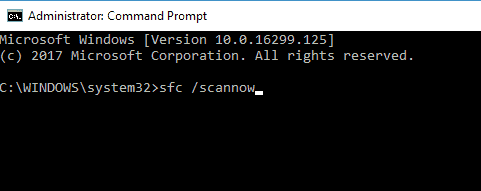
- SFC-skanningen startar nu.
Enligt användare kan uppdateringsfelet 0x8007042B ibland visas på grund av filkorruption. I det här fallet måste du köra en SFC-skanning för att reparera filerna.
Denna skanning kan ta upp till 15 minuter, så stör inte den. När skanningen är klar kontrollerar du om problemet kvarstår.
Om du inte kunde köra en SFC-skanning eller om det inte löste problemet, skulle ditt nästa steg vara att utföra en DISM-skanning.
För att göra det måste du starta Kommandotolken som administratör och köra kommandot nedan: DISM /Online /Cleanup-Image /RestoreHealth
DISM-skanningen startar nu, så ha tålamod medan den reparerar din dator. Skanningen kan ta upp till 20 minuter, så stör inte den. När skanningen är klar kontrollerar du om problemet kvarstår.
Om problemet kvarstår, eller om du inte kunde köra SFC-skanningen tidigare, upprepa SFC-skanningen igen, så kommer problemet att lösas permanent.
7. Återställ Windows Update-komponenter
- Öppna kommandotolken som administratör.
- När kommandotolken öppnas, skriv följande kommandon och tryck på Enter efter varje:
net stop wuauservnet stop cryptSvcnet stop bitsnet stop msiserverren C:WindowsSoftwareDistribution SoftwareDistribution.oldren C:WindowsSystem32catroot2 catroot2.oldnet start wuauservnet start cryptSvcnet start bitsnet start msiserverpause
Enligt användare, om du har det här problemet, kanske du kan lösa det genom att återställa Windows Update-komponenter.
Ditt system förlitar sig på att vissa tjänster fungerar korrekt, och om dessa tjänster är buggade kommer du att stöta på uppdateringsfelet 0x8007042B. Efter att ha kört dessa kommandon, kontrollera om problemet är löst.
Slutligen, om du inte vill köra varje kommando manuellt, kan du alltid skapa ett Windows Update-återställningsskript och köra det för att snabbt återställa alla Windows Update-tjänster.
8. Utför systemåterställning
- Tryck på Windows- tangenten + S och ange systemåterställning .
- Välj Skapa en återställningspunkt från listan.
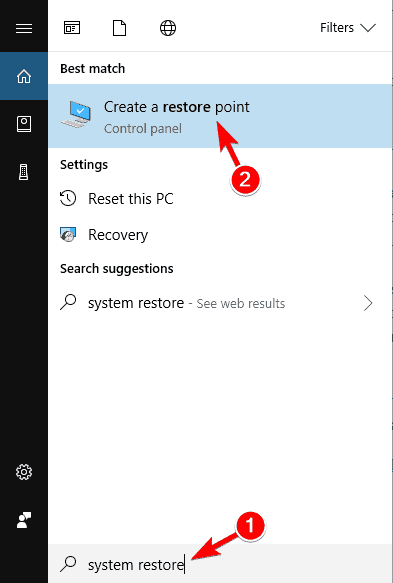
- Fönstret Systemegenskaper visas nu.
- Klicka på knappen Systemåterställning.
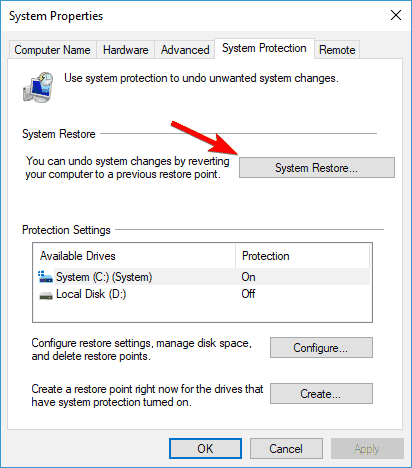
- När fönstret Systemåterställning öppnas klickar du på Nästa .
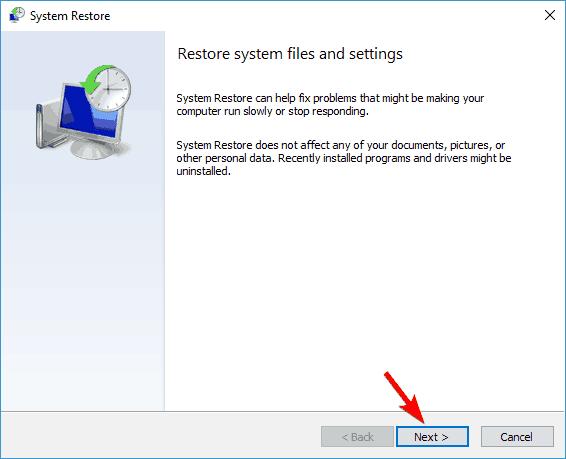
- Om tillgängligt, markera Visa fler återställningspunkter .
- Välj nu önskad återställningspunkt och klicka på Nästa .
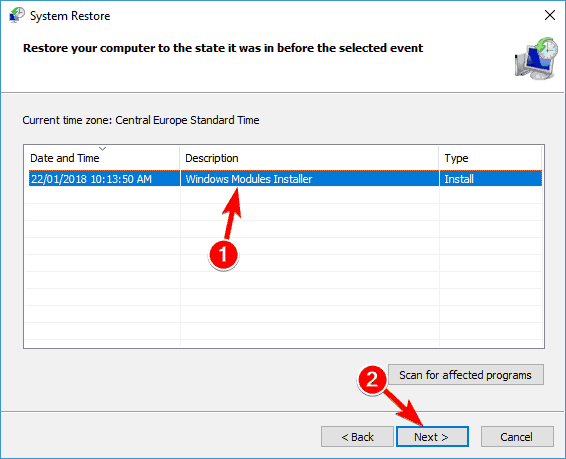
- Följ instruktionerna på skärmen för att slutföra återställningsprocessen.
Om du fortsätter att få uppdateringsfelet 0x8007042B, kanske du kan lösa problemet genom att utföra systemåterställning. När din dator har återställts, försök att utföra uppgraderingen igen och kontrollera om problemet kvarstår.
9. Installera uppdateringen med Windows Media Creation Tool
- Ladda ner Media Creation Tool här och installera det.
- Välj Uppgradera den här datorn nu och klicka på Nästa .
- Installationen börjar förbereda de nödvändiga filerna.
- Välj nu Ladda ner och installera uppdateringar (rekommenderas) och klicka på Nästa .
- Vänta medan installationen laddar ner de nödvändiga filerna.
- Följ instruktionerna på skärmen tills du kommer till skärmen Klar att installera . Klicka nu på Ändra vad som ska behållas .
- Se till att Behåll personliga filer och appar är markerat och klicka på Nästa .
- Följ instruktionerna på skärmen för att slutföra installationen.
Om någon av de tidigare lösningarna inte har hjälpt dig att lösa uppdateringsfelet 0x8007042B, bör du gå vidare till att utföra en ren installation. Om det finns korruption eller andra problem med systemfiler är det enda sättet att bli av med dem att installera om ditt system.
När det är gjort kan du utföra uppdateringar och lösa kodfelet. Observera att den här korrigeringen hjälper till att installera den senaste Windows-versionen utan att manipulera dina filer och applikationer. Så du kan fortsätta där du slutade.
Varför är min Windows Update inaktiverad?
Detta kan bero på ett problem med uppdateringstjänsten eller en skadad fil i Windows-uppdateringsmappen. Dessa problem åtgärdas ofta snabbt genom att starta om Windows Update-komponenterna och göra enkla registerjusteringar för att lägga till en registerpost som ställer in uppdateringar till automatiska.
Du kan också ha stängt av den här tjänsten av misstag och behöver helt enkelt återaktivera den.
Hur kan jag fixa Windows 11 0x8007042B uppdateringsfel?
Trasiga eller felaktiga systemfiler orsakar främst uppdateringsfelet 0x8007042B i Windows 11. Du kan fixa detta genom att köra SFC- och DISM-skanningen, som visas i den här guiden.
Du kan också behöva återställa några av Windows-komponenterna för att komma förbi detta fel. Faktum är att alla lösningarna i den här guiden fungerar bra på Windows 10 och 11.
Uppdateringsfelet 0x8007042B kan vara frustrerande, eftersom det hindrar dig från att få fördelaktiga uppdateringar. Lyckligtvis är det inte det mest utmanande problemet att fixa, som visas i den här guiden.
Står du inför andra problem som Windows-uppdateringsfelet 0x800703f9? Se sedan vår detaljerade guide för att fixa det snabbt.
Vi hoppas att du lyckades bli av med felkoden: (0x8007042b). Om du har några frågor eller alternativa lösningar får du gärna meddela oss i kommentarerna nedan.











User forum
0 messages