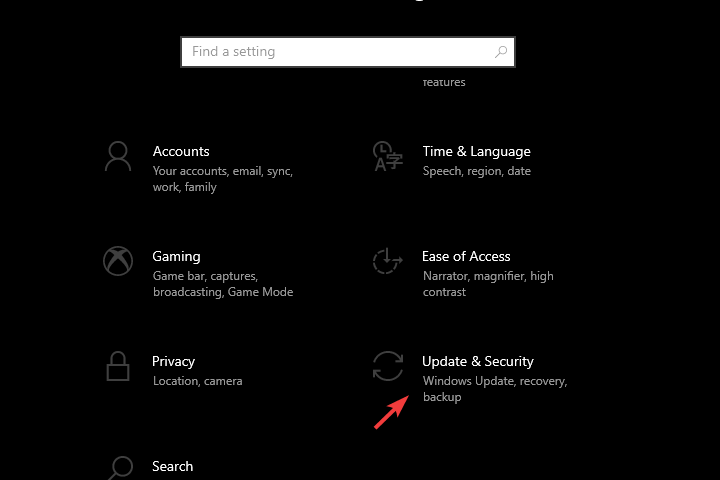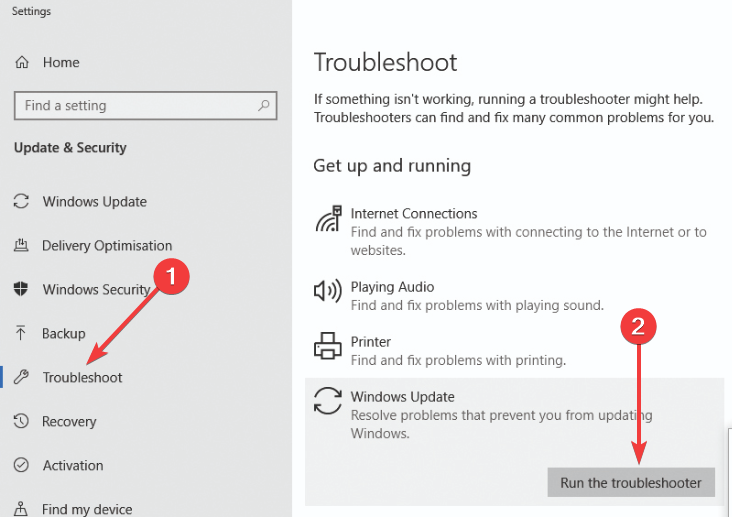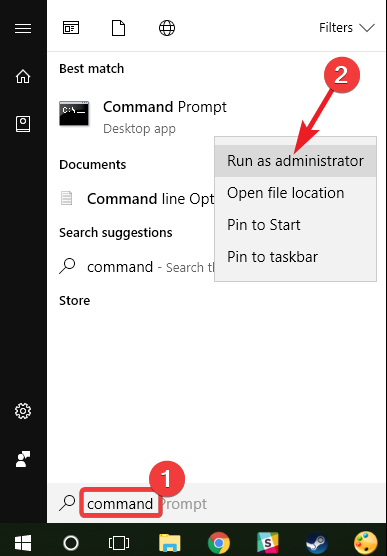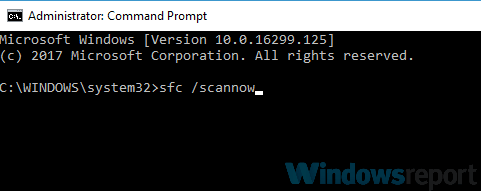6 Ways to Fix There Were Some Problems Installing Updates
Get your system updated with these easy solutions
7 min. read
Updated on
Read our disclosure page to find out how can you help Windows Report sustain the editorial team Read more
Key notes
- One frequent update installation error is We couldn’t install this update, but you can try again.
- Update issues sometimes read There were some problems installing updates.
- When facing issues with the Windows update process, use the system scanners for a sure fix.
- Installing specific updates like the one mentioned might help eliminate the more general error message.

If you’re experiencing difficulties trying to perform an update installation on Windows, there are ways to work around the issue.
Here are some solutions that can help you fix the update installation issues.
These issues usually trigger the following error: There were some problems installing updates but we’ll try again later.
On other occasions, the displayed error is We couldn’t install this update, but you can try again followed by an error code.
Why am I getting the There were some problems installing updates error?
The Windows update procedure on your computer will not be finished if you encounter an error message that reads, There were problems installing some updates. Running an SFC scan or finding corruption in the SoftwareDistribution folder will solve this issue.
Here are the leading causes:
- Conflicting software – In this instance, you may need to uninstall the third-party app that triggers this error message.
- Corrupted system files – While this may be a serious problem for other Windows services, running some system repair utility will come in handy.
- Antivirus software – These apps are essential to keep your data safe but may conflict with some core processes and may need to be disabled.
This is not an exhaustive list but represents the most common triggers of this error.
What can I do if Windows 10 updates won’t install?
If the updates won’t install, it’s possible that Windows Update isn’t working correctly. This can be fixed by resetting the necessary components and trying again.
In some cases, you might get We couldn’t complete the updates message, which appears if an issue with your system prevents the update from completing. Sometimes this can be caused by antivirus software.
A few users reported that Windows updates are pending installation, which you can fix with the built-in troubleshooters.
How can I fix the problems with installing updates?
- Run Windows Update troubleshooter
- Run the DISM tool
- Manually reset Windows Updates components
- Run a System File Checker scan
- Temporarily disable your antivirus security software
- Download updates manually
1. Run Windows Update troubleshooter
- Press Windows key + I to open Settings.
- Choose Update & Security.
- Select Troubleshoot from the left pane.
- Expand the Windows Update troubleshooter and click Run the troubleshooter.
Does this let you continue with your update installation? If not, try the next solution.
The Windows Update troubleshooter automatically detects and fixes most incorrect settings on your computer that bring the message there were some problems installing updates, but we’ll try again later.
Sometimes you can’t perform an update installation if your computer can’t find the correct IP address when trying to resolve a URL for the Windows Update website or the Microsoft Update website.
This error, usually coded as 0x80072EE7, may occur if the hosts’ file contains a static IP address, so running the Windows Update troubleshooter resolves any issues that prevent you from updating Windows.
2. Run the DISM tool
- Click the search box, type command, and select Run as administrator.
- In the command line, copy-paste the following lines and press Enter after each:
- After it’s done, reboot your PC.
If you still can’t perform an update installation on Windows 10, run the DISM or Deployment Image Servicing and Management tool.
The DISM tool helps fix Windows corruption errors when Windows Updates and service packs fail to install due to corruption, like if you have a damaged system file.
Once the repair is complete, reboot your computer and perform an update installation again.
3. Manually reset Windows Updates components
 NOTE
NOTE
- Click the search box, type command, and select Run as administrator.
- In the command line, type the following commands and press Enter after each:
net stop wuauservnet stop bitsnet stop cryptsvcRen %systemroot%SoftwareDistributionSoftwareDistribution.bakRen %systemroot%system32catroot2catroot2.baknet start wuauservnet start bitsnet start cryptsvc
- Close the Command Prompt and navigate again to Task Manager to ensure that the Windows Update service abnormal resource consumption is reduced.
Try rerunning Windows Updates to check if the issue has been resolved.
Back up the registry before you modify it, then restore it if a problem occurs.
4. Run a System File Checker scan
- Click the search box, type command, and select Run as administrator.
- Type the script below and hit Enter.
sfc /scannow - Restart your computer
A System File Checker scan checks or scans all protected system files and then replaces the incorrect versions with the genuine, correct Microsoft versions.
If the update installation issue persists, try the next solution.
5. Temporarily disable your antivirus security software
You can uninstall third-party software, such as a computer cleaner or antivirus, to check whether it can fix the issue.
For antivirus software, temporarily disable it because you need it to prevent your computer from security threats.
Immediately after fixing the update installation issue, re-enable your antivirus.
6. Download updates manually
Suppose none of the previous steps proved to be a definite solution and Windows won’t install updates. In that case, we suggest navigating to Microsoft’s Update Catalog and downloading recent updates manually.
Besides the most recent system updates, some users suggest installing KB5001649 worked for them. So go to the Microsoft Update Catalog to download it and look for other updates specific to your system version.
Install only the updates specific to your Windows version (you can find this information in Settings > System > About).
How do I force a Windows Update to install?
- Click the search box, type command, and select Run as administrator.
- Paste the scripts below, hitting Enter after each one.
net stop wuauservnet stop bits - Launch the File Explorer, and navigate to the following path:
C:\Windows\SoftwareDistribution - Delete all the items in the folder.
- Click the search box, type command, and select Run as administrator.
- Run the following scripts hitting Enter after each one is typed in.
net start wuauservnet start bits
Windows will automatically redownload the files necessary to update your computer to the newest OS build.
What other update errors can appear?
Users have noticed the following related errors:
- Windows Update Error 80073701 – Windows Update error 80073701 blocks Microsoft’s cumulative updates.
- 0x800f0805 Windows Update error – The 0x800f0805 Windows update error can sometimes be fixed by running the built-in troubleshooters.
- 0x800703f9 Windows 10/11 update error – You should clean your registry using reliable registry cleaner software.
- Windows 10/11 Update Error 0x800706BA – The primary cause of the Windows update error 0x800706BA is broken or corrupted system files.
- Windows Update error code 0x80070003 – Downloading the update manually is a great workaround if you can use the update feature.
You should note that many of these problems are fixed using similar solutions, and many of our solutions will work for there were some problems installing updates error codes 0x8000ffff, 0x800f0922, 0x800f0831, 0x800f0922, 0x80070424, 0x800f020b, 0x80070422, and 0x80080005.
Problem 0x80070057 is another typical error on undesired updates. It is most commonly associated with the Windows 10 upgrade but can sadly extend to other platforms, apps, and actions.
We would like to know what solutions worked for you; please tell us in the comments section.
Error 0x800f081f can occur when you want to update your OS, and we are here to help you overcome this issue, check our article and learn how to fix it.
Did any of these solutions get your update installation working? Let us know in the comments section below.