JAR-filer öppnas inte: 7 lösningar att fixa
7 min. read
Published on
Läs sidan för affiliate avslöjande för att ta reda på hur du kan hjälpa Windows Report utan ansträngning och utan att spendera några pengar. Read more
Key notes
- JAR-filer används som programbibliotek eller som fristående program, som spel eller tillägg, för PC och telefoner.
- Om du inte kan köra jar-filer på din Windows 10 -dator kan du behöva installera om Java Runtime Environment.
- När JAR-filer inte öppnas är en annan bra metod att helt enkelt använda en universell filöppnare.
- Alternativt rapporterade vissa att det fungerade perfekt att förvandla din JAR-fil till en BAT-fil.

Många webbplatser använder Java för att ge dig vissa funktioner. Förutom webbplatser kan du ladda ner Java på din PC och öppna Java-applikationer lokalt.
Java-applikationer sparas som .jar-filer, men många användare rapporterar att filerna inte öppnas på Windows 10. Även om detta kan vara ett stort problem, finns det ett sätt att fixa det!
I den här artikeln guidar vi dig med enkla steg-för-steg-instruktioner för att lösa problemet.
Varför kan jag inte öppna en JAR-fil på Windows 10?
Filassociation är den primära anledningen till att du inte kan öppna en JAR-fil på din Windows 10/11-dator. Lyckligtvis kan detta fixas genom att använda en enkel applikation dedikerad för detta ändamål.
En annan känd orsak till detta problem är den föråldrade eller felaktiga Java Runtime Environment-appen. En enkel uppdatering eller ominstallation bör fixa JAR-filerna som inte öppnar problemet.
Hur fixar jag jar-filer som inte öppnas i Windows 10?
1. Installera om eller uppdatera Java Runtime Environment
- Tryck på Windows- tangenten + I för att öppna Inställningar .
- När inställningarna öppnas, gå till avsnittet Appar .
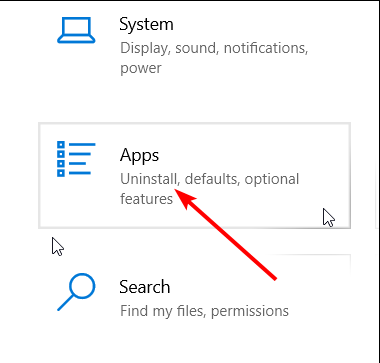
- Leta upp Java från listan och välj alternativet Avinstallera .

- Efter det, navigera till Javas webbplats och ladda ner den senaste mjukvaruversionen.
- Öppna mappen där du sparade den, högerklicka på Java-installationsguiden och välj Kör som administratör .
- tryck på Installera knappen för att installera Java.
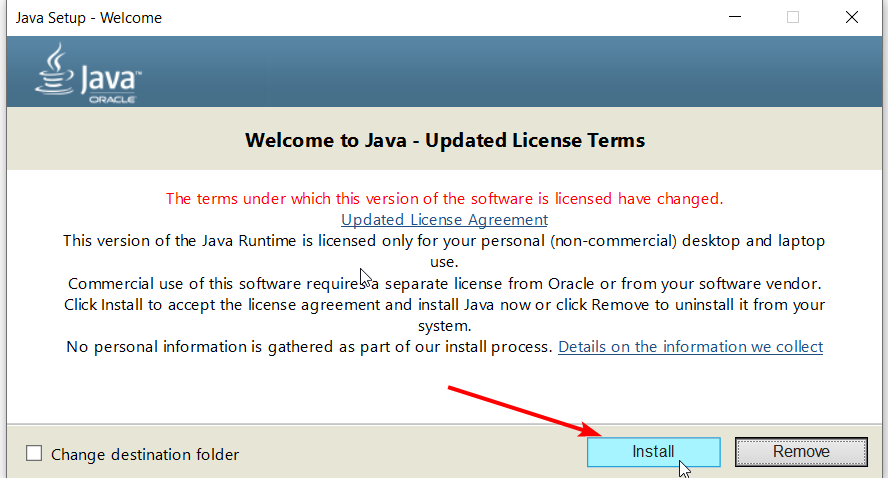
- När du har installerat, kontrollera om problemet är löst.
Kom ihåg att du inte behöver ta bort din tidigare Java-installation, så du kan hoppa över det steget och installera den senaste versionen ovanpå.
Java kommer också automatiskt att söka efter uppdateringar, och om uppdateringar är tillgängliga får du ett meddelande.
För att uppdatera Java, klicka på meddelandet och välj alternativet Uppdatera . Följ nu instruktionerna för att slutföra uppdateringen.
Se också till att ditt system har rätt version (32-bitars eller 64-bitars). Du kommer inte att kunna använda 64-bitars bibliotek med 32-bitars Java-programvara installerad. Detta bör lösa problemet om JAR-filen inte öppnas vid dubbelklick.
2. Använd ett avancerat Windows-filverktyg
Du kan öppna .JAR-filer och hundratals olika format med ett enda program. FileViewer Plus 4 är en universell filvisare för Windows som kan öppna och visa över 400 olika filtyper.
Du kan också bläddra, redigera och konvertera text- och bildfiler. Dessutom har den ett dekomprimeringsverktyg så att du snabbt kan dekomprimera dina arkiverade filer.
Det är ett bra verktyg att prova när du måste öppna filer som du inte är säker på vilken programvara du ska använda. File Viewer kan öppna mindre vanliga filformat, som källkodsfiler.
3. Ställ in filassociation
- Högerklicka på JAR-filen och välj Öppna med > Välj en annan app .

- En lista med föreslagna applikationer visas. Klicka på Fler appar .
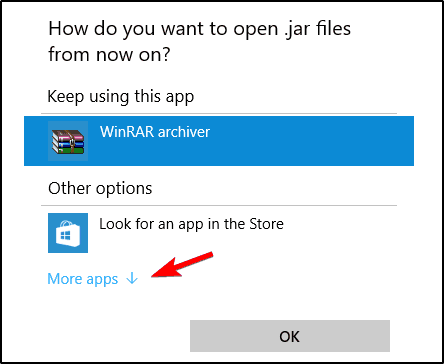
- Rulla ned och välj Sök efter en annan app på den här datorn .
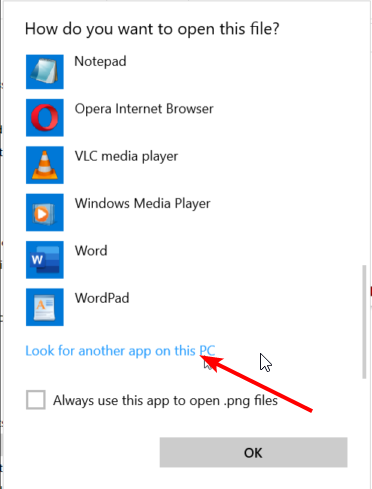
- Leta upp filen java.exe . Den finns vanligtvis i mappen Program Files/Java/Javaversion/Bin .

- Välj programmet och klicka på OK för att ställa in det som standard för .JAR-filer.
- Klicka på Jar-filen för att starta programmet.
JAR-filer kan inte köras på din PC om du inte har rätt associationer. Till exempel kan JAR-filer associeras för att köras med andra applikationer, eller så kan de sakna filassociation helt.
4. Använd Jarfix
Om du inte kan öppna JAR-filer på Windows 10 kanske du kan åtgärda problemet med Jarfix. Som tidigare nämnts kan dessa problem uppstå på grund av filassociering, men du kan enkelt fixa dem med denna enkla applikation.
För att göra det, ladda först ner Jarfix från länken nedan, kör sedan applikationen och följ instruktionerna på skärmen. Kom ihåg att du måste köra det här programmet som administratör för att fungera korrekt.
Efter att ha använt det här programmet bör du kunna köra JAR-filer på Windows 10 utan problem.
5. Skapa en .bat-fil
- Leta upp din JAR-fil och skapa en ny Anteckningsblock-fil i samma mapp.
- För att göra det högerklickar du på blanksteg i katalogen och väljer Nytt > Textdokument .

- När Anteckningar öppnas anger du Java -jar filnamn.jar , där filnamn.jar är det faktiska namnet på Jar-filen.
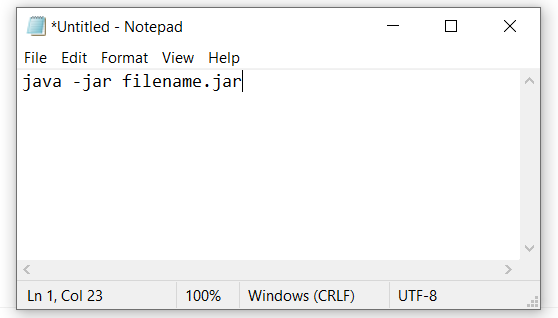
- Navigera till Arkiv > Spara som .
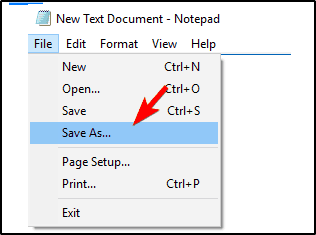
- Ställ in Spara som typ till Alla filer och ange önskat namn på filen.
- Du måste ha .bat som tillägg, annars fungerar inte lösningen.
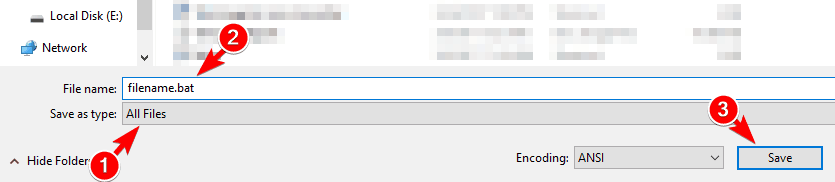
- Spara filen på samma plats där din jar-fil finns.
- Leta upp din .bat- fil och dubbelklicka på den. Din JAR-fil kommer nu att öppnas.
Enligt användare kan du köra JAR-filer på Windows 10 genom att använda denna enkla lösning. Denna lösning kräver att du skapar en .bat-fil och använder den när du vill köra en specifik JAR-fil.
Kom ihåg att du måste upprepa denna process för varje jar-fil du vill köra på din PC. Se dessutom till att spara .bat-filen på exakt plats som din JAR-fil.
6. Kör den med kommandotolken
- I Windows sökfält, skriv Kommandotolken och välj Kör som administratör.

- När kommandotolken öppnas anger du följande kommandon:
cdjava -jar filename.jar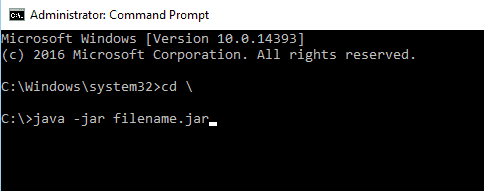
- Efter att ha gjort det bör filen JAR öppnas utan problem.
Tänk på att du inte behöver flytta din JAR-fil till rotkatalogen, men genom att göra det kan du komma åt filen snabbare. Om du väljer att inte flytta filen måste du använda kommandot cd för att navigera till katalogen där JAR-filen finns.
Alternativt kan du skriva in java -jar följt av sökvägen till JAR-filen. Det här är inte den bästa lösningen, men det är en stabil lösning, så testa gärna.
6. Använd JAR Runner
Ett annat gratisprogram som kan hjälpa dig att öppna JAR-filer på Windows 10 är JAR Runner. Ladda ner och installera det här verktyget och dra och släpp jar-filen till JAR Runner .exe-filen.
Dessutom kan du också välja att öppna JAR-filer med JAR Runner. Detta är en enkel och gratis applikation, så ladda ner JAR Runner .
7. Kontrollera om ditt filnamnstillägg är korrekt
- Leta upp den problematiska JAR-filen i File Explorer.
- Gå till menyn Visa och markera Filnamnstillägg .

- Kontrollera nu om din jar-fil har filtillägget .jar i slutet.
- Om inte, byt namn på filen och ändra filtillägget till .jar.
- Efter att ha gjort det, försök att köra filen igen.
Om problemet kvarstår kanske du vill kontrollera din webbläsare. Ibland kan det ladda ner JAR felaktigt och kan orsaka att detta problem uppstår.
För att fixa det, se till att använda en annan webbläsare för att ladda ner filen och kontrollera om det löser problemet.
Hur öppnar jag .JAR-filer i Windows 11?
Att öppna JAR-filer på Windows 11 är samma process som på Windows 10. Du kan använda en dedikerad app eller ett avancerat Windows-filverktyg.
Om du har problem med att öppna filerna kan du använda lösningarna som anges i den här guiden.
Hur packar jag upp en JAR-fil?
Det enklaste sättet att packa upp en JAR-fil är att använda programvara för att extrahera de komprimerade filerna. Du måste öppna JAR-filen i programextraktorn och komma åt de individuella mapparna.
Medan Windows har en inbyggd filextraktor, är det lämpligt att du använder ett dedikerat verktyg som WinRAR.
JAR-filer som inte öppnas på Windows 10 kan vara ett stort problem, särskilt om du använder Java-program ofta. Du bör dock kunna lösa problemet helt enkelt genom att använda en av våra lösningar!
Om du vill veta hur du installerar Java på Windows 11 kan du kolla vår utmärkta guide för att göra det enkelt.
Låt oss veta om en av korrigeringarna i den här guiden fungerade för dig i kommentarerna nedan!










