Lös: EFI USB-enhet har blockerats av säkerhetspolicy
3 min. read
Published on
Läs sidan för affiliate avslöjande för att ta reda på hur du kan hjälpa Windows Report utan ansträngning och utan att spendera några pengar. Read more
Key notes
- En säker startfunktion eller eventuellt skadad BIOS kan orsaka att EFI USB-enheten har blockerats av det aktuella säkerhetspolicyfelet på Windows-datorer.
- De flesta av våra läsare har löst det här problemet genom att inaktivera funktionen Säker start från BIOS.
- Vissa användare kan behöva återställa standardinställningarna för BIOS för att fixa EFI USB-enheten har blockerats fel.

Användare kan använda alternativa plattformar på sina Windows-datorer från startbara USB-enheter. Vissa användare ser dock att en EFI USB-enhet har blockerats när de försöker starta från EFI USB-enheter.
Följaktligen kan användare inte starta från eller använda EFI USB-enheter på grund av det felet. Du kan lösa EFI USB-enheten har blockerats felet i Windows 11/10 med lösningarna nedan.
Hur kommer det sig att EFI USB-enheten har blockerats fel uppstår?
EFI USB- enheten har blockerats felmeddelande säger att en säkerhetspolicy har blockerat enheten. För att vara mer specifik blockerar en säker startfunktion enheten.
För att fixa att EFI USB-enheten har blockerats , måste du inaktivera funktionen Säker start. Du måste ange datorns BIOS (eller UEFI-firmware) från vilken du kan inaktivera den funktionen.
Hur kan jag fixa att enheten har blockerats fel i Windows 11?
1. Inaktivera Säker start
1.1 Starta om UEFI Firmware-inställningarna
- Håll ned Windows- tangenten och tryck på I för att starta Inställningar .
- Klicka på navigeringsalternativet Återställning på fliken System . Du måste välja Uppdatering & säkerhet och återställning i Windows 10:s Inställningar-app.

- Välj alternativet Starta om nu för att gå till Advanced Startup .
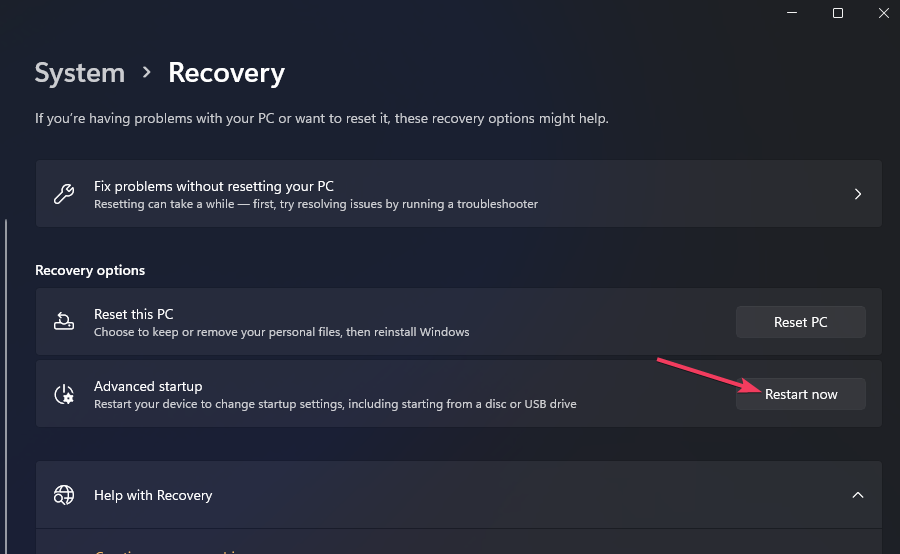
- Välj sedan alternativet Felsökning .

- Välj Avancerade alternativ och välj sedan UEFI Firmware Settings .

- Klicka på alternativet UEFI firmware Restart .

1.2 Inaktivera inställningen Säker start
 NOTE
NOTE
- Välj fliken Säkerhet (eller Boot ) i BIOS.
- Hitta och välj alternativet Säker start med tangentbordet.
- Tryck på Enter för att ta fram ett inaktiveringsalternativ och välj det.

- Tryck sedan på F10- knappen för att spara och avsluta BIOS.
- Välj Ja för att bekräfta.
Vissa användare kan behöva ange ett administratörslösenord för att ändra inställningen för säker start . Om det alternativet inte är tillgängligt, försök att välja alternativet Set Administrator Password i BIOS först.
2. Återställ BIOS till standardinställningarna
- Gå in i datorns BIOS via Inställningar enligt beskrivningen för den första fixen eller med en annan metod. Vår guide för hur man går in i BIOS innehåller många metoder för att gå in i BIOS på Windows-datorer.
- Välj fliken Exit i BIOS.
- Tryck på F9- tangenten för att välja alternativet Ladda standardinställningar . Eller välj det alternativet med piltangenterna och tryck på Enter .

- Välj sedan Ja för att bekräfta det valda alternativet.
- Tryck på F10- tangenten och välj alternativet Spara .
Det finns inte många sätt att fixa att EFI USB-enheten har blockerats fel. BIOS-upplösningarna i den här guiden är dock allmänt bekräftade för att lösa problemet av användare som har fixat det.
Tänk på att BIOS-gränssnittslayouterna varierar. Så det kan också vara en bra idé att leta upp hur du inaktiverar Secure Boot och återställer BIOS i en tillverkarguide för din specifika PC-modell.
Tillverkarens webbplats för din PC-modell kommer sannolikt att innehålla sådana riktlinjer.
Eftersom det här problemet uppstod när du försökte starta från ett USB-minne, här är vår guide om hur du skapar en Windows 11 startbar USB-enhet.
Lyckades du lösa det här problemet? Om du har några problem, använd gärna kommentarsektionen nedan.








