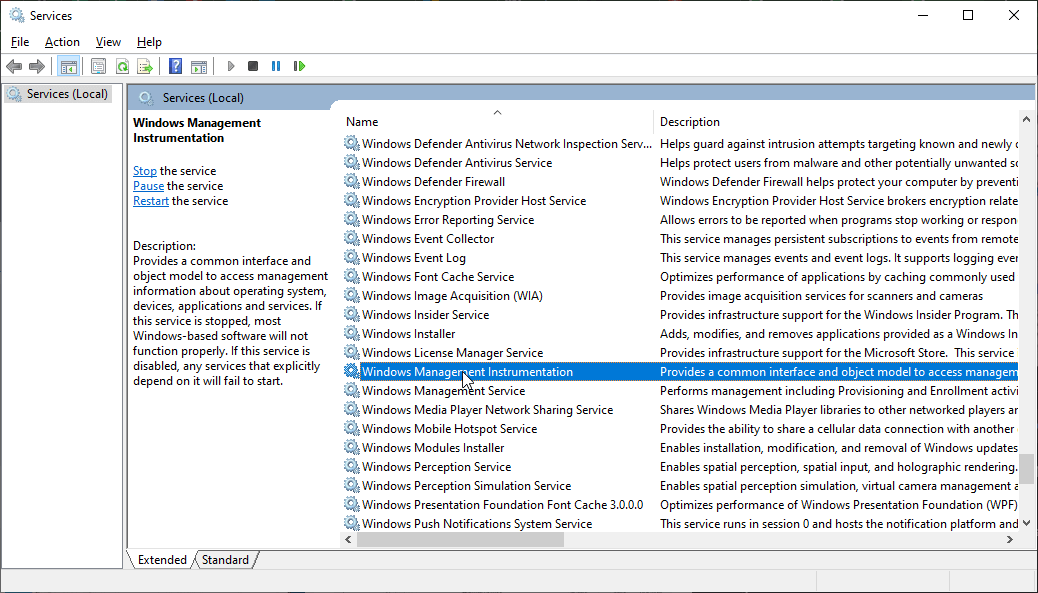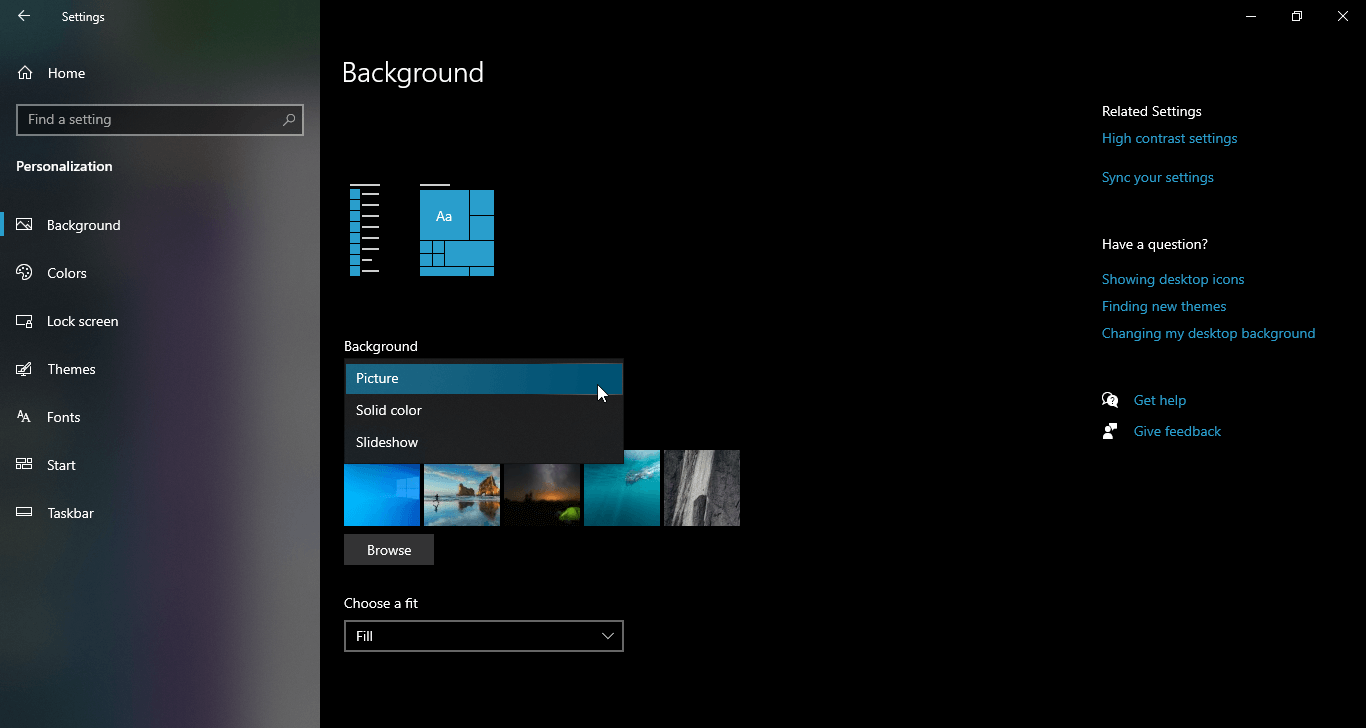Services and Controller App: What is & How to Fix High CPU?
Uninstalling Segurazo is a quick way to fix this issue
2 min. read
Updated on
Read our disclosure page to find out how can you help Windows Report sustain the editorial team Read more
Key notes
- If the Services and Controller App process is registering high CPU usage, it might be because of issues with a third-party app.
- To fix this, you might need to turn off the slideshow feature in the settings app.
- Another excellent solution to this problem is to uninstall the Segurazo app.
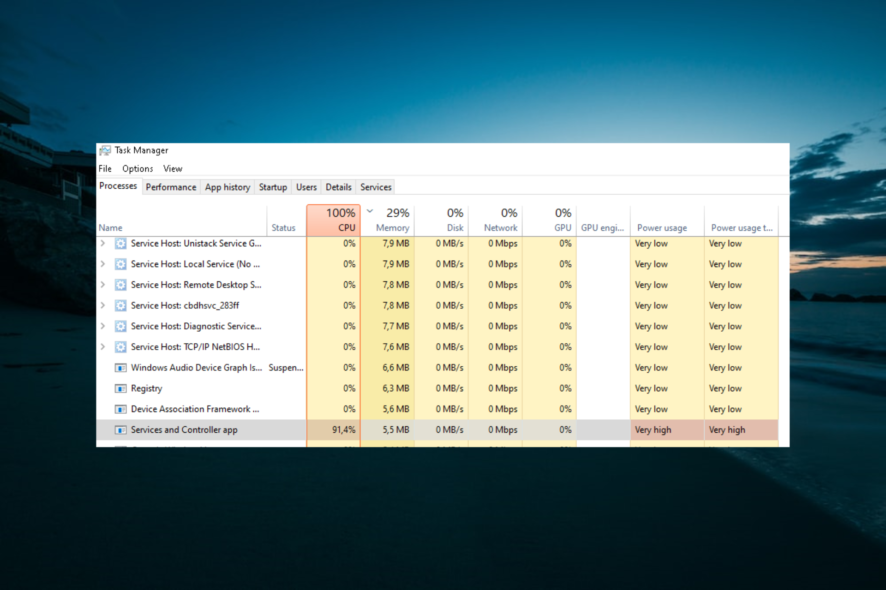
The Services and Controller App is a non-essential Windows file that always runs in the background. While no one knows exactly what it does, one thing is for certain: you will definitely know when it is damaged or defective.
For example, some users have reported that when they open Task Manager, they notice that the Services and Controller App is taking up a lot of CPU.
This problem isn’t all that common, but it definitely hinders your ability to use your computer efficiently when it does happen. That is why we’ve created this step-by-step guide that will show you exactly what you need to do to fix this issue.
What is the Services and Controller App?
The Services and Controller App is one of the processes that run in the background on your PC. It is a non-essential process and should not register a high CPU usage.
However, this process can start using misbehaving if some third-party apps are meddling with your PC. If you are facing issues with the Services and Controller App, you will learn how to fix it in the next section of this guide.
How do I fix the Services and Controller App’s high CPU usage?
1. Uninstall Segurazo
1. Press Ctrl + Shift + Esc to open the Task Manager and go to the Processes tab.
2. Right-click Segurazo process and select End task.
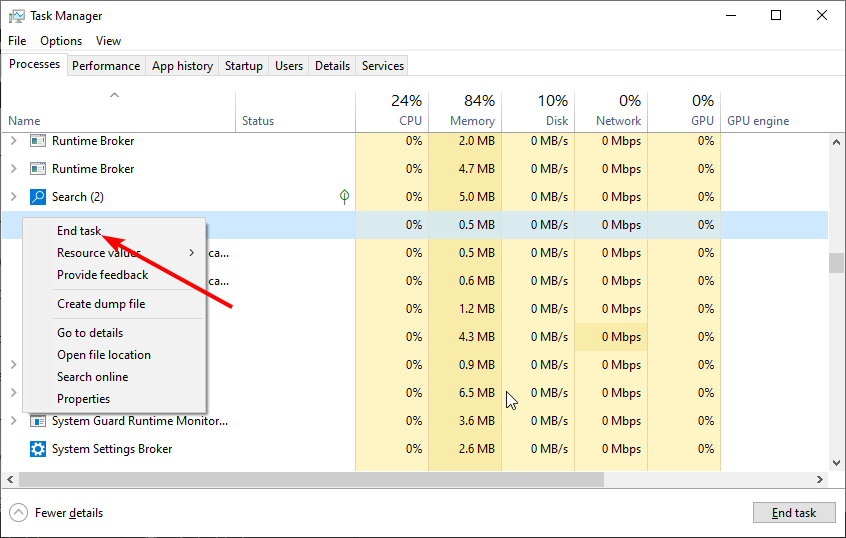
3. Now, press the Windows key + R, type appwiz.cpl, and click OK.
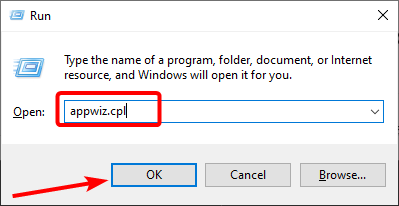
4. Right-click the Segurazo option and select the Uninstall option.

5. Finally, follow the onscreen instructions to complete the removal process.
Note: Not everyone has this program installed, so if you don’t see it in the Task Manager, it isn’t the cause of your high CPU usage. Also, the app can disguise itself as AntiVirus Service. Hence, you should check for that too.
2. Disconnect any USB device
Check your USB devices and device manager if you can get there, and disconnect your USB devices to see if the problem stops. This is especially the case if you have bootable USB devices or USB devices set with an autorun function.
3. Restart Windows Management Instrumentation
- Press Start.
- Type in services and open the Services app.
- Scroll down to Windows Management Instrumentation.
- Right-click and select Restart.
4. Turn off the background slideshow
- Press Start.
- Select Settings.
- Choose Personalization.
- Go to the Background tab.
- Check whether your Background setting is set to Slideshow.
- If it is, change it to Picture or Solid Color.
By following these steps, you should be able to stop the Services and Controller App from using a high amount of CPU, even when standing idly.
Which one of these fixes did you use to solve your problem? Leave us a message in the comments section below.