Fix: Sharing tab missing in folder properties
3 min. read
Updated on
Read our disclosure page to find out how can you help Windows Report sustain the editorial team. Read more

Whenever you are curious about the properties of a folder or file, the best course of action is to right-click it, and select Properties from the context menu.
As you can see, the context menu is made up of several tabs, namely:
- General
- Sharing
- Security
- Previous Versions
- Customize
Unfortunately, some users have reported that their Sharing tab is missing from the context menu:
The issue is, on some folders (mapped drives in particular) the Share tab is missing. The Share tab is present on every other local folder I’ve reviewed, just not on the mapped drives and folders. I’ve tried four different “fixes” I’ve found online. The four fixes I’ve reviewed are below. Note that there were no changes I had to make as every recommended fix was already in the recommended state.
The lack of this tab makes it impossible for you to share it via Network Sharing, or set any permissions or privacy and protection settings to folders already on the network.
Thankfully enough, there are solutions to this problem, and you will find them in the guide below.
How do I make my Sharing tab appear again?
1. Enable Server and Security Accounts Manager
- Press Windows + R
- Type in services.msc and press Enter
- This will open the Services Manager
- Scroll down until you find Server and Security Accounts Manager
- If they are disabled, select them and choose Automatic as a Startup type
- Additionally, right-click the services and select Start
2. Modify certain registries
2.1 Registry fix #1
- Press Windows + R
- Type in regedit and press Enter
- Go to the following key:
- HKEY_LOCAL_MACHINE\SYSTEM\CurrentControlSet\Control\Lsa
- Double-click on forceguest DWORD and set its value to 0
- Reboot your PC
2.2 Registry fix #2
- Press Windows + R
- Type in regedit and press Enter
- Go to the following key:
- HKEY_LOCAL_MACHINE\SOFTWARE\Microsoft\Windows\CurrentVersion\Shell Extensions\Blocked
- If you find {f81e9010-6ea4-11ce-a7ff-00aa003ca9f6} DWORD, double-click on it and delete it
- Reboot your PC
Don’t know how to use the registry editor? Check out this detailed guide for more information.
By following these steps, you should now be able to see the Sharing tab again whenever you open a folder’s context menu.
If you’re aware of another way to solve this problem, share it in the comments section below so that other users can try it, as well.
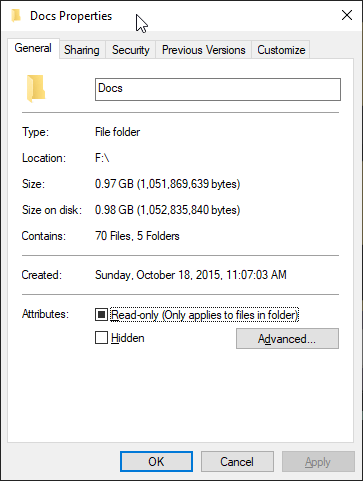
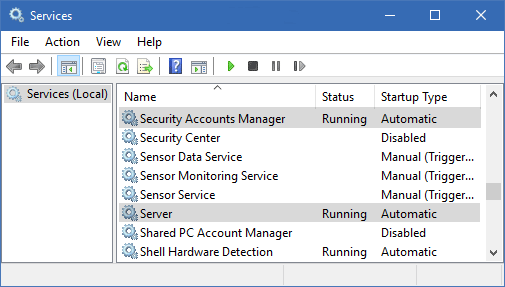
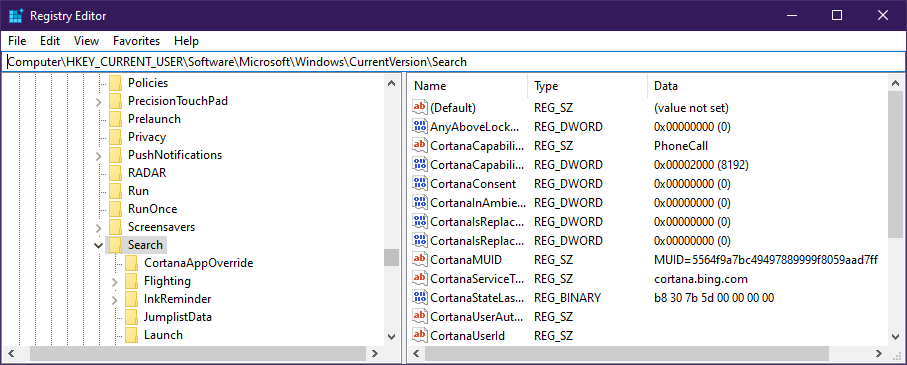









User forum
0 messages