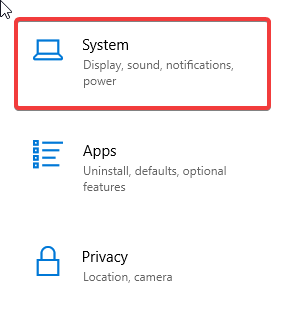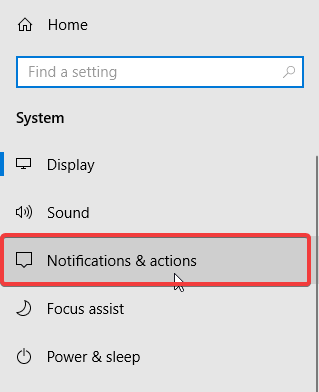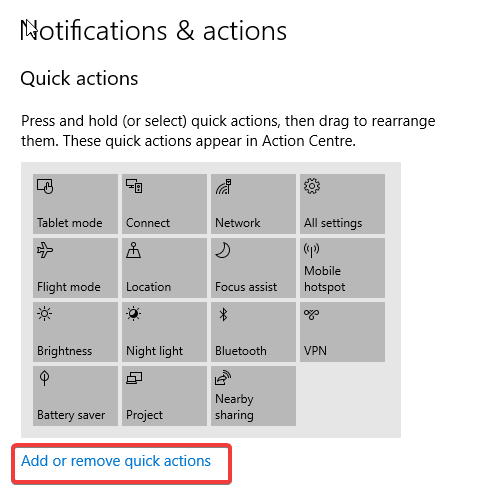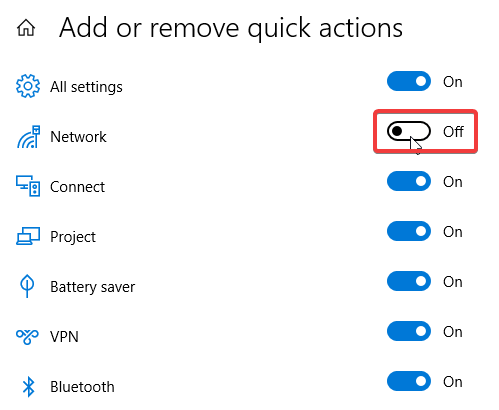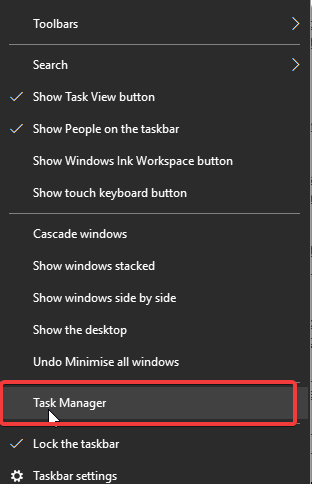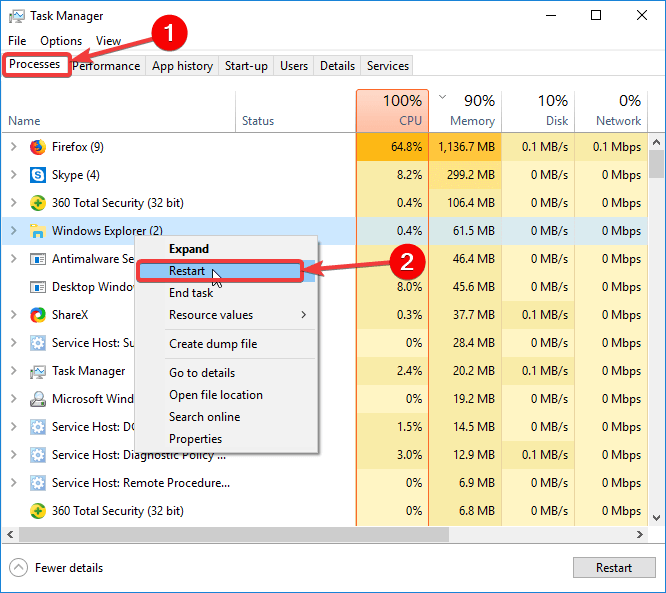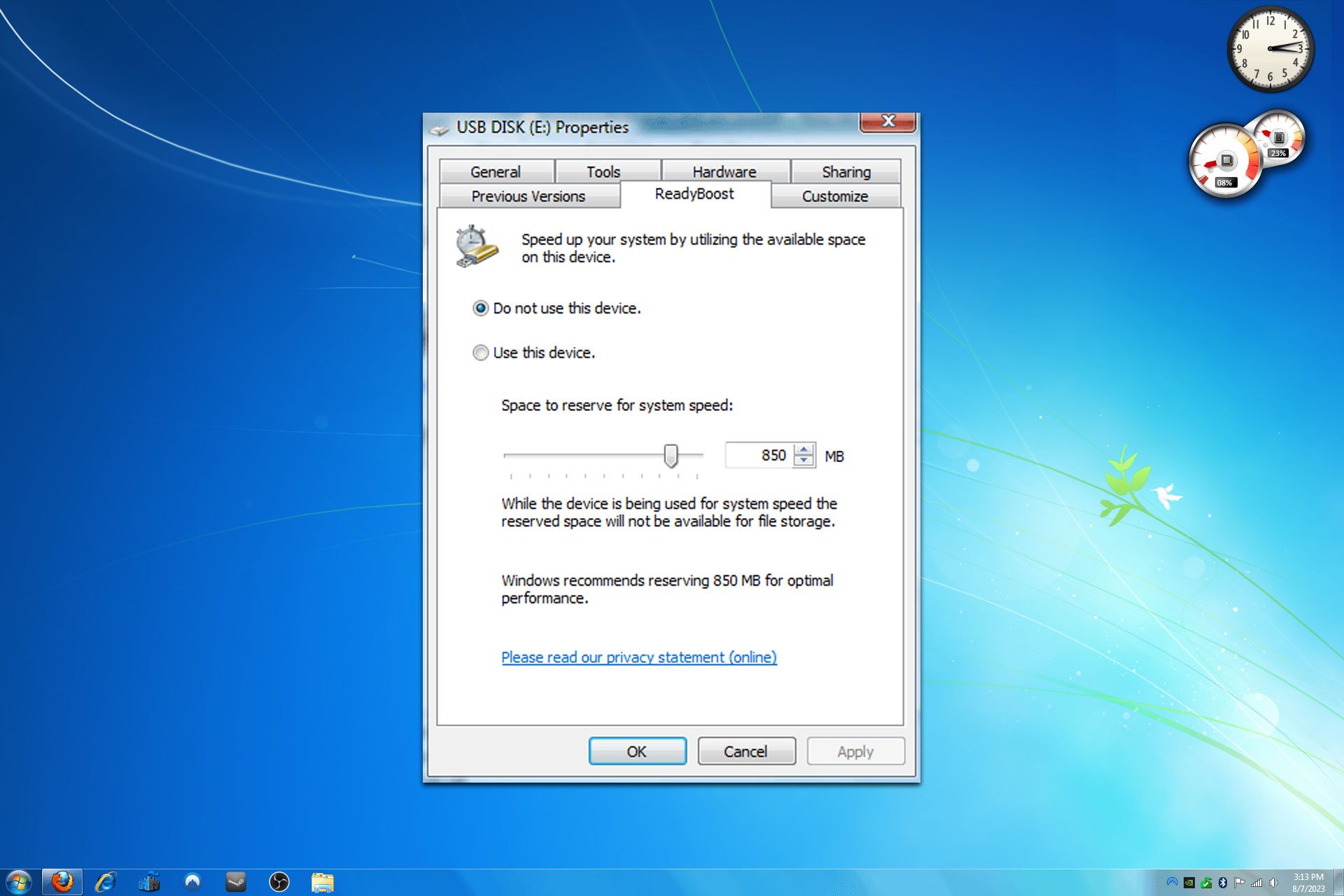How to Show Network Icon on the Taskbar in Windows 10 & 7
The network icon is enabled by default on your taskbar
3 min. read
Updated on
Read our disclosure page to find out how can you help Windows Report sustain the editorial team Read more
Key notes
- The network icon should appear by default on your taskbar on Windows 7.
- Sometimes, users cannot find the network icon on their Windows 7 taskbar anymore.
- Find out why your network icon is gone and what to do to make it visible once more.
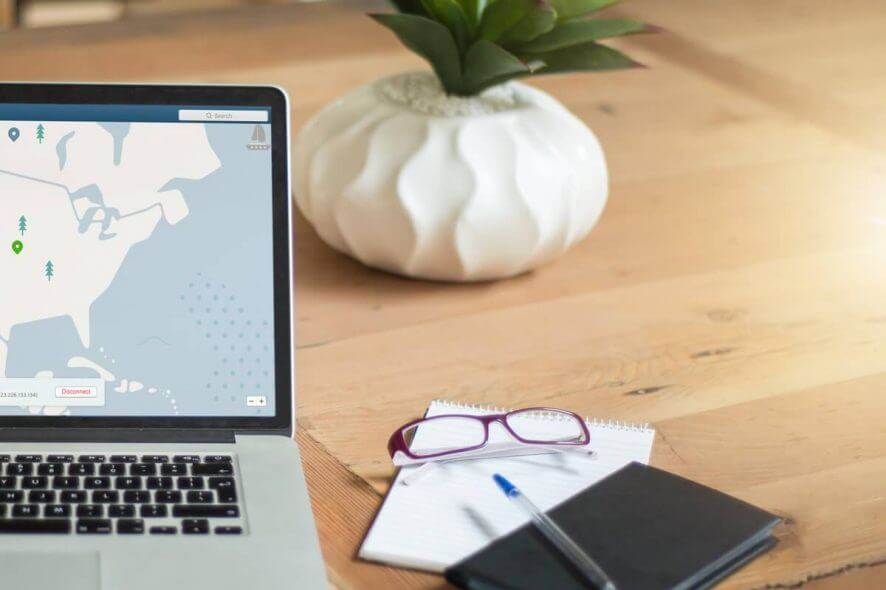
Typically, the network or wireless icon appears in the taskbar/notification panel of your PC’s display (even when there is no internet connection or activity).
However, at times, due to one reason or the other, the icon disappears from your Windows 7 taskbar and you cannot use it anymore.
There are a few ways to show the network icon in Taskbar on Windows 7 again.
How can I show the network icon on the taskbar on Windows 10?
- Click on the ‘Windows’ icon to open the ‘Start’ menu.
- Click on the Settings icon in the ‘Start’ menu.
- In the ‘Settings‘ window, click on the System menu.
- Select Notifications & actions.
- Click on Add or remove quick actions.
- On the list of options, locate the Network and toggle it to On.
- Close the window.
- Check if the network icon is now displayed in the taskbar.
How can I show the network icon on my taskbar in Windows 7?
- Check the Hidden Panel in the Taskbar
- Reconfigure the Taskbar to display the Network icon
- Restart Windows Explorer
If your Windows 7 network icon is missing, you can retrieve it easily by checking the hidden panel with minimized applications. If it’s there, just drag it back to the Taskbar.
If that’s not the case reconfigure the taskbar in System settings or restart Windows Explorer. Read in detail about solutions below.
1. Check the Hidden Panel in the Taskbar
Most times, the network is actually hidden and not missing. When this happens, the user (or a third party) has probably dragged the network icon into the hidden bar.
To get it back, all you have to do is to drag and drop the icon from the hidden panel back to its original location.
To do this, follow the steps below:
- Expand the hidden panel in your taskbar. It is typically denoted by a triangular arrow (facing up).
- In the hidden bar, locate the network/Wi-Fi icon.
- Double-click on the icon, and hold and drag it back to its original location in the taskbar.
- You are all set!
Note: This method applies to both Windows 10 and Windows 7
In the event that the network icon did not display in the taskbar and the hidden panel, you can try the next method to resolve the issue.
2. Reconfigure the Taskbar to display the Network icon
If the network icon is not showing up in the Windows 7 taskbar, it is possible that your system has been reconfigured to remove the icon from the taskbar. This could have been done by a third party or even by yourself, unintentionally.
You can reconfigure your taskbar to re-enable the network icon in just a few steps, as shown below.
1. Navigate to the taskbar area and right-click on it.
2. Select Properties from the displayed options.
3. Go to the Taskbar section and navigate to Notification Area.
4. Click on Customize.
5. In the right-hand window, click on Select which icons and notifications appear on the taskbar.
6. Now, navigate to Icons and locate the Network option.
7. Go to the Behaviors subsection (beside Icons), and click on the Show icon and notifications drop-down menu next to ‘Network’.
8. In the menu, select On.
9. Follow the on-screen commands to finish up the process.
10. Exit the program and check if the problem is resolved. If not, you can try the next method.
3. Restart Windows Explorer
To run this procedure, follow the steps below:
- Right-click on the ‘taskbar‘ area of your screen.
- Select Task Manager from the list of options.
- In the ‘Task Manager‘ window, go to the Processes
- Locate and right-click on Windows Explorer /exe.
- Select Restart (on Windows 10) or select End Process (on Windows 7).
- Follow the prompt commands to finish the process. This should fix the issue.
If the above methods could not resolve the issue, you can try and reconfigure the taskbar display in “Registry Editor (Regedit)” and/or the “Group Policy Editor (gpedit)”. The latter – gpedit – is, however, only applicable (for fixing this particular error) on Windows 10.
We have a dedicated in-depth article on what to do if the Wi-Fi icon is missing on Windows 10 that you can check out.
We hope you managed to show the network icon on your Windows 7’s taskbar following our guide. Let us know in the comments section below whether you have any questions.