Signal Desktop Review: The Most Secure Communication App on the Market Right Now
A great companion to one of the best texting apps ever.
5 min. read
Updated on
Read our disclosure page to find out how can you help Windows Report sustain the editorial team. Read more

If you don’t know, Signal—one of the most secure communication platforms in the world—has a desktop version, and we’re going to review it today to see if it’s worthy of use.
Signal has been on our radar for quite a while, and the app and Telegram have been among the safest tools. It encrypts all the communications (messages, calls, and video calls) end to end, powered by the open-source Signal Protocol.
Signal for Desktop has all the features of the mobile app, but in our review, we’ll focus on its most important parts: Privacy and Security, Interface, Audio and Video calls, and Availability and Compatibility.
Signal for Desktop Review: Here’s everything you need to know about this app
Privacy and Security
Similar to its mobile counterpart, Signal for Desktop has one of the safest forms of communication. It uses end-to-end encryption (E2EE), which means only you and the recipient of your messages can read the conversation.
Signal doesn’t have access to it; even more so, it’s mandatory. Unlike other services, where this is an option, you don’t have to worry about enabling it on Signal. It’s on by default from the very beginning.
It’s also worth noting that Signal doesn’t sell data, and the app’s Desktop version won’t do that either.
The Desktop version of Signal has many safety features, including Disappearing Messages that can be kept in the app for up to four weeks. It also has an option to allow the recipient to see if you read their messages, and you can choose to share and view stories.
All in all, Signal for Desktop has some of the best security and privacy policies around. The company won’t get your data, and won’t use at all, the conversations are encrypted, and the Desktop version has features to keep your interaction with your recipients as safe as possible.
Signal for Desktop: Interface and Accessibility
In our review of Signal for Desktop, we sought to see how easy it is to navigate the platform on a PC. And we found it surprisingly easy. It’s even easier than WhatsApp for Desktop, as it has a simplistic interface, with a Chat panel on the left side and the Chat windows on the right.
Following the system’s theme, the app can be minimized and maximized as big as you want. If your Windows is on the Dark theme, Signal for Desktop will follow the dark mode.
The UI also has a toolbar that can be minimized: from there, you can easily access your contacts, create call links, see stories, and access your profile and settings. I found it way easier than navigating WhatsApp on a Desktop, and I haven’t gotten lost. Once you pick it up, it’s easy.
The chats, per se, are similar to WhatsApp for Desktop: You can send emojis and GIFs, attach files, and send audio messages to your recipients. You can even transfer all of your mobile conversations to the app’s desktop version.
Plus, similar to WhatsApp, you can also use a Note to Self to store important notes, data, info, links, and so on. I appreciated this very much, as I rely on these kinds of self-channels for memos, reminders, and so on, especially when brainstorming and researching using my PC.
Signal for Desktop: Audio and Video Calls
Regarding the quality of audio and video calls, our review of Signal for Dekstop might be a bit biased because we used an older laptop with a decent mic and camera.
The experience was decent because the laptop’s web camera and mic are decent. Still, fortunately, you can choose your preferred mic and web camera if you have better options connected to your device.
You can turn off camera, mute your mic, raise your hand to participate in a meeting, start presenting, and even react to the conversation with different emojis.
Regarding audio messages, you can record as much as you want in a single take (we managed to record up to three minutes; apparently, there isn’t a limit) using the preferred mic. You can speed up to 5X, preferably when listening to longer audio messages.
In the end, everything went smoothly. When joining a video call on Signal for Dekstop, there isn’t any lag, and the audio and video quality are flawless (however, keep in mind that these are related to your preferred mic and web camera, not Signal itself).
Accessibility
To use Signal for Desktop, you’ll need to install the app on your phone first and then download the Desktop version from the official site. Accessing it is pretty easy, and similar to WhatsApp for Desktop, you’ll scan a QR code, follow some small steps, and you’re in.
However, you’ll require a phone number to sign up, but once you’re in, you can get a username and use it to contact others without revealing your phone number. Our review found that Signal for Desktop lets you change the username directly on the platform without reaching your phone for it.
If you prefer to download Signal for Desktop, it’s worth noting that there is a Linux, and a Mac version, as well, so you’re not out of options.
Verdict
Signal for Desktop is amazing. It’s fast and incredibly secure and won’t drain your PC’s resources. If you already use Signal on your phone, consider taking it to your desktop. You can do almost everything you can on the mobile version but with the flexibility of a PC.
Pro:
- Free, open-source
- Access to private, group, and self-texting
- Audio messages, Video Calls
- Easy to use and navigate
- Accessible on Windows, Linux, and Max
- You can choose your preferred Mic and Web camera
- Customizable username
Cons:
- You need a phone number to use it
- It might have a few issues at first, but there are several solutions to fix them
If you already used Signal Desktop, share your thoughts and your experience in the comments below.





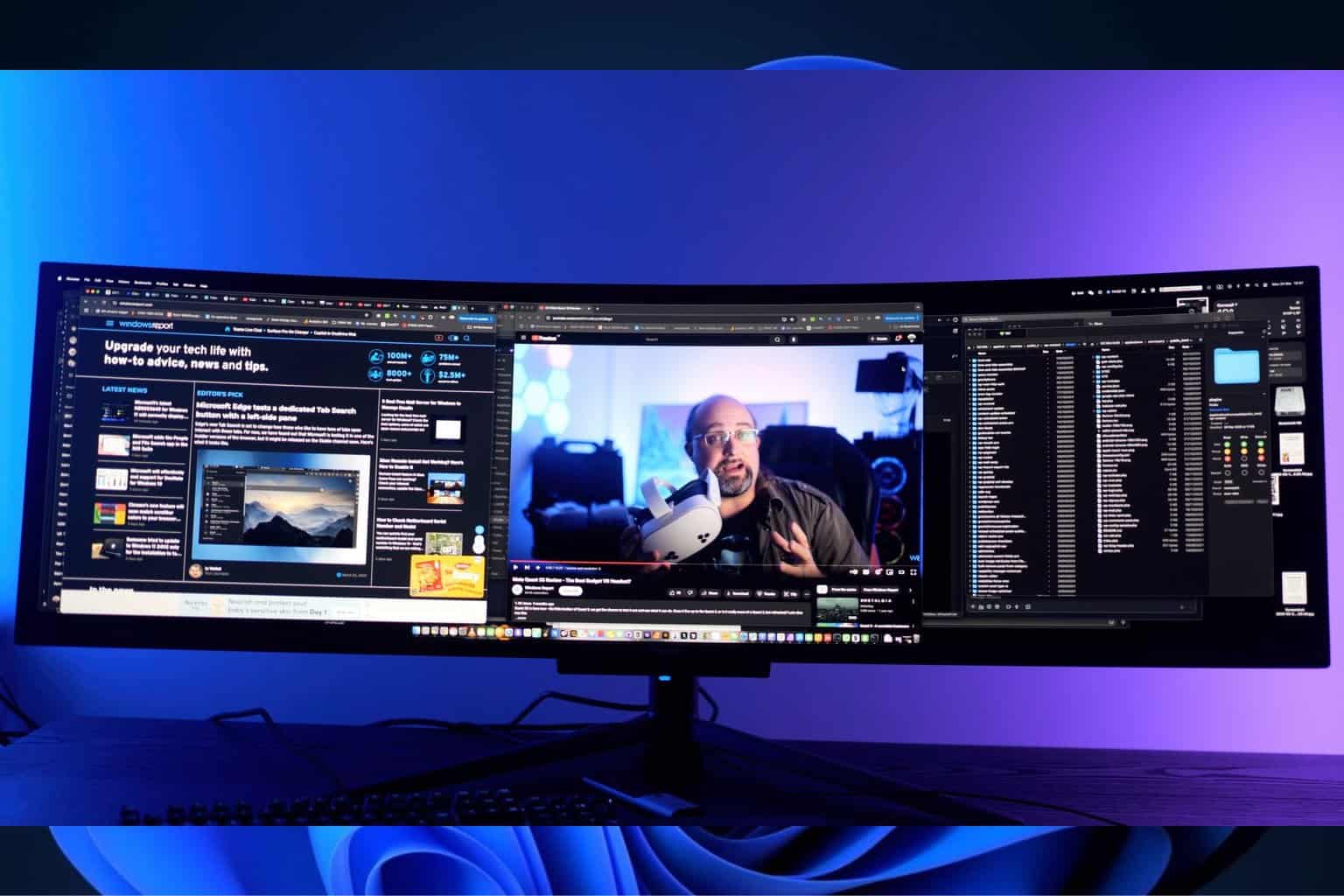





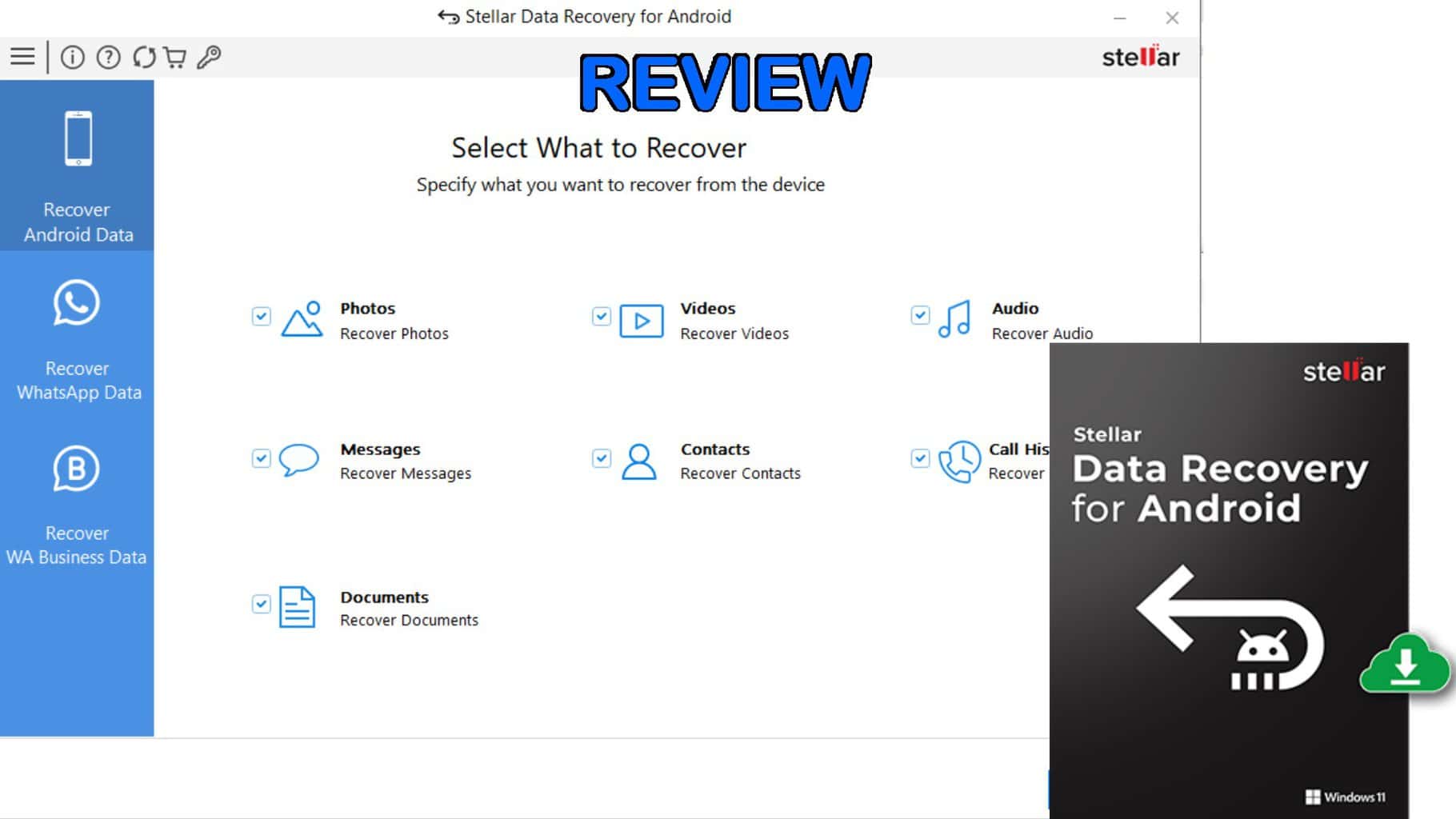

User forum
0 messages